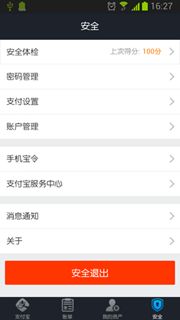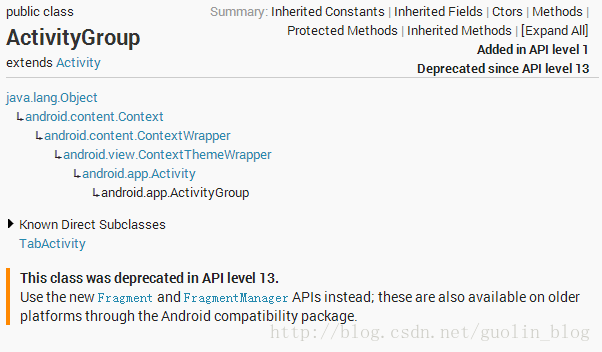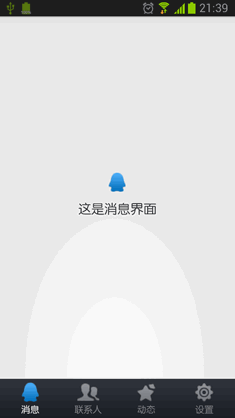Android Fragment应用实战,使用碎片向ActivityGroup说再见
转载请注明出处:http://blog.csdn.net/guolin_blog/article/details/13171191
现在Fragment的应用真的是越来越广泛了,之前Android在3.0版本加入Fragment的时候,主要是为了解决Android Pad屏幕比较大,空间不能充分利用的问题,但现在即使只是在手机上,也有很多的场景可以运用到Fragment了,今天我们就来学习其中一个特别棒的应用技巧。
很多手机应用都会有一个非常类似的功能,即屏幕的下方显示一行Tab标签选项,点击不同的标签就可以切换到不同的界面,如以下几个应用所示:
上面三个应用从左到右分别是QQ、新浪微博和支付宝钱包,可见,这种底部标签式的布局策略真的非常常见。
那么话说回来,这种效果到底是如何的呢?熟悉Android的朋友一定都会知道,很简单嘛,使用TabHost就OK了!但是殊不知,TabHost并非是那么的简单,它的可扩展性非常的差,不能随意地定制Tab项显示的内容,而且运行还要依赖于ActivityGroup。ActivityGroup原本主要是用于为每一个TabHost的子项管理一个单独的Activity,但目前已经被废弃了。为什么呢?当然就是因为Fragment的出现了!查看Android官方文档中ActivityGroup的描述,如下所示:
可以看到,在API 13的时候Android就已经将ActivityGroup废弃掉了,并且官方推荐的替代方式就是使用Fragment,因为它使用起来更加的灵活。那么剩下的问题就是如何借助Fragment来完成类似于TabHost一般的效果了,因此我们自然要动起手来了。
在开始之前,首先你必须已经了解Fragment的用法了,如果你对Fragment还比较陌生的话,建议先去阅读我前面的一篇文章 Android Fragment完全解析,关于碎片你所需知道的一切 。
另外,我们还应该准备好程序所需要的资源,比如说每一个Tab项中所用到的图片。我已经事先从QQ里截好了几张图作为这个项目的资源,稍后会连同源码一起给出。
新建一个项目,起名就叫FragmentDemo,这里我使用的是4.0的API。
下面开始编程工作,这里我们首先需要去编写一个类似于QQ的主界面,当然只会去编写界面最下方的TabHost部分,而不会编写上面的内容界面部分,因为内容界面是应该写在Fragment的布局里的。打开或新建activity_main.xml作为程序的主布局文件,在里面加入如下代码:
- <LinearLayout xmlns:android="http://schemas.android.com/apk/res/android"
- android:layout_width="match_parent"
- android:layout_height="match_parent"
- android:orientation="vertical" >
- <FrameLayout
- android:id="@+id/content"
- android:layout_width="match_parent"
- android:layout_height="0dp"
- android:layout_weight="1" >
- </FrameLayout>
- <LinearLayout
- android:layout_width="match_parent"
- android:layout_height="60dp"
- android:background="@drawable/tab_bg" >
- <RelativeLayout
- android:id="@+id/message_layout"
- android:layout_width="0dp"
- android:layout_height="match_parent"
- android:layout_weight="1" >
- <LinearLayout
- android:layout_width="match_parent"
- android:layout_height="wrap_content"
- android:layout_centerVertical="true"
- android:orientation="vertical" >
- <ImageView
- android:id="@+id/message_image"
- android:layout_width="wrap_content"
- android:layout_height="wrap_content"
- android:layout_gravity="center_horizontal"
- android:src="@drawable/message_unselected" />
- <TextView
- android:id="@+id/message_text"
- android:layout_width="wrap_content"
- android:layout_height="wrap_content"
- android:layout_gravity="center_horizontal"
- android:text="消息"
- android:textColor="#82858b" />
- </LinearLayout>
- </RelativeLayout>
- <RelativeLayout
- android:id="@+id/contacts_layout"
- android:layout_width="0dp"
- android:layout_height="match_parent"
- android:layout_weight="1" >
- <LinearLayout
- android:layout_width="match_parent"
- android:layout_height="wrap_content"
- android:layout_centerVertical="true"
- android:orientation="vertical" >
- <ImageView
- android:id="@+id/contacts_image"
- android:layout_width="wrap_content"
- android:layout_height="wrap_content"
- android:layout_gravity="center_horizontal"
- android:src="@drawable/contacts_unselected" />
- <TextView
- android:id="@+id/contacts_text"
- android:layout_width="wrap_content"
- android:layout_height="wrap_content"
- android:layout_gravity="center_horizontal"
- android:text="联系人"
- android:textColor="#82858b" />
- </LinearLayout>
- </RelativeLayout>
- <RelativeLayout
- android:id="@+id/news_layout"
- android:layout_width="0dp"
- android:layout_height="match_parent"
- android:layout_weight="1" >
- <LinearLayout
- android:layout_width="match_parent"
- android:layout_height="wrap_content"
- android:layout_centerVertical="true"
- android:orientation="vertical" >
- <ImageView
- android:id="@+id/news_image"
- android:layout_width="wrap_content"
- android:layout_height="wrap_content"
- android:layout_gravity="center_horizontal"
- android:src="@drawable/news_unselected" />
- <TextView
- android:id="@+id/news_text"
- android:layout_width="wrap_content"
- android:layout_height="wrap_content"
- android:layout_gravity="center_horizontal"
- android:text="动态"
- android:textColor="#82858b" />
- </LinearLayout>
- </RelativeLayout>
- <RelativeLayout
- android:id="@+id/setting_layout"
- android:layout_width="0dp"
- android:layout_height="match_parent"
- android:layout_weight="1" >
- <LinearLayout
- android:layout_width="match_parent"
- android:layout_height="wrap_content"
- android:layout_centerVertical="true"
- android:orientation="vertical" >
- <ImageView
- android:id="@+id/setting_image"
- android:layout_width="wrap_content"
- android:layout_height="wrap_content"
- android:layout_gravity="center_horizontal"
- android:src="@drawable/setting_unselected" />
- <TextView
- android:id="@+id/setting_text"
- android:layout_width="wrap_content"
- android:layout_height="wrap_content"
- android:layout_gravity="center_horizontal"
- android:text="设置"
- android:textColor="#82858b" />
- </LinearLayout>
- </RelativeLayout>
- </LinearLayout>
- </LinearLayout>
既然是等分成了四分,那接下来我们自然要去分别实现四个Fragment和它们的布局了。新建一个message_layout.xml作为消息界面的布局,代码如下所示:
- <?xml version="1.0" encoding="utf-8"?>
- <RelativeLayout xmlns:android="http://schemas.android.com/apk/res/android"
- android:layout_width="match_parent"
- android:layout_height="match_parent" >
- <LinearLayout
- android:layout_width="wrap_content"
- android:layout_height="wrap_content"
- android:layout_centerInParent="true"
- android:orientation="vertical" >
- <ImageView
- android:layout_width="wrap_content"
- android:layout_height="wrap_content"
- android:layout_gravity="center_horizontal"
- android:src="@drawable/message_selected" />
- <TextView
- android:layout_width="wrap_content"
- android:layout_height="wrap_content"
- android:layout_gravity="center_horizontal"
- android:padding="10dp"
- android:text="这是消息界面"
- android:textSize="20sp" />
- </LinearLayout>
- </RelativeLayout>
然后要去创建对应这个布局的Fragment。新建MessageFragment继承自Fragment,代码如下所示:
- public class MessageFragment extends Fragment {
- public View onCreateView(LayoutInflater inflater, ViewGroup container,
- Bundle savedInstanceState) {
- View messageLayout = inflater.inflate(R.layout.message_layout, container, false);
- return messageLayout;
- }
- }
- <?xml version="1.0" encoding="utf-8"?>
- <RelativeLayout xmlns:android="http://schemas.android.com/apk/res/android"
- android:layout_width="match_parent"
- android:layout_height="match_parent" >
- <LinearLayout
- android:layout_width="wrap_content"
- android:layout_height="wrap_content"
- android:layout_centerInParent="true"
- android:orientation="vertical" >
- <ImageView
- android:layout_width="wrap_content"
- android:layout_height="wrap_content"
- android:layout_gravity="center_horizontal"
- android:src="@drawable/contacts_selected" />
- <TextView
- android:layout_width="wrap_content"
- android:layout_height="wrap_content"
- android:layout_gravity="center_horizontal"
- android:padding="10dp"
- android:text="这是联系人界面"
- android:textSize="20sp" />
- </LinearLayout>
- </RelativeLayout>
- public class ContactsFragment extends Fragment {
- @Override
- public View onCreateView(LayoutInflater inflater, ViewGroup container,
- Bundle savedInstanceState) {
- View contactsLayout = inflater.inflate(R.layout.contacts_layout,
- container, false);
- return contactsLayout;
- }
- }
- <?xml version="1.0" encoding="utf-8"?>
- <RelativeLayout xmlns:android="http://schemas.android.com/apk/res/android"
- android:layout_width="match_parent"
- android:layout_height="match_parent" >
- <LinearLayout
- android:layout_width="wrap_content"
- android:layout_height="wrap_content"
- android:layout_centerInParent="true"
- android:orientation="vertical" >
- <ImageView
- android:layout_width="wrap_content"
- android:layout_height="wrap_content"
- android:layout_gravity="center_horizontal"
- android:src="@drawable/news_selected" />
- <TextView
- android:layout_width="wrap_content"
- android:layout_height="wrap_content"
- android:layout_gravity="center_horizontal"
- android:padding="10dp"
- android:text="这是动态界面"
- android:textSize="20sp" />
- </LinearLayout>
- </RelativeLayout>
- public class NewsFragment extends Fragment {
- @Override
- public View onCreateView(LayoutInflater inflater, ViewGroup container,
- Bundle savedInstanceState) {
- View newsLayout = inflater.inflate(R.layout.news_layout, container,
- false);
- return newsLayout;
- }
- }
- <?xml version="1.0" encoding="utf-8"?>
- <RelativeLayout xmlns:android="http://schemas.android.com/apk/res/android"
- android:layout_width="match_parent"
- android:layout_height="match_parent" >
- <LinearLayout
- android:layout_width="wrap_content"
- android:layout_height="wrap_content"
- android:layout_centerInParent="true"
- android:orientation="vertical" >
- <ImageView
- android:layout_width="wrap_content"
- android:layout_height="wrap_content"
- android:layout_gravity="center_horizontal"
- android:src="@drawable/setting_selected" />
- <TextView
- android:layout_width="wrap_content"
- android:layout_height="wrap_content"
- android:layout_gravity="center_horizontal"
- android:padding="10dp"
- android:text="这是设置界面"
- android:textSize="20sp" />
- </LinearLayout>
- </RelativeLayout>
- public class SettingFragment extends Fragment {
- @Override
- public View onCreateView(LayoutInflater inflater, ViewGroup container,
- Bundle savedInstanceState) {
- View settingLayout = inflater.inflate(R.layout.setting_layout,
- container, false);
- return settingLayout;
- }
- }
- /**
- * 项目的主Activity,所有的Fragment都嵌入在这里。
- *
- * @author guolin
- */
- public class MainActivity extends Activity implements OnClickListener {
- /**
- * 用于展示消息的Fragment
- */
- private MessageFragment messageFragment;
- /**
- * 用于展示联系人的Fragment
- */
- private ContactsFragment contactsFragment;
- /**
- * 用于展示动态的Fragment
- */
- private NewsFragment newsFragment;
- /**
- * 用于展示设置的Fragment
- */
- private SettingFragment settingFragment;
- /**
- * 消息界面布局
- */
- private View messageLayout;
- /**
- * 联系人界面布局
- */
- private View contactsLayout;
- /**
- * 动态界面布局
- */
- private View newsLayout;
- /**
- * 设置界面布局
- */
- private View settingLayout;
- /**
- * 在Tab布局上显示消息图标的控件
- */
- private ImageView messageImage;
- /**
- * 在Tab布局上显示联系人图标的控件
- */
- private ImageView contactsImage;
- /**
- * 在Tab布局上显示动态图标的控件
- */
- private ImageView newsImage;
- /**
- * 在Tab布局上显示设置图标的控件
- */
- private ImageView settingImage;
- /**
- * 在Tab布局上显示消息标题的控件
- */
- private TextView messageText;
- /**
- * 在Tab布局上显示联系人标题的控件
- */
- private TextView contactsText;
- /**
- * 在Tab布局上显示动态标题的控件
- */
- private TextView newsText;
- /**
- * 在Tab布局上显示设置标题的控件
- */
- private TextView settingText;
- /**
- * 用于对Fragment进行管理
- */
- private FragmentManager fragmentManager;
- @Override
- protected void onCreate(Bundle savedInstanceState) {
- super.onCreate(savedInstanceState);
- requestWindowFeature(Window.FEATURE_NO_TITLE);
- setContentView(R.layout.activity_main);
- // 初始化布局元素
- initViews();
- fragmentManager = getFragmentManager();
- // 第一次启动时选中第0个tab
- setTabSelection(0);
- }
- /**
- * 在这里获取到每个需要用到的控件的实例,并给它们设置好必要的点击事件。
- */
- private void initViews() {
- messageLayout = findViewById(R.id.message_layout);
- contactsLayout = findViewById(R.id.contacts_layout);
- newsLayout = findViewById(R.id.news_layout);
- settingLayout = findViewById(R.id.setting_layout);
- messageImage = (ImageView) findViewById(R.id.message_image);
- contactsImage = (ImageView) findViewById(R.id.contacts_image);
- newsImage = (ImageView) findViewById(R.id.news_image);
- settingImage = (ImageView) findViewById(R.id.setting_image);
- messageText = (TextView) findViewById(R.id.message_text);
- contactsText = (TextView) findViewById(R.id.contacts_text);
- newsText = (TextView) findViewById(R.id.news_text);
- settingText = (TextView) findViewById(R.id.setting_text);
- messageLayout.setOnClickListener(this);
- contactsLayout.setOnClickListener(this);
- newsLayout.setOnClickListener(this);
- settingLayout.setOnClickListener(this);
- }
- @Override
- public void onClick(View v) {
- switch (v.getId()) {
- case R.id.message_layout:
- // 当点击了消息tab时,选中第1个tab
- setTabSelection(0);
- break;
- case R.id.contacts_layout:
- // 当点击了联系人tab时,选中第2个tab
- setTabSelection(1);
- break;
- case R.id.news_layout:
- // 当点击了动态tab时,选中第3个tab
- setTabSelection(2);
- break;
- case R.id.setting_layout:
- // 当点击了设置tab时,选中第4个tab
- setTabSelection(3);
- break;
- default:
- break;
- }
- }
- /**
- * 根据传入的index参数来设置选中的tab页。
- *
- * @param index
- * 每个tab页对应的下标。0表示消息,1表示联系人,2表示动态,3表示设置。
- */
- private void setTabSelection(int index) {
- // 每次选中之前先清楚掉上次的选中状态
- clearSelection();
- // 开启一个Fragment事务
- FragmentTransaction transaction = fragmentManager.beginTransaction();
- // 先隐藏掉所有的Fragment,以防止有多个Fragment显示在界面上的情况
- hideFragments(transaction);
- switch (index) {
- case 0:
- // 当点击了消息tab时,改变控件的图片和文字颜色
- messageImage.setImageResource(R.drawable.message_selected);
- messageText.setTextColor(Color.WHITE);
- if (messageFragment == null) {
- // 如果MessageFragment为空,则创建一个并添加到界面上
- messageFragment = new MessageFragment();
- transaction.add(R.id.content, messageFragment);
- } else {
- // 如果MessageFragment不为空,则直接将它显示出来
- transaction.show(messageFragment);
- }
- break;
- case 1:
- // 当点击了联系人tab时,改变控件的图片和文字颜色
- contactsImage.setImageResource(R.drawable.contacts_selected);
- contactsText.setTextColor(Color.WHITE);
- if (contactsFragment == null) {
- // 如果ContactsFragment为空,则创建一个并添加到界面上
- contactsFragment = new ContactsFragment();
- transaction.add(R.id.content, contactsFragment);
- } else {
- // 如果ContactsFragment不为空,则直接将它显示出来
- transaction.show(contactsFragment);
- }
- break;
- case 2:
- // 当点击了动态tab时,改变控件的图片和文字颜色
- newsImage.setImageResource(R.drawable.news_selected);
- newsText.setTextColor(Color.WHITE);
- if (newsFragment == null) {
- // 如果NewsFragment为空,则创建一个并添加到界面上
- newsFragment = new NewsFragment();
- transaction.add(R.id.content, newsFragment);
- } else {
- // 如果NewsFragment不为空,则直接将它显示出来
- transaction.show(newsFragment);
- }
- break;
- case 3:
- default:
- // 当点击了设置tab时,改变控件的图片和文字颜色
- settingImage.setImageResource(R.drawable.setting_selected);
- settingText.setTextColor(Color.WHITE);
- if (settingFragment == null) {
- // 如果SettingFragment为空,则创建一个并添加到界面上
- settingFragment = new SettingFragment();
- transaction.add(R.id.content, settingFragment);
- } else {
- // 如果SettingFragment不为空,则直接将它显示出来
- transaction.show(settingFragment);
- }
- break;
- }
- transaction.commit();
- }
- /**
- * 清除掉所有的选中状态。
- */
- private void clearSelection() {
- messageImage.setImageResource(R.drawable.message_unselected);
- messageText.setTextColor(Color.parseColor("#82858b"));
- contactsImage.setImageResource(R.drawable.contacts_unselected);
- contactsText.setTextColor(Color.parseColor("#82858b"));
- newsImage.setImageResource(R.drawable.news_unselected);
- newsText.setTextColor(Color.parseColor("#82858b"));
- settingImage.setImageResource(R.drawable.setting_unselected);
- settingText.setTextColor(Color.parseColor("#82858b"));
- }
- /**
- * 将所有的Fragment都置为隐藏状态。
- *
- * @param transaction
- * 用于对Fragment执行操作的事务
- */
- private void hideFragments(FragmentTransaction transaction) {
- if (messageFragment != null) {
- transaction.hide(messageFragment);
- }
- if (contactsFragment != null) {
- transaction.hide(contactsFragment);
- }
- if (newsFragment != null) {
- transaction.hide(newsFragment);
- }
- if (settingFragment != null) {
- transaction.hide(settingFragment);
- }
- }
- }
那么setTabSelection()方法中又是如何处理的呢?可以看到,首先第一步是调用clearSelection()方法来清理掉之前的选中状态,然后开启一个Fragment事务,并隐藏掉所有的Fragment,以防止有多个Fragment显示在界面上。接下来根据传入的index参数判断出选中的是哪一个Tab项,并改变该Tab项的图标和文字颜色,然后将相应的Fragment添加到界面上。这里注意一个细节,我们添加Fragment的时候并没有使用replace()方法,而是会先判断一下该Fragment是否为空,如果是空的则调用add()方法添加一个进来,如果不是空的则直接调用show()方法显示出来即可。那么为什么没有使用replace()方法呢?这是因为replace()方法会将被替换掉的那个Fragment彻底地移除掉,该Fragment的生命周期就结束了。当再次点击刚才那个Tab项的时候,就会让该Fragment的生命周期重新开始,onCreate()、onCreateView()等方法都会重新执行一遍。这显然不是我们想要的,也和ActivityGroup的工作原理不符,因此最好的解决方案就是使用hide()和show()方法来隐藏和显示Fragment,这就不会让Fragment的生命周期重走一遍了。
设置完默认选中项后,我们当然还可以通过点击Tab项来自由地切换界面,这就会进入到onClick()方法中。onClick()方法中的逻辑判断非常简单,当点击了消息标签时就会选中第1个tab项,点击联系人标签时就会选中第2个tab项,点击动态标签时就会选中第3个tab项,点击设置标签时就会选中第4个tab项。都是通过调用setTabSelection()方法来完成的,只是传入了不同的参数。
好了,这样我们就将全部的代码都编写完成了,下面就来运行一下吧。整个Tab的界面有点类似于QQ的感觉,并且可以通过点击不同的Tab来切换界面,如下图所示:
另外,这个Tab界面即使在横屏的情况下也有不错的适用性哦,如下图所示:
这样,我们就成功使用Fragment编写出了和TabHost一样的效果。每个界面的具体逻辑就可以写在相应的Fragment里,效果和之前写在Activity里是差不多的。如此一来,我们终于可以和那个被废弃的ActivityGroup说再见了!
好了,今天的讲解到此结束,有疑问的朋友请在下面留言。