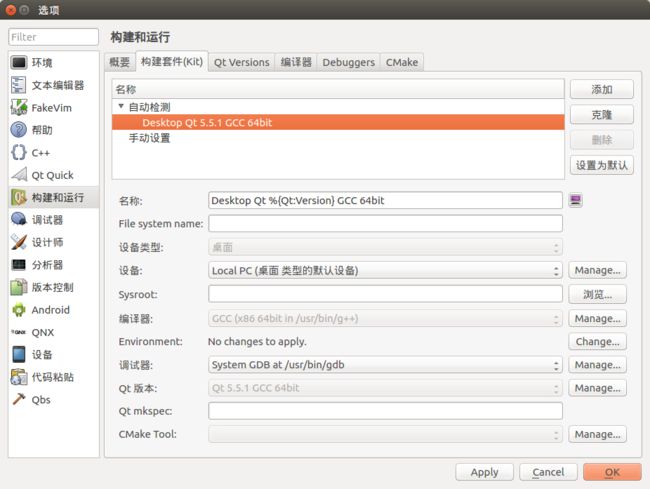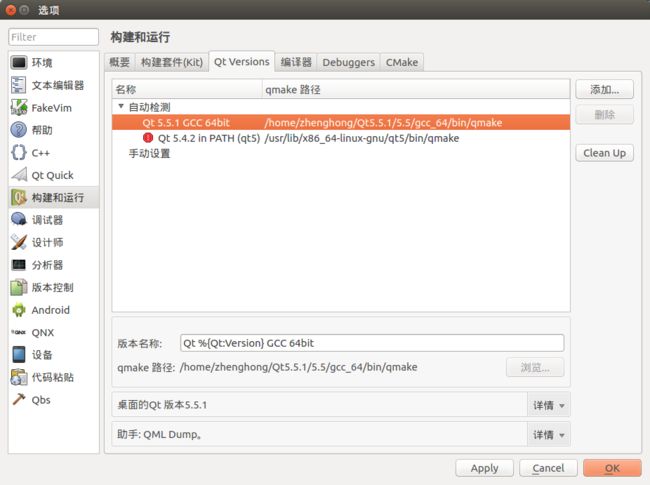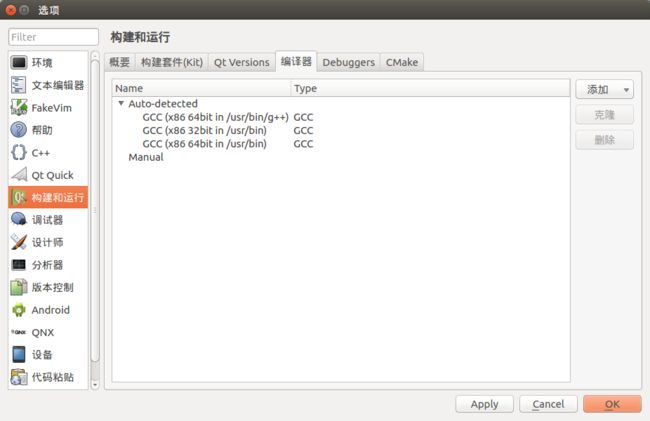Qt Creator的配置
Qt Creator的配置
前言
这是一篇来自QT文档里面的一篇英文文章《Configuring Qt Creator》的翻译。还记得我当初第一次安装Qt Creator时不会配置它的窘境,所以我想把这篇文章翻译过来,也许能够帮助还不会配置Qt Creator的同学,自己可以留一份来随时查阅。由于是计算机领域的初学者,博文内容谈不上什么感想和创新。纯当是学习记录,还请各位海涵!(2016-1-20)。
配置Qt Creator
如果你是通过完整的Qt安装包而安装的Qt Creator,那么你可以开箱即用了,即无需手动配置使用Qt Creator的默认配置就可以了。(注:比如,你在QT的官网上下载了一个离线的完整安装包,你在安装之后,Qt Creator也会自动安装好,这时候你可以使用它的默认配置就可以完成代码的编译和运行)
但是,如果你是下载Qt Creator的安装包单独安装的Qt Creator,或者是通过编译Qt Creator的源代码来安装的,或者是你安装了多个不同版本的Qt Creator,那你就需要通过添加QT的版本和编译器的路径和创建kit来告诉Qt Creator去哪里寻找它们。
为了让Qt Creator能像你所喜欢的代码编辑器或者IDE,你可以更改键盘快捷键,配色方案,高亮显示,代码片段以及版本控制系统。另外,你还可以添加实验版本的插件和移除你不需要的插件。
接下来的章节概述了你能够做的选择并且指明了详细信息来详细说明了任何需要的配置并让您有一个使用Qt Creator的更好的体验。
检查 Build and Run 选项的设置
Qt Creator是一个能够用来开发QT应用程序的IDE。完整的QT安装程序通常会同时安装Qt Creator,但是单独的Qt Creator安装程序(只是安装Qt Creator)不会安装QT或者是QT工具,比如qmake。为了能够在Qt Creator下进行开发,你需要安装QT和编译器。(注:注意QT和Qt Creator是不同的东西,QT是一个软件开发库,Qt Creator是IDE。)
QT安装程序,诸如SDK等,通常是能够自动探测到你电脑上已经安装好的编译器和QT。如果它们被成功探测到了,那么与之相关的kit将会自动地在Qt Creator里面被配置并可用。如果它们没有被成功探测到,你必须手动添加kit来告诉Qt Creator你电脑上的编译器和QT在哪里。
添加kit,请依次点击Tools > Options > Build & Run > Kits > add(注:如果你的Qt Creator已经是中文界面了,那这几个选项就分别是工具,选项,构建和运行,构建套件,添加。如果你的Qt Creator无需配置,那么当你按照上面的顺序点击到kits时,你就应该看到比如在我的Ubuntu机器上所示的样子,可以看到在自动检测下面已经有了一个kit,点击它可以正确显示编译器以及QT版本的所在位置)
每一个kit都包含了一组值的集合,这些值定义了一个开发环境,比如设备,编译器和QT版本。如果你已经安装了QT,但它并没有在Tool > Options > Build & Run > Qt Version 这个界面里列出来,那么你必须手动添加它。(注:下图显示的是一个已经自动检测到了Qt Version的情况。下面一个带了一个包着一个叹号的红圆圈的Qt Version表示这个是一个没有正确安装的。因为我在我的机器上安装了两个版本,所以导致了这个情况)
同样,检查你的编译器是否在Tool > Options > Build & Run > Compilers 这个界面中显示。(注:下图同样显示了一个已经检测到编译器的情况。)
—
分割线:下面的内容我觉得是一些无关紧要的了,我觉得至少在初学阶段是没有必要去看的。不过我还是把它们翻译了一下,因为现在可能没有但将来会有看它的需求。
你可以在Qt Creator里连接移动设备到你用于开发的电脑上来运行,调试和分析该移动设备上的应用。你可以通过USB来连接你的设备到用于开发的电脑上。此外,你还可以通过WLAN来连接基于Linux的设备。你同时必须配置在Qt Creator和你用于开发的电脑之间的连接并且把设备列入kit中
添加设备,请依次点击Tools > Options > Devices > Add
更改键盘快捷键
你可以使用你喜欢的键盘快捷键来操作Qt Creator
依次点击Tools > Options > Environment > Keyboard 来查看和更改Qt Creator所有的键盘快捷键。
更改配色方案
主题允许你定制Qt Creator的用户界面(装饰物,颜色以及图标)的外观。
依次点击Tools > Options > Environment 然后在主题区选择Dark来替换默认的主题(注:貌似就只有两种主题,一种default,一种dark。o(╯□╰)o )
你可以使用定义着代码高亮以及背景颜色的你喜欢的配色方案来使用Qt Creator的文本和代码编辑器。你可以选择预先确定的配色方案中的一种或者是你自己定制好的一种配色方案。配色方案应用于高亮显示C++文件,QML文件和普通文件。
依次点击Tools > Options >Text Editor > Fonts & Color,来更改配色方案。
一般的高亮显示依据的是由Kate Editor提供的高亮显示定义文件。你可以下载高亮显示定义文件来给Qt Creator使用。
依次点击Tools > Options >Text Editor > Generic Highlighter,来下载并使用高亮显示定义文件。
添加你自己的代码片段
当你在写代码的时候,Qt Creator自动弹出属性,ID以及代码片段来进行代码自动补齐。它根据你当前的关标位置处的语句提供一列的上下文相关的(context-sensitive)建议(注:这个所谓的建议就是它根据你当前输入的语句进行预测你下一步要输入的代码而给出来的代码,目的是为了提高输入的效率。这个功能在很多IDE里都有)。你可以在代码片段编辑器里添加,更新或者移除代码片段。
依次点击Tools > Options > Text Editor > Snippets,来打开代码片段编辑器。
配置版本控制系统
Qt Creator支持几个版本控制系统。在大多数情况下,你不需要通过特殊的方法来配置版本控制系统使之能在Qt Creator中使用。一旦它被安装在了你用于开发的电脑上,它就能够很好地工作。
但是,有一些配置是必须的并且你可以通过Tools > Options > Version Control > Common来设置。
安装和移除插件
新的Qt Creator插件经常是以实验版本的形式来发布,让你在它们完全支持之前来试验它们。实验版本的插件默认是不允许你安装的,你必须将它们设置为允许安装才能在你重启Qt Creator之后看见它们。在默认情况下,插件所依赖的所有插件是允许安装的。
你同样可以移除你不使用的插件来使Qt Creator更加合理。在默认情况下,这些依赖你所移除的插件的插件也同样会被移除。
依次点击Help > About Plugins,来添加或移除插件。
后记
大多数没有通过完整的QT安装包来安装Qt Creator的同学基本上都是在Build & Run那个选项里不会配置,导致代码无法编译运行。如果是使用完整的QT安装包来安装的话,应该是不用配置就可以使用的,特别是使用linux的同学,QT安装程序在安装的过程中很容易就可以探测到编译器。