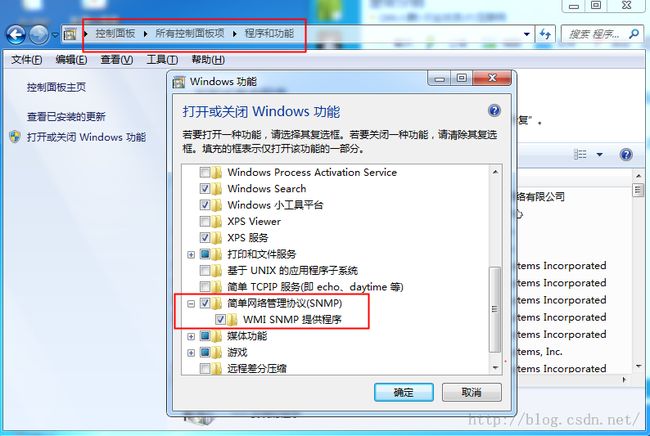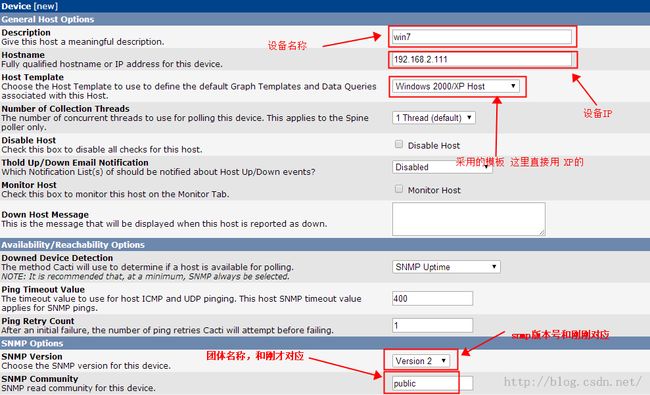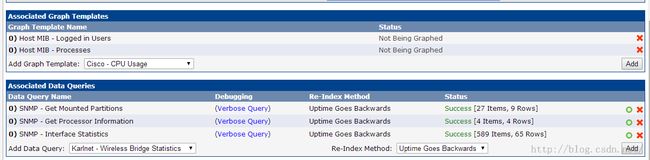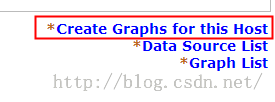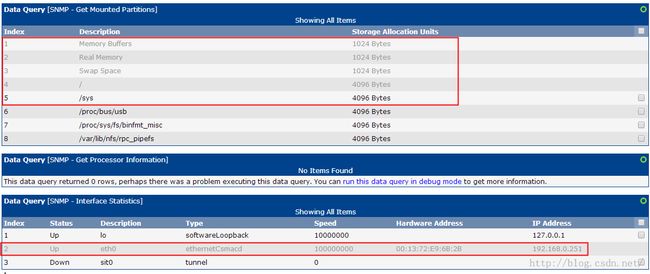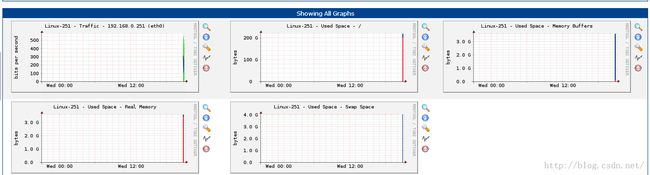cacti安装记录 第四阶段cacti的基本使用(1)添加监控主机
本来第四阶段已经整理好了,但是之前用的生产环境的数据,结果被领导批了。第四阶段用的全是实验环境。不过仅仅是Cacti的使用,问题不大。
第一步先把snmp的版本号修改一下
Console—>Settins—>General(右)—>SnmpDefaults—>Snmp Version
1.添加新机器
添加监控WINDOWS
a.进入WINDOWS的控制面板,找到“程序与功能”(WIN7以前是“添加/删除程序”)。
添加snmp服务。
b.控制面板—>管理工具—>服务(好吧,我这里是直接“我的电脑”右键,然后“管理”进来的)。选择SNMP Service服务,右键“属性”,在“安全”版面做如下修改。
public是团体名称。
192.168.2.140是监控服务器的IP。
即允许192.168.2.140用团体public来访问本机的snmp服务
回到Cacti监控面板
机器添加的入口是 Console—>Devices,然后点击右上角的Add
点进去之后做如下图的修改:
以下是默认的图形模板和数据查询
右下角“save”
新建主机成功之后,请右上的的“Create Graphs for this Host”新建图表
如果模板正确,会查出一堆相关数据。自己选择自己需要的那几个。
过几分钟到 Graphs里就可以看到如下图形模板。
LINUX
添加LINUX客户端
在被监控机上
[root@dev01 snmp]# vim snmpd.conf
找到 com2sec notConfigUser default public
修改成 com2sec notConfigUser 192.168.0.140 public
如下图
找到 access notConfigGroup "" any noauth exact systemview none none
修改成access notConfigGroup "" any noauth exact all none none
如下图
找到 #view all included .1 80
去掉注释
如下图
回到Cacti监控面板
机器添加的入口是 Console—>Devices,然后点击右上角的Add
然后
关于snmp的数据模板默认的好像就只有这三个,无所谓。Snmp开头的应该都可以添加。
新建主机成功之后,请右上的的“Create Graphs for this Host”新建图表
好像SNMP Get Processor 获取进行失败了。暂时不管他。挂载硬盘只取了前四个,网络接口看IP。
OK,这是几分钟之后的图表。
对于被监控机的几个测试命令:
查看被控制的机器是否能够获取snmp信息
格式:
snmpwalk -v 版本 -c 团体名 IP地址
如:
snmpwalk -v 2c -c public 192.168.0.251
snmpwalk -v 1 -c public 192.168.0.251
快速取得图表数据,确认数据是否能正常取得,如果出错会很明显
/usr/local/php/bin/php /usr/local/apache/htdocs/cacti/poller.php了--force