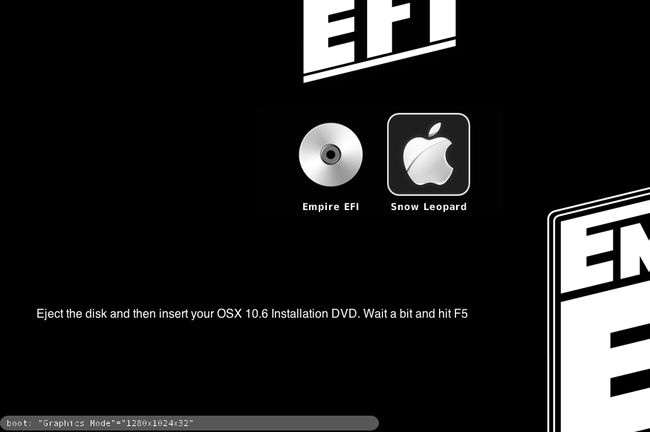修改VirtualBox中mac的分辨率
http://www.ztyhome.com/virtualbox-mac-fen-bian-lv/?replytocom=3162
最近在windows上用VirtualBox安装了MAC ox雪豹,却发现分辨率不能调节,特别是全屏效果很差劲。我的电脑默认是1280×800的分辨率,浪费了很多显示空间。
由于虚拟机没有安装显卡所以,不能通过背景设置更改分辨率。想很多朋友也有这样问题,就把解决方法贴出来,供大家参考一下。
方法一:
当在VirtualBox中启动MAC的时候,进入启动界面后,先按右方向键切换到第二个启动图标,则MAC启动项,此时不要马上按回车进入系统,直接输入”Graphics Mode”=”1366*768*32″,注意输入包括双引号
通过以上的设置之后,即可成功将MAC的显示最大化,适配了显示器的分辨率,以上参数的中的1366×768修改为实际的屏幕显示器即可。这个方法的设置虽然简单,但是每次重启都需要重新进行设置,稍微有点繁琐。但是,你可以每次都不必关闭系统,而是通过VirtualBox保存操作系统的状态即可,这样下次启动也能更快速的进入系统。
方法二:
用第一种方式设置分辨率,Mac不一定能够识别,那么我们首先要添加这个分辨率。
首先是给VirtualBox添加一个新的自定义分辨率。通过cmd命令进入VirtualBox的安装目录,有个命令行工具VBoxManger.exe,利用这个工具给mac虚拟机增加一个自定义分辨率,执行语句格式为VBoxManage setextradata mac CustomVideoMode1 1280x800x32,命令行里mac是我的mac虚拟机的名字,最后是自定义的分辨率,注意最后是mode+1不是model,然后那个1也可以随便改成其他数字的。
添加好分辨率后,启动mac,选择苹果图标,输入”Graphics Mode”=”1280x800x32″(含引号)再回车,系统已经是1280×800的分辨率了。
其实不见得非要自己加自定义分辨率,因为VirtualBox里面已经有很多定义好的分辨率,像常用的1280×1024都是有的,你可以在启动之时,选择苹果图标,然后按下方向键,这个时候会有更多的菜单弹出来,其中的Video Info列出了所有VirtualBox支持的分辨率,你也可以在这里确认刚才添加的自定义分辨率。
第三种方法:终端修改
1、打开终端,输入 sudo -s,取得root权限;
2、输入 vi /Library/Preferences/SystemConfiguration/com.apple.Boot.plist,打开该文件;
3、在<key>Timeout</key>
<string>10</string>
的下面添加如下两行:
<key>Graphics Mode</key>
<string>1680*1050*32@60</string>
然后保存,退出,
我是22寸的液晶,所以刷新率为60,你可以更改为需要的值。
4、重起。
第四种方法:
1.找到/Library/Preferences/SystemConfiguration/com.apple.Boot.plist
2.将其拖到桌面
3.用MAC OS X内带的Text Editor编辑这个文件, 文件是XML格式,在文件加入如下内容。
<key>Graphics Mode</key>
<string>1680x1050x32</string>
4.保存退出,将文件拖回原来的目录(会提示输入管理员密码)
5.重启MAC OS X
推荐新手用第一种方法或者第二种方法,只有一条简单的指令,后边的改动还是比较繁琐的。