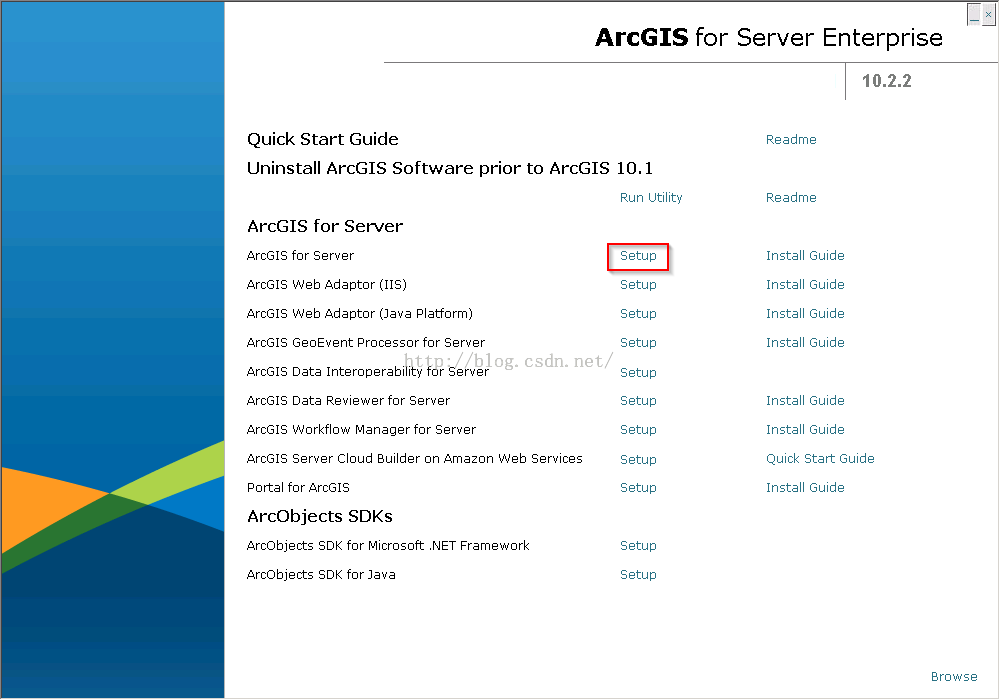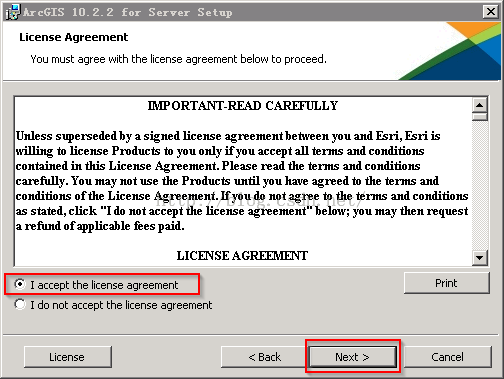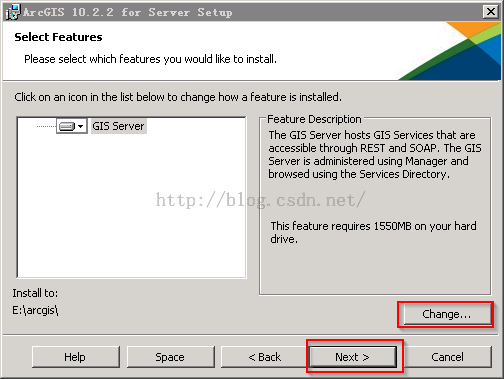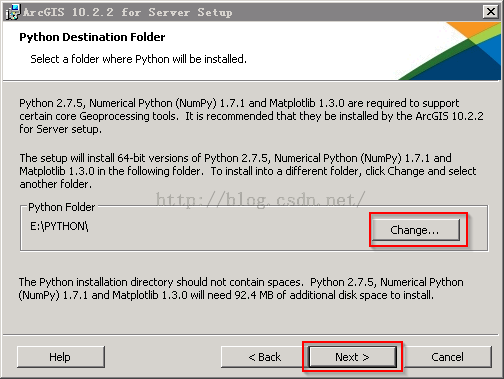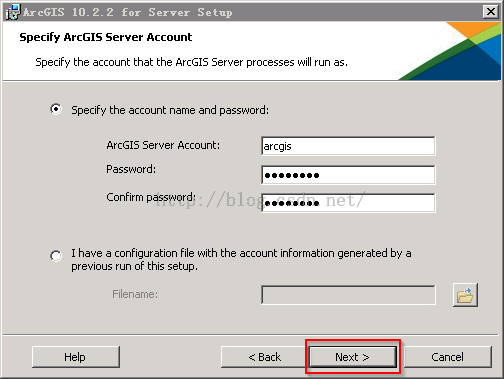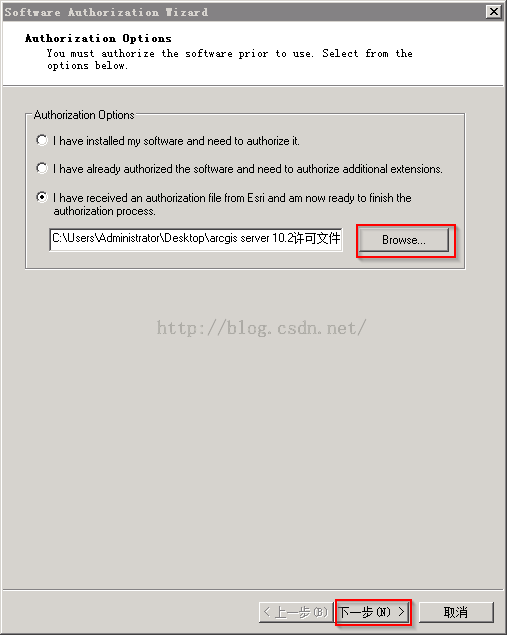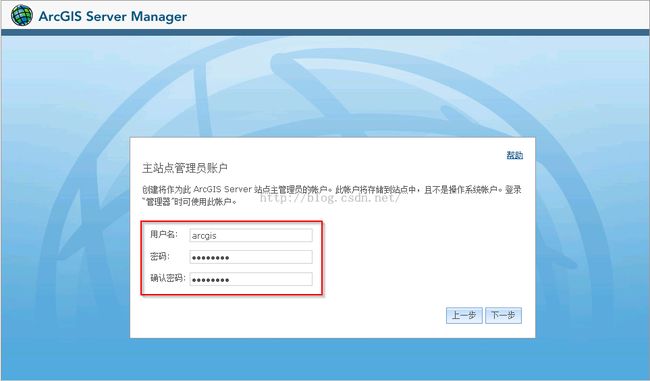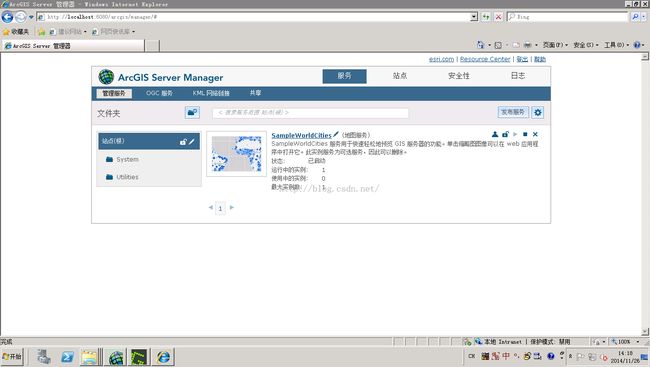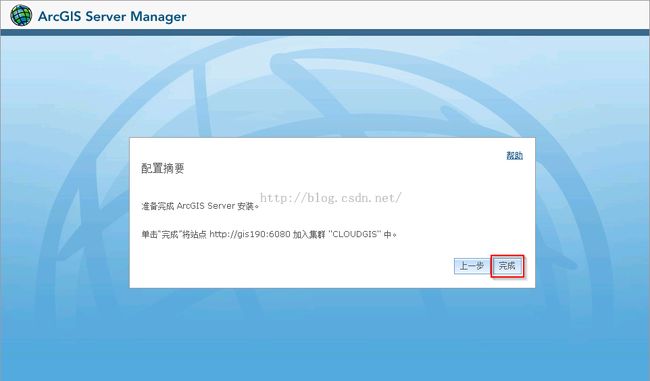ArcGIS for Server的安装及站点中的集群配置
坚信并为之坚持是一切希望的原因。
(不足之处,欢迎批评指正!)
--------------------环境:Windows server2008R2虚拟机两台----------------------
----------------------版本:ArcGIS 10.2 for Server-------------------------
1 安装前准备:
(1)集群配置,至少准备操作系统一致的两台计算机(可以是虚拟机)。
(2)在两台计算机上修改防火墙设置,以打开 ArcGIS Server 所使用的端口。
(3)在计算机 A 和计算机 B 上安装 ArcGIS for Server。而且,在这两台计算机上安装时,请输入相同的 ArcGIS Server 帐户。
(4)在网络上创建并共享两个目录。一个目录用于配置存储(config),另一个目录用于服务器目录(directory)。授予ArcGIS Server帐户对这两个目录的读写权限(确保在 Windows 资源管理器的共享选项卡和安全选项卡上均执行此操作)。
------------------------------------------------------------------------------------------------------------------------------------
2 安装步骤
A.在A计算机上,安装ArcGIS 10.2 for Server,并创建站点。
(1)运行安装导航。加载光盘后运行,可以ArcGIS for Server的安装导航界面(图1.1)。
图1.1
(2)单击ArcGIS for Server后面的【Setup】,运行结果(图1.2)。
图1.2
(3)单击【Next】按钮,打开许可协议对话框(图1.3)。
图1.3
(4)勾选I accept the license agreement按钮,单击【Next】按钮(图1.4)。
图1.4
(5)单击【Change】,修改GIS Server安装路径后,单击【Next】按钮(图1.5)。
图1.5
(6)单击【Next】按钮(图1.6)。
图1.6
(7)单击【Change】,修改python安装路径后,单击【Next】按钮(图1.7)。
图1.7
(8)创建ArcGIS Server账户和密码,设置完毕后单击【Next】按钮(图1.8)。
图1.8
(9)如无需要导出账号信息,则可以选择【Do not export configuration file】,单击【Next】按钮(图1.9)。
图1.9
(10)单击【Install】按钮(图1.10)。
图1.10
----------------------------------------------------------------------------------------------------------------------------------
B.授权
(1)安装完成后,页面自动跳转到软件授权向导对话框,选择相应的方式进行授权,单击【Browse】按钮,添加授权文件,单击【下一步】按钮。
(图1.11)。
图1.11
(2)单击【完成】按钮,授权完成(图1.12)。
图1.12
-------------------------------------------------------------------------------------------------------------------------------
C.创建站点
授权完成后,自动弹出 ArcGIS Server Manager页面。
(1)单击【创建新站点】按钮(图1.13)。
图1.13
(2)设置主站点管理员账户的用户名及密码,单击【下一步】按钮(图1.14)。
图1.14
(3)配置【根服务器目录】与【配置存储】的路径,单击【下一步】按钮(图1.15)。
图1.15
(4)单击【完成】按钮(图1.16)。
图1.16
(5)ArcGIS Server执行站点创建(图1.17)。
图1.17
(6)站点创建完成后,页面自动跳转到站点管理员账户登录界面(图1.18),输入【用户名】及【密码】,点击【登录】按钮。
图1.18
(7)登录后界面(图1.19)。
图1.19
-----------------------------------------------------------------------------------------------------------------------------------------------------
D.向站点中添加计算机。
(1)在B计算机上正常安装ArcGIS server,授权完成后,自动弹出 ArcGIS Server Manager页面(图1.20)。
图1.20
单击【加入现有站点】按钮。
(2)输入指定站点的URL、用户名及密码,单击【下一步】按钮(图1.21)。
图1.21
(3)选择计算机所要进入的集群,单击【下一步】按钮(图1.22)。
图1.22
(4)查看【配置摘要】,单击【完成】按钮(图1.23)。
图1.23
(5)配置完成后,自动进入ArcGIS Server Manager登录页面(图1.24),输入【用户名】及【密码】,单击【登录】按钮。
图1.24
(6)登录后进入ArcGIS Server Manager页面,在【站点】的【集群】中查看添加的计算机(图1.25)。
图1.25
(7)在【站点】的【计算机】中查看站点中添加的计算机(图1.26)。
图1.26
-------------------------------------------------欢迎来访,拒绝转载-----------------------------------------------