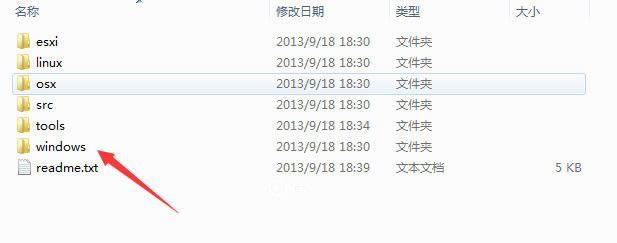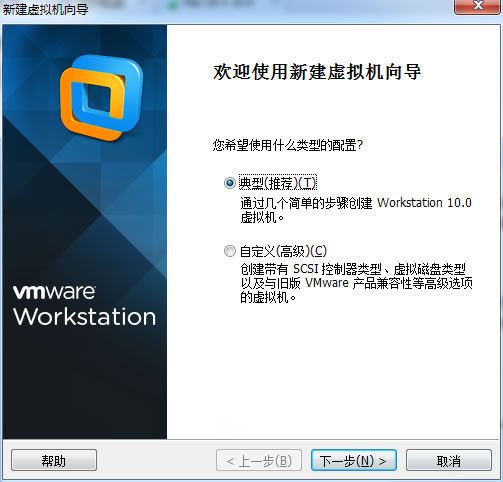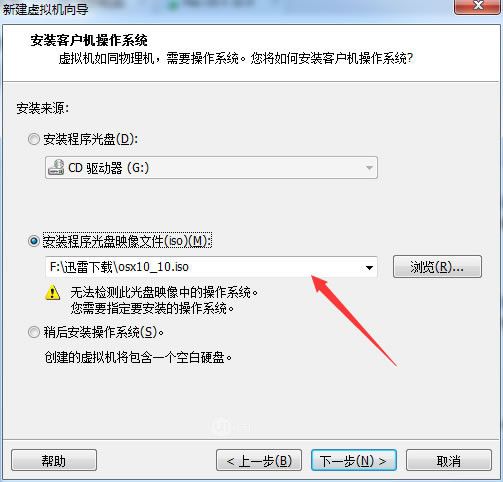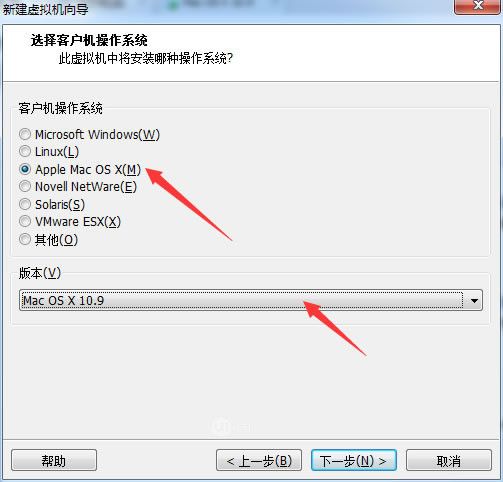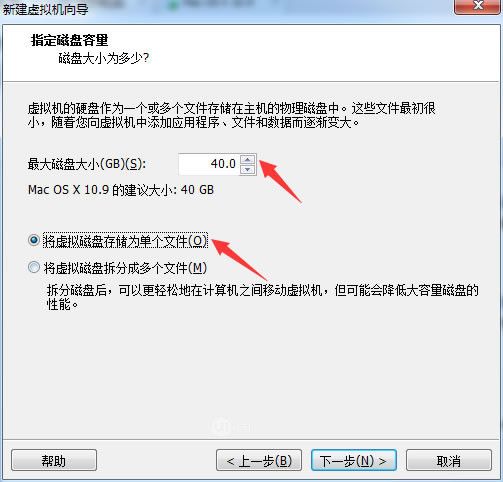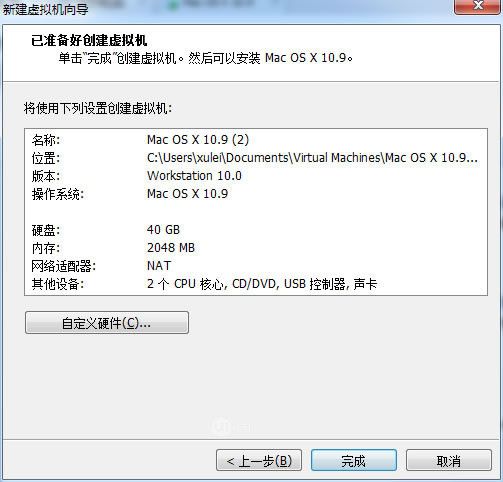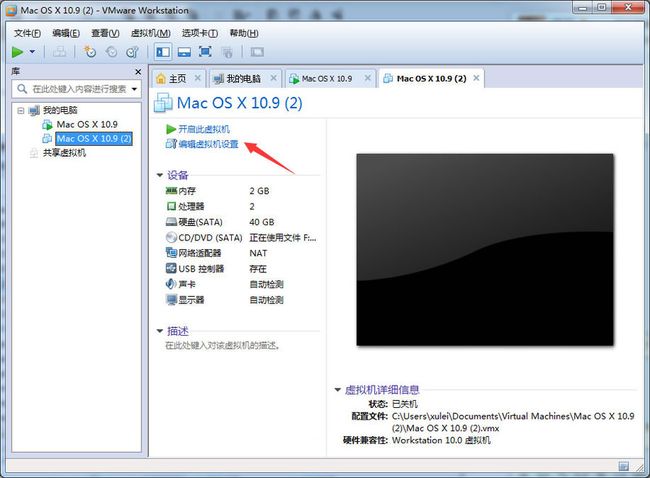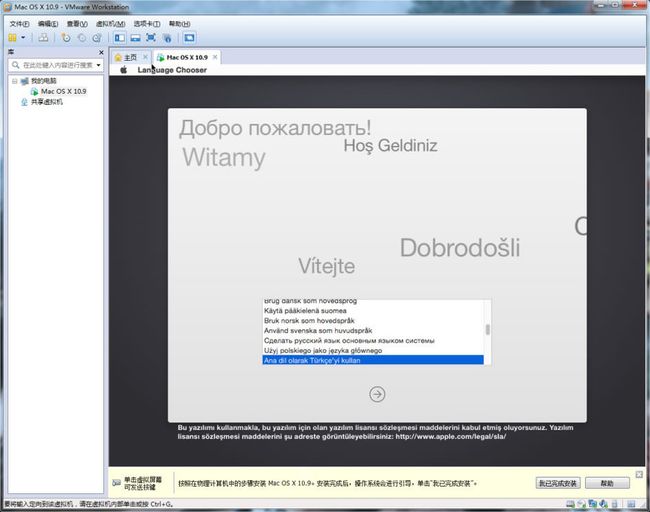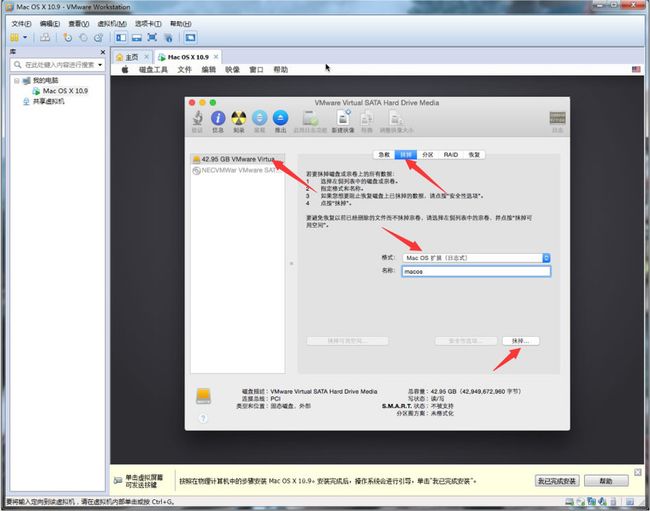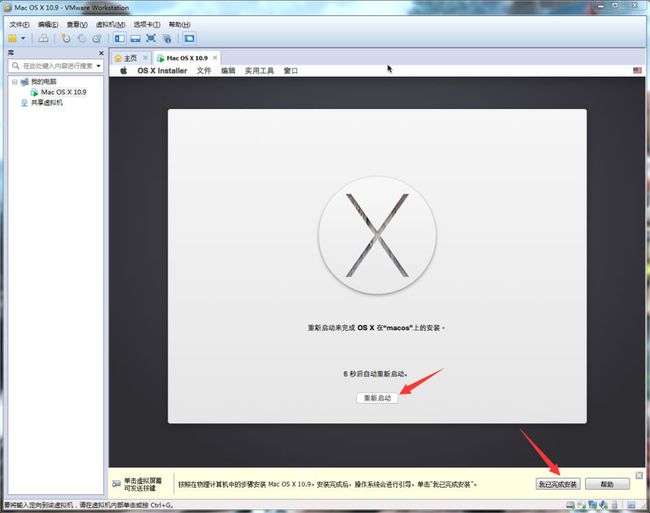(10.2.3.5)用windows体验sketch--为设计师准备的MAC OS安装指南
想学sketch,但苦于没有mac电脑?没关系,静电教你一个小时在windows上体验mac os与sketch的魅力,不花一分钱轻松搞定,快跟静电一起学习吧
之前看了静电的sketch教程和静电的xcode教程的同学们,特别是用windows的同学们,一定会吐槽:
怎么会有这么坑爹的教程!
我裤子都脱了,你就让我看这个!
我穷,没钱买高大上的苹果!
sketch和xcode有For windows版本吗?
sketch和xcode有For windows版本吗?
sketch和xcode有For windows版本吗?
sketch和xcode有For windows版本吗?
这个静电只能跟大家说:木有windows版本的,亲。请买一台mac吧!
可是这样似乎并不能满足大家强烈的学习热情,“sketch和xcode有For windows版本吗?”这个问题依然是被问到最多的问题。好吧,静电在这里为大家带来福利啦。如果你是windows用户 ,一样没问题,sketch和xcode也可以运行在windows......的虚拟机上。
毕竟现在windows的普及程度是mac不能比拟的,相当大一部分设计师都在用windows系统来工作,静电相信,无论使用什么系统,拥有真材实料,懂思考的设计师一定是最有才华的。不用纠结于windows与mac OS谁好谁坏,选择自己顺手的操作方式最为重要。但是由于有那么多小伙伴对sketch和xcode特别感兴趣,但苦于无法体验,这里静电来一期特别节目,让大家在windows上也可以体验mac系统,还有sketch与xcode的魅力。只有自己亲身体验过,才会做出正确的选择不是吗? 来,我们开始吧!
打开亲爱的windows系统,先下载下面几个链接的文件吧,稍微有点大。记得一起下载下来,一共四个文件。
Yosemite镜像 osx10_10.iso
http://115.com/lb/5lbbwz0wcklf
虚拟机及其他文件下载:
http://pan.baidu.com/s/1eQ09ivg
一.安装VMware-workstation 虚拟机软件
VMware Workstation是windows平台的一款功能强大的桌面虚拟计算机软件,提供用户可在单一的桌面上同时运行不同的操作系统,和进行开发、测试 、部署新的应用程序的最佳解决方案。实时快照,拖曳共享文件夹,支持 PXE 等方面的特点使它成为必不可少的工具。那么今天我们要用VMware来安装Mac最新的Yosemite操作系统。
双击打开刚刚下载的VMware-workstation-full-10.0.0-1295980.exe。 安装过程很简单,一路next即可。安装完成需要注册码,注册码你懂,自己在网上搜一个吧。接着,我们还要安装vmware虚拟机的mac补丁包,否则它是无法安装mac系统的。解压“vmware虚拟机MAC补丁包unlock-all-v120(vmWare10专用).zip”这个文件,进入名为windows的文件夹。
接着可以看到名为install.cmd的文件,右键,选择用管理员身份运行(vista,win7、8用户记得一定要选择以管理员方式运行,否则不会生效)。另外,安装这个的时候记得一定要关掉虚拟机软件,否则会失败。看着命令行中滚动的代码走完,窗口会自己消失。这个时候就安装完毕了。
二.为VMware-workstation安装Yosemite做准备
现在来安装apple最新的优胜美地系统,这里需要我们刚才下载的另一个文件,解压osx10_10_jingdesign.zip,解压后会看到osx10_10.iso文件,留着我们接下来要用。打开vmware,选择“创建新的虚拟机”
接下来的界面选择“典型”,下一步。
在这个界面选择刚才解压的iso文件,无视下面的警告。然后接着下一步
接下来选择操作系统,恩哼,选mac OS,版本选择Mac OS X 10.9即可。下一步。
下面的界面我们要给虚拟机命个名字,随大家喜欢就好。位置也随大家喜欢咯~
设定磁盘大小,静电推荐用默认的40GB,如果你的磁盘不够用,那么可以选择稍小一点,但建议最好不要小于20G。
马上就要完成了
完成后,你可以编辑下虚拟机设置,当然保持默认也是可以的。内存大的同学可以选稍微大点的内存提高虚拟机性能。
注意: 虚拟机要正常运行,必须得保证BIOS里CPU虚拟化的开关打开,关于这个设置因为主板不同操作步骤不同,请自行百度。P.S.大部分主板这个选项是默认打开的。如果没有打开,请重启电脑找到相关选项打开此项目。
三.在VMware-workstation中安装Yosemite
选择开启此虚拟机的按钮,如果没有什么错的话,苹果系统就会开始安装了。
选择一个你认识的语言吧(静电只有中文最好)
到下面的界面,先别急着点继续,这个时候磁盘还没准备好,我们需要先格式化下磁盘。选择实用工具下的“磁盘工具”
这里只有一个磁盘,在左侧的磁盘列表很容易找到,选择它,然后选择右侧的“抹掉”,格式选择 Mac OS 扩展(日志式),名称macos(自己起一个)。接着,抹掉!
抹掉就是格式化,等操作完成,我们可以关掉磁盘工具窗口。 在下图的界面中选择刚刚格式化的磁盘,点击继续
接下来是漫长或者很漫长的安装过程,你可以选择去喝个咖啡或者伸个懒腰,或者出去溜达溜达。
等啊等,突然,不经意间,完成了! 看到下面的界面,先别急着点“重新启动”,点下“我已完成安装”,然后再重启。
重启后,久违的mac欢迎界面就出现在我们面前了。跟着设置向导完成设置即可。新鲜或者不新鲜的mac桌面已经出现在我们面前,激动吗?
四.别急,最后一步必须要完成-安装VMware Tools
安装完成后,我们发现,这系统有点卡啊?鼠标也不是很好使?是的,我们必须装一个小软件来改善系统的性能,VMware官方并没有提供给我们对mac os的支持工具,但已经有大牛帮我们完成了。打开刚刚下载文件的文件夹,找到mac补丁包文件,tools文件夹内,可以看到名为darwin.iso的文件。拖动这个文件到我们已经安装好的虚拟机的mac桌面中即可。
返回虚拟机,打开桌面上的VMware tools图标(记得不要点屏幕下方的安装按钮,那个是不会成功的.)然后安装VMware Tools。重启。
接着我们会发现鼠标是不是灵活了不少呢?我们可以体验xcode与你心目已久的sketch的魅力了。
五.虚拟机的缺点和问题
虽然通过这种方式,可以让很多没有mac设备的同学体验苹果系统的魅力,但静电还是不得不抱歉的说一声,由于苹果的限制,目前windows平台下的虚拟机对苹果系统的支持都不是特别理想,VMware对苹果的支持也是通过某些民间高手的破解才得以实现, 性能还达不到我们要的要求(虽然静电的windows设备配置已经相当强悍,但虚拟mac依然不是特别流畅)。现在主要有以下问题:
1.没有声音
2.系统分辨率无法设置(我们可以通过安装VMsvga2_v1.2.5_OS_10.9.pkg 这个显卡驱动来改善,但效果依然不理想。文件在静电提供的下载链接中有)
3.卡,mac下的半透明效果无法实现。
需要.iSO文件的留言