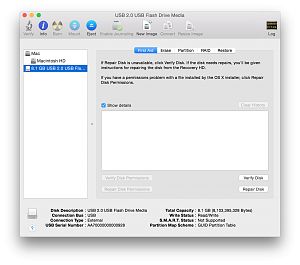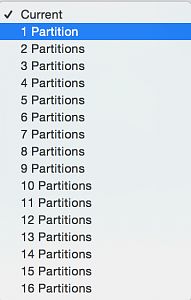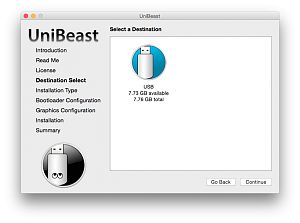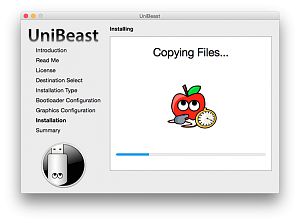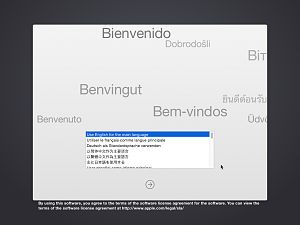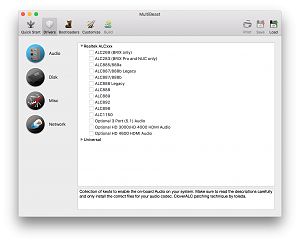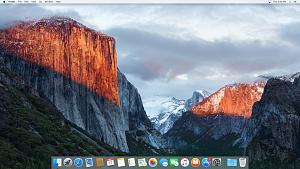UniBeast: Install OS X El Capitan on Any Supported Intel-based PC
Table of Contents
Before You Begin
1. Register here at tonymacx86! If you don't have a user account, create one!
2. Get our latest UniBeast and MultiBeast tools from the downloads section.
3. Purchase a 16GB or larger USB drive.
4. Do a full backup of your system. We strongly recommend performing a full backup of your existing system using Carbon Copy Cloner. By doing this, you can always go back to your working installation.
UniBeast is a tool that creates a bootable installer out of your downloaded version of OS X. In order to start fresh, you'll need access to a functional computer running Mac OS X Snow Leopard 10.6.8 or later. This is a requirement, as you need access to the Mac App Store to download OS X and create the installation drive. To start from scratch, booting the 10.6 Snow Leopard Retail DVD directly, check out iBoot + MultiBeast.
For the first time tonymacx86.com is recommending Clover as your default bootloader. If you have followed updates until OS X Yosemite using Chimera, check out Clover Basics and Switching Advice.
Existing Clover users may do a direct update to OS X El Capitan by simply running the Install OS X El Capitan app as normal Mac users would. Follow these steps: Direct Update to OS X El Capitan using Clover.
| STEP 1: Download OS X El Capitan The full operating system is a free download for anyone who has purchased Mac OS X Snow Leopard, Lion, or Mountain Lion or has a Mac preloaded with OS X Mavericks or Yosemite. Download the Application from the Mac App Store using your Apple ID on any Mac or functional computer running Mac OS X 10.6.8 or later. 1. Open Mac App Store 2. Log in with your Apple ID 3. Download OS X El Capitan The Application Install OS X El Capitan will appear in /Applications. |
| STEP 2: Create a Bootable USB Drive with UniBeast Take a deep breath and take your time- this is pretty simple, but it's easy to miss things if you rush. Follow each step to the letter. 1. Insert the USB drive 2. Open /Applications/Utilities/Disk Utility 3. Highlight the USB drive in left column |
5. Click Current and choose 1 Partition
6. Click Options...
7. Choose GUID Partition Table
8. Under Name: type USB (You can rename it later)
9. Under Format: choose Mac OS Extended (Journaled)
10. Click Apply then Partition
11. Download and run UniBeast
12. Click Continue, Continue, Continue, Continue, Agree
13. At Destination Select, choose USB and click Continue
14. At Select OS Installation screen choose El Capitan and click Continue
15. At Bootloader Options screen choose UEFI Boot Mode or Legacy Boot Mode
16. (Optional) At Graphics Configuration screen choose the appropriate graphics option for your system and click Continue.
17. Verify installation options, then click Continue, enter password and click Install
18. Drag MultiBeast to your completed USB drive.
Clover Note: UniBeast delivers basic bootloader support based on our testing on recommended CustoMac systems. For further bootloader customization, download and run the official Clover package. Advanced users may also compile Clover by downloading the full source.
| STEP 3: Recommended BIOS Settings If you're installing on a recommended CustoMac desktop with AMI UEFI BIOS, the options are simple. For other systems make sure to set your BIOS to Optimized Defaults, and your hard drive to AHCI mode. Here are standard AMI UEFI BIOS settings for Gigabyte AMI UEFI BIOS, Gigabyte AWARD BIOS, ASUS AMI UEFI BIOS, and MSI AMI UEFI BIOS. 1. To access BIOS/UEFI Setup, press and hold Delete on a USB Keyboard while the system is booting up 2. Load Optimized Defaults 3. If your CPU supports VT-d, disable it 4. If your system has CFG-Lock, disable it 5. If your system has Secure Boot Mode, disable it 6. Set OS Type to Other OS 7. If your system has IO SerialPort, disable it 8. Set XHCI Handoff to Enabled 9. If you have a 6 series or x58 system with AWARD BIOS, disable USB 3.0 10. Save and exit. |
| STEP 4: Install OS X El Capitan You're almost done! All you need to do is boot from the USB drive and install! For best results, insert the USB in a USB 2.0 port. 1. Turn on the computer 2. Press the hotkey to choose boot device (usually F12, F11, F10, or F8) 3. Choose USB 4. At Clover boot screen, choose Boot Mac OS X from USB 5. When you arrive at the Installer, choose language. |
|
6. For a new installation of OS X, you MUST erase and format the destination drive according to the following steps before continuing.
a. In the top menu bar choose Utilities, and open Disk Utility
b. Highlight your target drive for the El Capitan installation in left column.
c. Click Erase button
d. For Name: type El Capitan (You can rename it later)
e. For Format: choose OS X Extended (Journaled)
f. For Scheme: choose GUID Partition Map
g. Click Erase
h. Close Disk Utility
7. When the installer asks you where to install, choose
El Capitan, or your existing install.
c. Click Erase button
d. For Name: type El Capitan (You can rename it later)
e. For Format: choose OS X Extended (Journaled)
f. For Scheme: choose GUID Partition Map
g. Click Erase
h. Close Disk Utility
8. Upon completion, the system will automatically restart.
8. Choose the appropriate audio and network options for your system:
9. Click Customize for further options
11. Click Build then Install
If using a NVIDIA 'Maxwell' GeForce GTX 750, 750 Ti, 950, 960, 970, 980, 980 Ti, or TITAN X graphics card, OS X graphics drivers are not natively supported. Alternate NVIDIA drivers are required.
12. (Optional) Download and install Alternate NVIDIA Graphics Drivers
13. Reboot
Yay! You now have a fully updated bootable version of OS X El Capitan on your CustoMac! And a super handy USB rescue drive. It's easy to get frustrated, but don't give up! If you get stuck, there are many users with similar hardware in the tonymacx86 Forum to provide support.
Thanks to all of the hard working developers, hackers, and testers all over the world without whom this guide would never have been possible.
| STEP 6: Alternate Post-Installation This alternate post-installation method was in place before MultiBeast was released. If you have already used MultiBeast you do not need to follow these steps. Follow this method if your system requires installing Clover to the root of the drive. 1. Press the hotkey to choose boot device 2. Choose USB 3. At Clover boot screen, choose Boot Mac OS X from El Capitan 4. Complete OS X El Capitan setup 5. Download El Capitan Post-Install Tools |
6. Run one of the custom Clover installers. UEFI Boot Mode (Clover_v2.3k_r3320_UEFI.pkg) is recommended for 7/8/9+ Series CustoMac desktops and all UEFI capable systems. Legacy Boot Mode (Clover_v2.3k_r3320_Legacy.pkg) is recommended for 5/6 Series CustoMac desktops and all BIOS based systems. Legacy Boot Mode - Root (Clover_v2.3k_r3320_Legacy_Root.pkg) is for older systems that cannot boot from EFI partition. For further bootloader customization, download and run the official Clover package. For further bootloader customization, download and run the official Clover package.
7. Run CustoMac Essentials to install FakeSMC and Ethernet support.
The next steps configure the system definition, configure graphics, and provide it with a unique serial number.
8. Download and open Clover Configurator
9. Your config.plist should auto-mount. If not, choose Mount EFI Partition.
10. Select SMBIOS tab
11. Press Magic Wand Icon
12. Choose a System Definition from the list. Then choose a version of the system from the dropdown. This will auto-populate your config.plist with appropriate SMBIOS information including a unique serial number. If you're unsure what to choose, Mac Pro 3,1 will work for most desktop systems.
13. (Optional) If you have an existing Chimera SMBIOS located at /Extra/smbios.plist, you can choose the same system definition in Clover Configurator, then copy that serial number into your config.plist manually.
14. (Optional) If you configured graphics for the UniBeast installation, open Graphics tab and select Inject NVIDIA or Inject ATI.
15. Save and close Clover Configurator.
The next optional steps configure the system's Realtek ALC onboard audio codec.
16. (Optional) Download CloverALC110 script
17. (Optional) Browser/Click on download file
18. (Optional) Finder/Double click .command file
19. (Optional) Go through steps in Terminal to install appropriate audio choices
If using a NVIDIA 'Maxwell' GeForce GTX 750, 750 Ti, 950, 960, 970, 980, 980 Ti, or TITAN X graphics card, OS X graphics drivers are not natively supported. Alternate NVIDIA drivers are required.
20. (Optional) Download and install Alternate NVIDIA Graphics Drivers
21. Reboot
| Troubleshooting and Optimizations: After you've completed the guide, things such as HDMI audio and iMessage may not work automatically and universally. The list below should serve to fully optimize your system after initial setup. Clover Basics and Switching Advice Big List of Solutions for El Capitan Install Problems How to Fix iMessage HDMI Audio Create a Clover Test USB Using UniBeast How to Backup and Remove Chimera and any Related Files How to Enter/Edit Boot Flags in Clover How to Edit Clover config.plist How to Mount EFI Partition How to Set Clover to Automatically Boot System Drive [GUIDE] Remove extra Clover BIOS boot entries & prevent further problems OS X Configuration, Tuning & Utility Tools How To Show Hidden Files in Finder [Guide] Airport - PCIe Half Mini v2 Continuity and Handoff Capable Apple Mini Cards & Adapters Direct Update to OS X El Capitan using Clover Laptop Compatibility Quick Guide to Generate a SSDT for CPU Power Management [READ ME FIRST!] Graphics Setup & Troubleshooting Solving NVIDIA Driver Install & Loading Problems CustoMac Desktop USB Fixes - OS X 10.11 El Capitan - Reference [Guide] 10.11+ USB changes and solutions DSDT Database The Basics tonymacx86 Search |
Alternate NVIDIA Graphics Drivers
NVIDIA releases alternate graphics drivers separately on the web for each OS X build. These are different from the drivers Apple ships as standard, and should be considered experimental. In the past, the drivers have been known to solve OpenCL issues with certain applications, as well as providing better native GPU power management for certain devices. They also will enable the latest 'Maxwell' cards to work with full acceleration- NVIDIA GeForce GTX 750, 750 Ti, 950, 960, 970, 980, 980 Ti, and TITAN X.
NVIDIA Releases Alternate Graphics Drivers for OS X 10.11.4 (346.03.06)
Clover Bootloader Credits
UniBeast contains and deliver files from the Clover EFI Bootloader project. For more information and sources used see http://sourceforge.net/projects/cloverefiboot/. Clover v2 is open source based on different projects: Clover, rEFIt, XNU, VirtualBox. The main is EDK2 latest revision.
Clover Note: UniBeast delivers basic bootloader support based on our testing on recommended CustoMac systems. For further bootloader customization, download and run the official Clover package. Advanced users may also compile Clover by downloading the full source.
Clover Developers:
Slice, with help of Kabyl, usr-sse2, jadran, Blackosx, dmazar, STLVNUB, pcj, apianti, JrCs, pene, FrodoKenny, skoczy, ycr.ru, Oscar09, xsmile, SoThOr, rehabman…
Source code credits:
Intel, Apple, Oracle, Chameleon, rEFIt and Xom.
Clover Source and Downloads:
Sourceforge: Clover