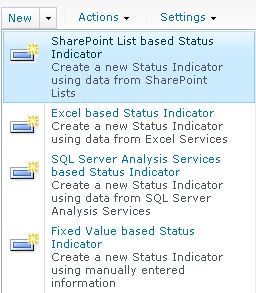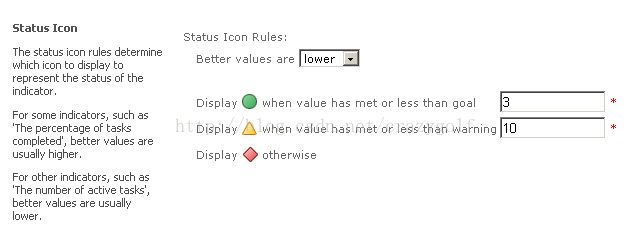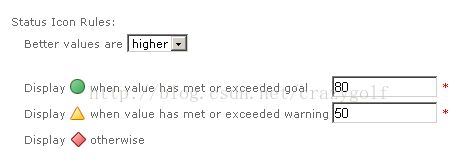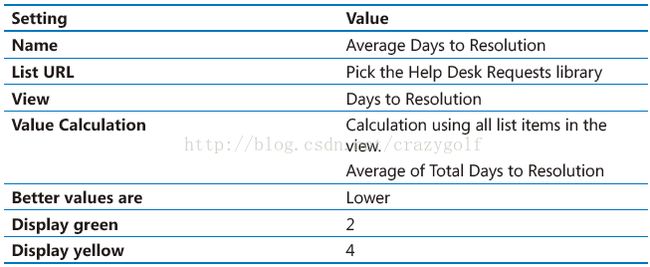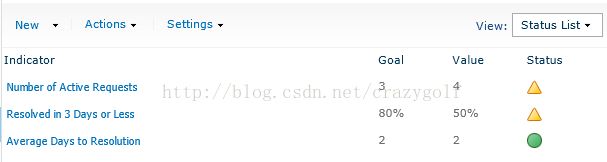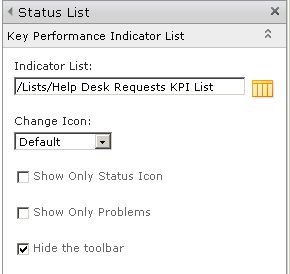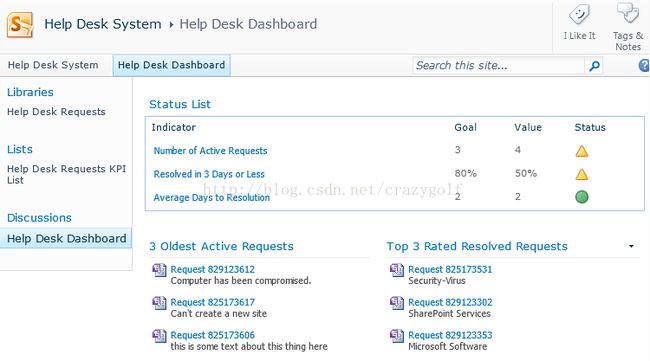一步步学习微软InfoPath2010和SP2010--第十三章节--SharePoint视图和仪表板(11)--KPI Web部件
现在你将添加下面KPIs来支持其它需要完成的三个要求:
1. 一个KPI记录解决一个请求用的平均天数。
2. 一个KPI指示三天之内解决的high-priority申请数量。
3. 一个KPI指示活动申请的总数。
为添加KPIs到你的Help Desk仪表板,你首先需要添加状态列表。
准备:在浏览器中打开Help Desk SharePoint站点。
1. “网站操作”选择“查看所有网站内容”。点击“创建”,找到状态列表。命名Help Desk Requests KPI List,点击“创建”。
2. 点击“新建”,选择“基于SharePoint列表的状态指标”。
3. 命名Number of Active Requests,在列表URL域,选择Help DeskRequests表单库。
4. 在“视图”下拉框,选择“Active Requests by Requestor”。
5. 在底部将“更加值为”值设置为“更低”。因为你的Help Desk站点很小,你想让活动的申请小于三个,所以设置绿色指标值为3,黄色指标值为10,这样如果多余10个申请状态将变成红色。
6. 点击“确定”,你的指标就添加到了列表上。在站点上,你有4个活动申请,所以指标显示黄色状态。
你下两个指标,你想显示与申请解决时间相关的度量。这时,指标需要一个表单库的视图,只显示resolved申请。它也需要有个计算值栏,计算打开和关闭日期时间差。这将允许你创建域解决时间相关的不同KPIs。
7. 在“库设置”,创建新的“计算值栏”Total Days to Resolution。
8. 插入Resolved Date和Opened Date栏目到公式框,如下。设置数据类型为数字,小数位数为0.清空“添加到默认视图”复选框。
9. 在Help Desk表单库中,创建视图,选择“标准视图”。命名Days to Resolution。
10. 在栏节,选中Total Days to Resolution栏,在“筛选”节,设置Status等于Resolved。
现在你有新的计算值栏目,在新视图中,显示已解决的Help Desk申请解决的总天数。
下一个KPI将计算三天之内解决的申请数目。
11. 回到Help Desk Requests KPI列表,添加一个新的“基于SharePoint列表的状态指标”Resolved in 3 days or less。
12. 在列表URL中指向Help Desk Requests表单库。改变视图为Days to Resolution。
13. 在“值计算”区域,选中“视图中的列表项百分比”选项,然后选择“Total Days to Resolution”栏。设置逻辑下拉为“小于或等于”,输入3.
14. 我们的目标是三天之内解决80%申请,所以在“状态图标规则”设置绿色指标为80.黄色为50,点击“确定”。现在你的KPI列表中有了第二个指标。
15. 使用下列表格中设置,添加另一个指标,点击“确定”。
16. 你现在有三个指标了。回到Help Desk Dashboard页面,点击“编辑页面”。
17. 在“页眉”Web部件区域添加“状态列表Web部件”到仪表板页面。点击“添加Web部件”,从“业务数据”类别选择“状态指标”。
18. 打开“状态指标”工具窗格,在“指标列表”选择Help Desk Requests KPI list。选中“隐藏工具栏”复选框。点击“确定”。
19. 点击“发布”,然后点击“继续”。
你现在有个有用的Help Desk仪表板页面,管理者可以使用它快速收集Help Desk的性能信息。在之前的练习中,我们只触碰了内容查询Web部件和KPIs的表面。通过添加你自己的性能度量和查询进行实验吧。