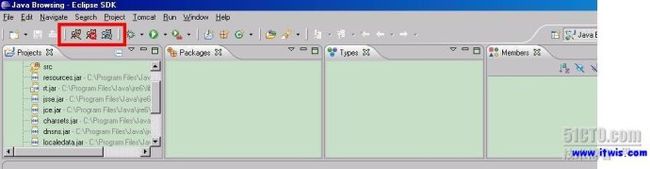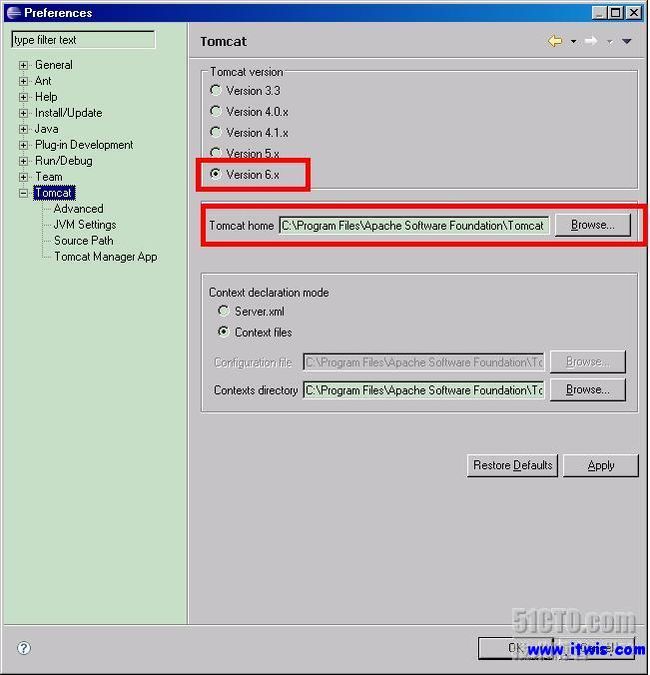Eclipse集成Tomcat的配置步骤实例
使用Eclipse开发B/S结构Web应用时,必须使用Web应用服务器,常见的应用服务器有Tomcat, Jboss, WebLogic, WebSphere, SUN System Application Server等。
这次需要在Eclipse开发工具中进行struts2的测试,才刚发现自己机器上的Eclipse没有集成Tomcat,自己到tomcatforEclipse的插件的网上直接下载了一个,按照提供的说明一下子就配成了。看看我的配置步骤吧。
1.Eclipse的安装。这个是从Eclipse的官方网站下载的。不用教吧,下载后exe文件执行安装。我的版本是,Eclipse IDE for Java Developers
Version: Helios Service Release 2
Build id: 20110218-0911
2.下载一个tomcat,从apache的官方网站上下载一个,我下的是,7.x版本,文件名为:apache-tomcat-7.0.5.exe
地址http://tomcat.apache.org/download-60.cgi,下载windows版的,下载后exe文件一溜安装,安装内容部分的选项全选,其他全部默认配置,中间有个admin密码的地方,输入你自己设定的密码即可。
机器上用的是jre6.0.23.
3.下载tomcat对eclipse的插件。
下载地址:http://www.eclipsetotale.com/tomcatPlugin.html
这个页面还有,安装说明的,英语好的可以自己看看。
我下的这个:tomcatPluginV33.zip支持tomcat7.X
下载后,解压。解压后的文件放到eclipse的plug目录中,如图。
1.将下载完毕的tomcatPluginV32.zip解压缩,产生一个tomcatPluginV32文件夹。
2.把tomcatPluginV32文件夹下的“com.sysdeo.eclipse.tomcat_3.2.0”文件夹拷贝到D:\eclipse\plugins下。
3.双击D盘Eclipse文件夹下的eclipse.exe图标,运行Eclipse。
4.打开Eclipse菜单栏中“Windows”菜单下的“Preferences”对话框。
5.单击“Preferences”对话框左边列表框中的Tomcat。
6. 在“Preferences”对话框右边的“Tomcat Version”选项组中选择Tomcat版本为Version 6.x。
7.在“Preferences”对话框右边的“Tomcat home”文本框中输入D:\ apache-tomcat-6.0.10。
8.在“Preferences”对话框右边的“Context declaration mode”选项组中选择server.xml,然后单击“OK”按钮即可。为Eclipse配置Tomcat插件的画面如图5.4所示。
配置完毕后,单击Eclipse的“Start Tomcat”图标,启动Tomcat,如图5.5所示
然后启动eclipse,看到三个图标了吧,如图
这个时候点三个图标,出现提示告诉你不行。
还需要配置tomcat的版本,和tomcat的home,参考图,
配置完毕,应用按钮按下,关闭,然后先从window的服务中停止tomcat的服务,
回到eclipse的页面,点那三个图标,ok了吧,下面的console的窗口有反映了吧,
然后打开浏览器,http://localhost:8080/ ok了,tomcat启动了
最后,总结,很简单,配置。自己动手很快,照着网上的那些教程倒是容易给人绕糊涂,但是,说归说,我这边文章也是参考了网上的部分教程。