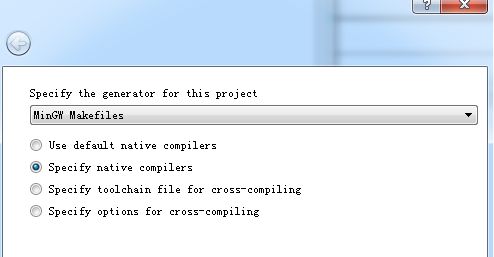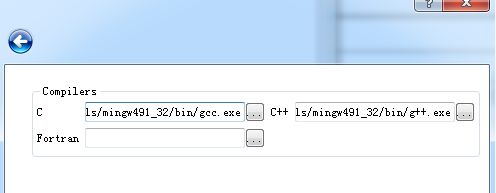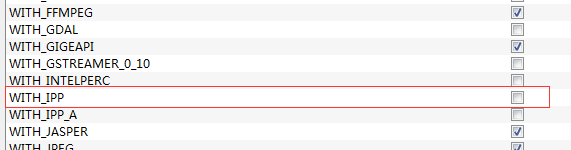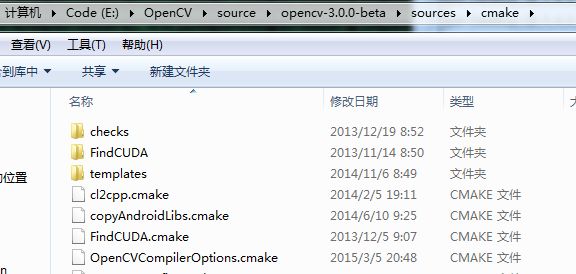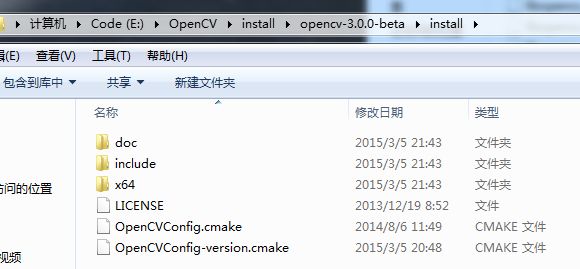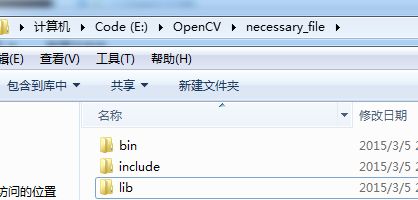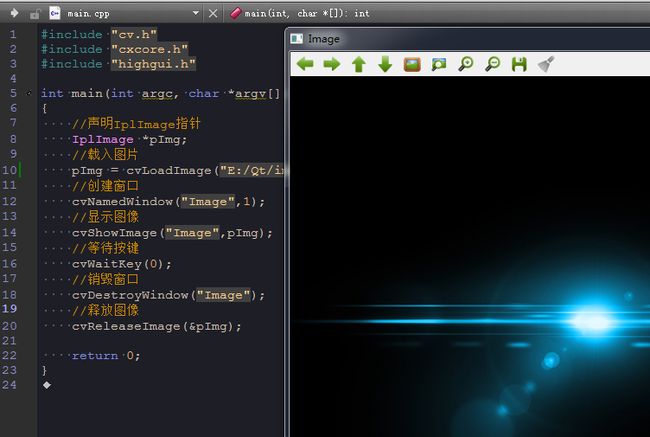QT - OpenCV的安装与配置(转载)
QT - OpenCV的安装与配置
想在QT中使用OpenCV来实现连续图片转成视频的功能,于是打上了OpenCV的主意
安装OpenCV的过程也是充满了曲折,但是最终还是安装成功了,现记录安装过程,以防系统重装后傻眼。
感谢以下前辈的分享:
https://zahidhasan.wordpress.com/2014/08/19/qt-5-3-1-64-bit-mingw-windows/
http://www.tagwith.com/question_113329_opencv-3-0-videoio-error
http://blog.csdn.net/qiurisuixiang/article/details/8665278
本机已经安装QT 5.4.0
安装在: E:\Qt\QT-5.4.0-Rel-MinGW491
QT下载地址: http://download.qt-project.org/official_releases/
如果你喜欢64bit QT,那么 QT的下载地址是: http://sourceforge.net/projects/qtx64/?source=typ_redirect
从OpenCV下载有OpenCV 3.0.0-beta
解压至: E:\OpenCV\source\opencv-3.0.0-beta
OpenCV官网: http://opencv.org/
从CMake下载cmake-3.2.0-rc2
安装至: E:\CMake\cmake-3.2.0-rc2
CMake下载地址: http://www.cmake.org/cmake/resources/software.html
安装CMake的的时候,注意安装路径不能有中文和空格, 在安装过程中,勾选加入所有环境变量()
以上步骤完成后,开始配置环境变量
主要是将 E:\Qt\QT-5.4.0-Rel-MinGW491\Tools\mingw491_32\bin 添加到系统环境变量中
1.生成Makefiles
打开CMake,配置源码路径和生成物的目标路径:
点击Configure,在弹出的框中选择MinGW Makefiles ,并勾选 Specify native compilers:
接着配置C和C++编译器路径:
C: E:/Qt/QT-5.4.0-Rel-MinGW491/Tools/mingw491_32/bin/gcc.exe
C++: E:/Qt/QT-5.4.0-Rel-MinGW491/Tools/mingw491_32/bin/g++.exe
点击finish。这里CMake会自动开始配置。
过程会出错,因为编译的是OpenCV3.0,所以不能勾选WITH_IPP:
然后勾选WITH_OPENGL和WITH_QT
继续点击Configure,成功会如以下显示:
点击Generate,生成MakeFiles成功。
2.编译OpenCV
到 E:\OpenCV\source\opencv-3.0.0-beta\sources\cmake 下找到 OpenCVCompilerOptions.cmake
打开它并找到
add_extra_compiler_option(-Werror=non-virtual-dtor)
将它注释掉,变成:
#add_extra_compiler_option(-Werror=non-virtual-dtor)
(以上这一步是为了规避掉我在编译过程中遇到的问题)
返回到:E:\OpenCV\source\opencv-3.0.0-beta
在这个路径下按住键盘的shift键,然后右键鼠标,打开cmd窗口:
在命令行输入 mingw32-make
这个过程比较久,大概30分钟,因电脑而异。编译完成后,如下图示。然后输入 mingw32-make install 进行安装:
大约两分钟后,安装完成。
3.配置环境
-1.找到路径 : E:\OpenCV\install\opencv-3.0.0-beta\install
将include文件夹复制到一个自定义路径中: E:\OpenCV\necessary_file
-2.CMake目标路径 下的bin文件夹
复制到 : E:\OpenCV\necessary_file
-3.CMake目标路径 下的lib文件夹
复制到 : E:\OpenCV\necessary_file
最后文件: E:\OpenCV\necessary_file 应该如下示:
然后将路径 E:\OpenCV\necessary_file\bin 添加到系统环境变量中。
到此QT Creator下的OpenCV开发环境已经配置好,剩下的就是测试是否配置成功。
新建一个空的工程 OpenCV_Test.pro
在里面添加:
INCLUDEPATH+=E:/OpenCV/necessary_file/include/opencv
INCLUDEPATH+= E:/OpenCV/necessary_file/include/opencv2 INCLUDEPATH+= E:/OpenCV/necessary_file/includeLIBS += -L E:/OpenCV/necessary_file/lib/libopencv_*.a
在main.cpp里添加:
#include "cv.h"
#include "cxcore.h"
#include "highgui.h"
int main(int argc, char *argv[])
{
//声明IplImage指针
IplImage *pImg;
//载入图片
pImg = cvLoadImage("E:/Qt/image/bg/1d60857569.jpg", 1);
//创建窗口
cvNamedWindow("Image",1);
//显示图像
cvShowImage("Image",pImg);
//等待按键
cvWaitKey(0);
//销毁窗口
cvDestroyWindow("Image");
//释放图像
cvReleaseImage(&pImg);
return 0;
}
实现的效果为:
配置成功!
转载自http://www.mamicode.com/info-detail-500574.html。感谢作者分享,留存一下。
QT - OpenCV的安装与配置 (win7 64 bit + OpenCV3.0 + minGW32)