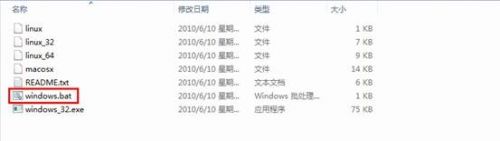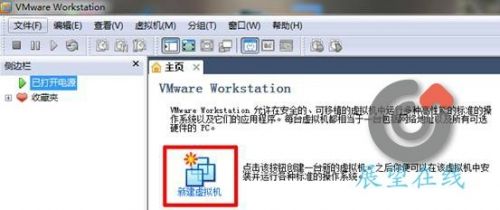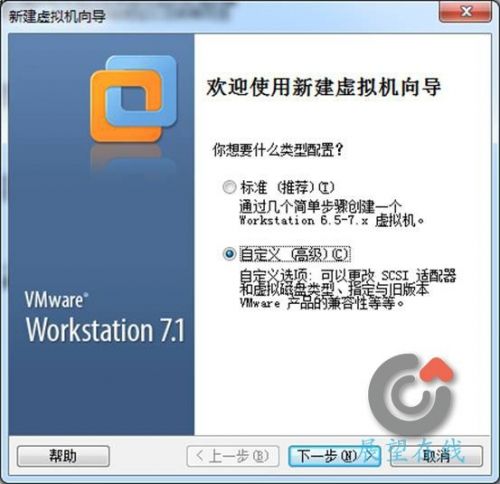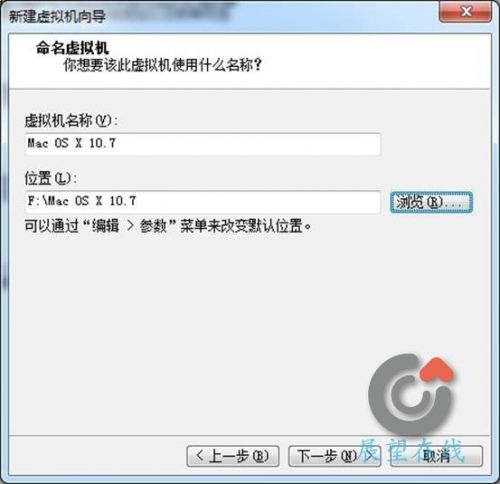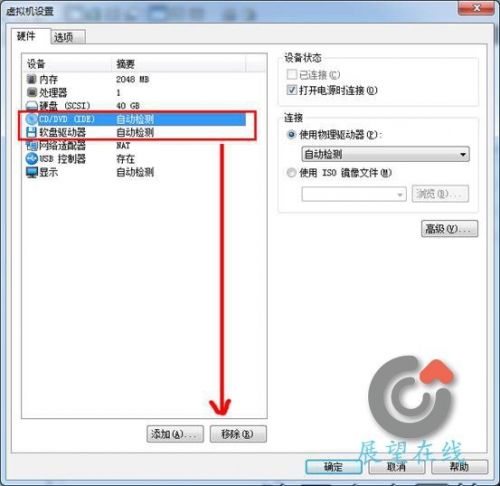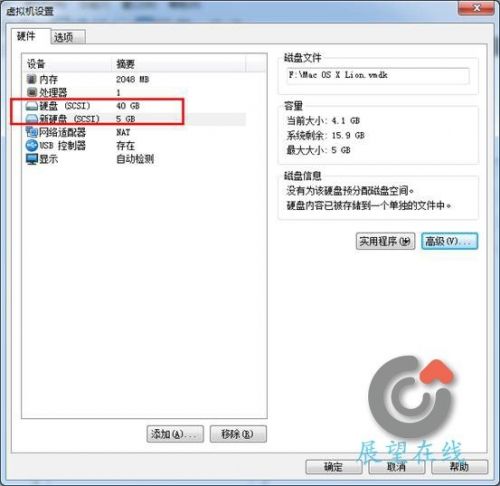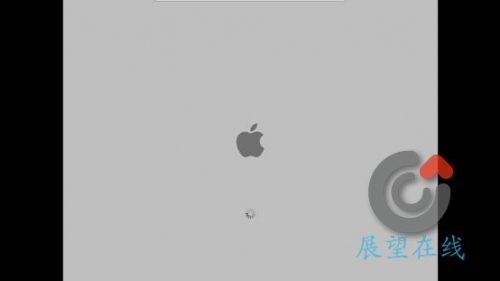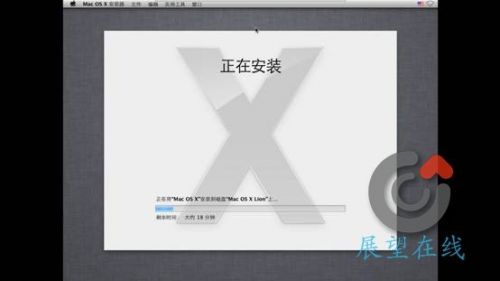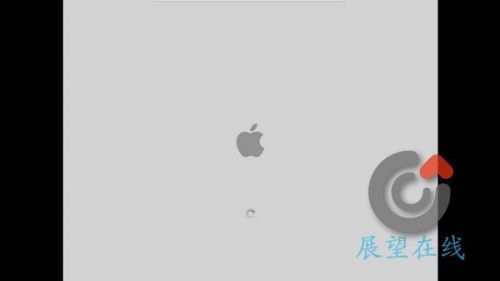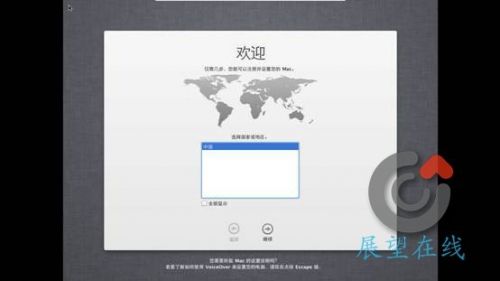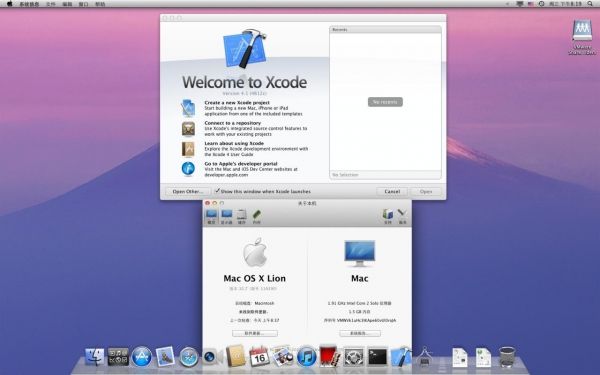VMware虚拟机安装Mac OS X Lion正式版教程
教程导航:
一、准备篇
二、安装篇——VMware Workstation虚拟机
三、安装篇——Mac OS X Lion系统
一、准备篇
1、安装Lion所需软件、工具及镜像文件
⑴SecurAble(检测你的CPU是否支持硬件级虚拟模式)
注意:如 图,当Hardware Virtualization为Yes或者Locked ON的时候才可以使用虚拟机,如果你的CPU支持硬件级虚拟模式但是Hardware Virtualization显示为Locked OFF,说明你未开启。重新开机按F2进入BIOS设置→“Configuration”→“Intel Virtual Technology”改为Enabled即可。(这个是联想Y560的设置方法,其他计算机同理)
⑵VMware Workstation7.1.3 build-324285
先安装VMware Workstation7.1.3(安装到C盘,因为后面的补丁文件打在C盘的),然后重启计算机后,关闭Windows任务管理器进程选项卡里VMware相关的进程,然后把汉化包里的文件复制到VMware安装文件夹下覆盖即可。
PS:VMware Workstation 7.1.4版本未测试,成功与否尚不清楚。
注意版本号!
⑶VMware Workstation Mac补丁
解压缩包,找到“windows.bat”文件,鼠标右键,以管理员身份运行即可。
⑷VMware 成品Mac OS X Lion安装硬盘镜像(4.1GB)
PS: 现在摆在你面前有两种选择,①如果你拥有现成的Mac OS X 系统和Mac OS X Lion的DMG或者ISO镜像,那么你可以选择提高篇(详见最后),自己制作VMware Mac OS X Lion安装硬盘镜像,可省去这4.1GB下载;②下载VMware 成品Mac OS X Lion安装硬盘镜像
这个是我自己做的Mac OS X Lion安装硬盘镜像,记住保留,以便以后重装系统用!
⑸darwin310(VMware Tools安装文件,VMware虚拟机自带的增强虚拟显卡和硬盘性能以及同步虚拟机与主机时钟的驱动程序)
⑹VMware SVGA II Display Driver v1.2.3(虚拟机显卡驱动,使得Mac OS X Lion的分辨率和主机一样,PS:主机就是你所用的系统)
(7) EnsoniqAudioPCI Sound Driver v1.0.3(虚拟机声卡驱动,使虚拟机可以和主机共享声卡)
二、安装篇
1、打开VMware Workstation,新建虚拟机。(如图)
2、进入新建虚拟机向导(如图)
这里选哪个都无所谓,因为后面可以更改的,直接下一步。
3、选择虚拟机硬件兼容性,直接下一步。
4、选择“我以后再安装操作系统”,然后下一步。(如图)
5、重要的来了,选择客户机操作系统,如果你最初的VMwareWorkstation Mac补丁成功打上了,那么选择“客户机操作系统”这里就可以选择(如图)“Apple Mac OS X”,如果不能选择,建议你重新安装虚拟机,然后打补丁。下面的版本Mac OS X Server 10.6的两者都可以选择,下一步。
6、命名虚拟机(如图),位置建议你换个盘,毕竟放在C盘很占系统盘空间,下一步。
7、处理器配置,下一步即可。
8、虚拟机内存(如图),设置成2048(也就是2G),2G以内用户不建议玩虚拟机,然后下一步。
9、网络类型,默认选择的“使用网络地址翻译(NAT)”,直接下一步。
10、选择I/O控制器类型,默认选择的“LSI Logic”,直接下一步。
11、选择磁盘(如图),创建一个新的虚拟磁盘。
12、虚拟磁盘类型,默认选择“SCSI”,注意这个虚拟设备节点SCSI(后面会提到)。
13、指定磁盘容量,默认40GB,直接下一步。
14、指定磁盘文件,直接下一步。
15、完成即可。
16、别忙打开虚拟机电源,先对虚拟机进行设置。(如图)
17、把CD/DVD(IDE)和软盘驱动器移除。(如图)
18、然后按左下角的“添加”,选择“硬盘”,选择“使用一个已存在的虚拟磁盘”(如图),下一步。
19、“浏览”,找到你下载的VMware 成品Mac OS X Lion安装硬盘镜像,“完成”。
注意:硬盘后的虚拟设备节点SCSI,Mac OS X系统的安装必须要这个虚拟设备节点,添加CD/DVD也必须是这个虚拟设备节点。
20、虚拟机准备就绪,可以打开虚拟机电源了。
三、安装篇(二)
1、耐心等待一小会儿,就可以看见画面了,喔呵呵~~~
2、选择语言界面
3、安装Mac OS X,按“继续”
4、同意安装呗,不同意就不给你安,呵呵。
5、选择要安装的“Mac OS X”的磁盘,还记得最初分的那40G的虚拟磁盘么?因为没分区,所以下面没磁盘显示。如图,选择左上角的实用工具,磁盘工具。
6、左边选择42.95GB VMware,右边先选“分区”,然后分区布局下拉“1个分区”即可,名称自己设置,格式默认(如图),注意下面的“选项”,要选择默认的“GUID分区表”,最后点“应用”,确认“分区”即可。
7、分区了就要“抹掉”一下,这个就类似于Windows系统分区了就要格式化一下。点击左边选中你分出的区,然后选择右边的“抹掉”选项卡,点“抹掉”(如图),确认“抹掉”即可。然后点窗口左上角的红色按钮关闭窗口。
8、这下有磁盘了,选择磁盘,点“安装”即可。
9、正在安装了,而且下面有进度,耐心等待20分钟吧,其实这个20分钟很假,由电脑性能决定,好的电脑用不到20分钟,最后一分钟要等待很久。
10、等待安装完成会提示重新启动(如图),注意此时赶紧关闭虚拟机!!!
11、“编辑虚拟机设置”,移除Mac OS X Lion安装硬盘镜像(如图),然后确定即可,启动虚拟机。
12、熟悉的画面~~~
13、期待已久的欢迎界面~~~开始设置你的Mac OS X Lion吧~~~
14、默认的“中国”,继续吧,“键盘布局”选择“中文—简体”然后继续,“互联网连接”,由于是虚拟机,采用的NAT本地连接的,所以继续吧,“现在不传输”(后面我会教大家设置共享的),继续,“Apple ID”如果你有就输入,没有就直接继续,“注册信息”(如图),注意全部必填且用英文字母和数字填写,然后继续。
15、“创建您的电脑账户”(如图),这个就类似于Windows的用户账户创建,一定要牢记你的密码,因为开机和软件安装还有终端命令都需要密码的,然后继续。
16、“选择时区”,在地球上找到你的时区(如图)然后继续。
17、成功了!
18、登陆窗口(如图),注意密码大小写,别输入错误啦~~~输入完后按“回车键”即可进入桌面。
19、恭喜进入界面
编辑补充:
Mac OS X Lion虚拟机完整镜像(Intel版)- 附带提供Lion DP2 & Xcode 4.1 DP4下载
下载地址列表如下:
1、Mac OSX 10.7(纯净OS)-VM.rar 大小3.66G
Mac OSX 10.7(纯净OS)-VM.rar (3.66 GB)
2、【显卡】【声卡】最新驱动(有全屏花屏现象的请安装)可驱动VM 2D 3D显卡
VMDrivers_Mac.rar (865.79 KB)
3、VMWare补丁(需要安装)
macosx_guest_vmware_7.tar.gz (52.25 KB)
4、测试CPU是否支持硬件VT的工具
securable.rar (102.2 KB)
5、Mac OS X Lion v10.7 11A419 DP 2原版DMG 大小3.5G
Mac OS X 10.7 Lion DP 2.dmg (3.53 GB)
6、Xcode 4.1 DP2 大小 4.3G(如需DP4版本请留言给我)
xcode_4.1_developer_preview_2.dmg (4.29 GB)
简介:
运行于Windows操作系统下,使用VMWare 7直接加载(VMWare7需补丁)
此虚拟机仅适用于支持硬件虚拟化VT技术IntelCPU。
AMD CPU不能保证成功,请务必确认您的CPU为Intel系列的!
运行在PC机器Windows操作系统下的Mac OSX Lion (10.7 Build 11A390 )虚拟机。
可以直接在Windows 7环境下通过VMWare加载虚拟机文件即可!
Mac OS X Lion为Apple最新于2011年3月发布的第一版测试预览版,增加了诸多改进和优化。
如果要运行加载此虚拟机,需满足如下条件
1、您的内存大于等于4G。建议 安装有Windows 7 -64位版本宿主操作系统,可以调度更大内存。
2、至少为虚拟机分配2G可用内存
3、您的VMWare软件需要安装补丁(已添加到资源中,使用方法请参见readme.txt)
4、您的CPU务必为Intel CPU,并支持硬件VT技术以及64位技术
如还有其他问题,请在此留言,我来逐步调试!
此虚拟机为参照国外blog信息来安装成功的,你如果也有兴趣,可以直接移步:
http://www.sysprobs.com/working-method-install-mac-107-lion-vmware-windows-7-intel-pc
【补充】
使用方法
Step 1: 请先安装VMWare 7.1.x版本(在VC中搜索可找到)
Step 2: 将macosx_guest_vmware_7.tar.gz解压缩到一个目录中(这是VMWare的补丁)
Step 3: 用系统管理员身份运行CMD.exe命令行程序,切换到macosx_guest_vmware_7.tar.gz解压缩的目录中
Step 4: 关闭所有VMWare程序,在命令行运行 Windows.bat,补丁安装完成
Step 5: 重启计算机,运行VMWare,加载下载下来的vmx文件即可运行。
有关Xcode 4.1
资源中单独提供了Xcode 4.1,给需要尝试开发的同学使用,或者你需要用Xcode 4.1来打开iPad手势操作,那可以下载第三个文件,如果不需要则只需要下载前两个文件即可!
如何修改分辨率
看到屏幕最顶端右侧的那个黑色显示器了吗?点击它来选择分辨率。
如果找不到,就去 系统偏好设置 -》 显示器 中进行修改
有关root账户
默认情况下root账户是不启用的,并未开启。
其中系统管理员(不是root)密码 sssssssss
如何在Windows和Mac OSX虚拟机中共享文件
Step 1:打开虚拟机,选择 Options,选择Shared Folders
Step 2:选择“Always Enabled”,点击Add,选择Windows本地目录(注意不能是中文目录)
Step 3:点击 OK,启动 虚拟机即可
Step 4:进入Mac OSX后,共享目录就在桌面上,双击打开即可!
24小时供源,但由于是联通线路,可能一些电信连接的速度不是很好,请大家完成后多多供源!
【更新-2011.3.20】
1、更新最新版VMWare - VMware-workstation-full-7.1.3-324285
2、更新测试CPU是否支持硬件VT的工具
securable
http://www.grc.com/securable.htm
http://upload.chinaz.com/2011/0728/1311845708955.png
3、更新Intel官方检测CPU工具
4、更新Mac OSX 10.6.x 系统引导盘(Intel / AMD)
【更新-2011.3.25】
加入Mac OSX Lion原版安装盘,有兴趣的同学可以自行安装
【更新 - 2011.4.5】
已更新Lion DP2 & Xcode 4.1 DP2
【更新 - 2011.4.24】
全屏出现花屏和鼠标错位的同学,请更新下面这个最新显卡补丁
http://sourceforge.net/projects/vmsvga2/files/Display/VMsvga2_v1.2.3_Common_Installer.pkg/download
来源:http://bbs.pcbeta.com/viewthread-868169-1-1.html