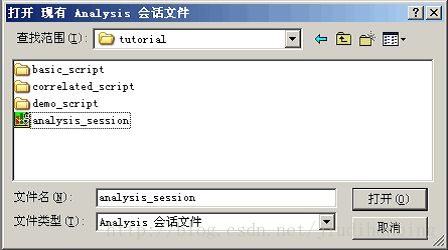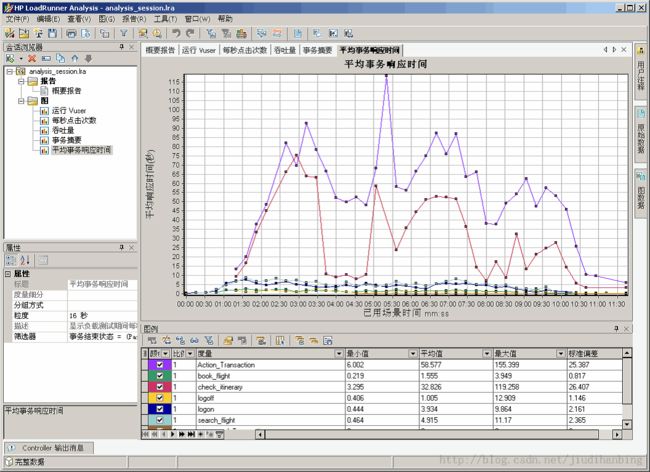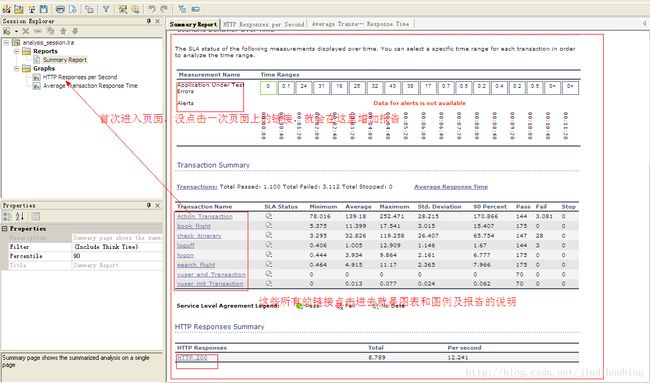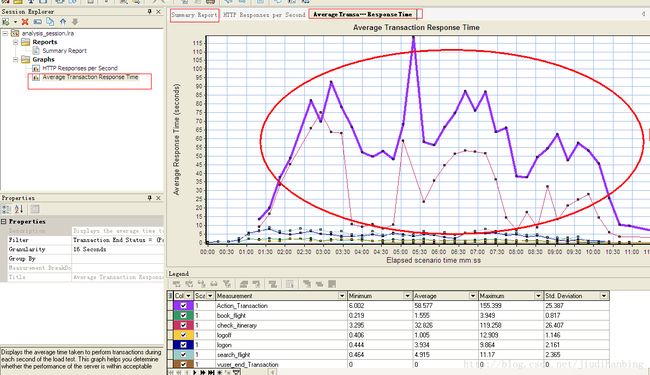loadrunner Analysis 分析场景
在前面几篇博客中简单的写了一下在工作中使用loadrunner 的情况,这一篇是前面工作完成以后才进行的步骤,当然这一步也差不多就是最后一步了。
Analysis 会话的目的是查找系统的性能问题,然后找出这些问题的根源,例如:
1.是否达到了预期的测试目标?在负载下,对用户终端的事务响应时间是多少?
2.是符合SLA 还是偏离了目标?事务的平均响应时间是多少?
3.系统的哪些部分导致了性能下降?网络和服务器的响应时间是多少?
首先是如何启动Analysis
1.打开HP Loadrunner11
选择开始 > 程序 > HP LoadRunner > LoadRunner。这时将打开HP LoadRunner11.00 窗口。
2.打开LoadRunner11 Analysis
在loadrunner11 launcher选项卡中单击分析负载测试---analysis Test Result ,这时将打开loadrunner11的 loadrunner analysis窗口。
3.打开analysis会话文件
为了配合本教程中的这一部分,得到更多不同的结果,我们运行了一个与您在前面课程中所运行的场景相类似的测试场景。但是这次测试使用了70 个Vuser,而不是10 个。现在您可以打开使用此场景的结果所创建的Analysis 会话。在Analysis 窗口中,选择文件 > 打开。这时将打开“打开现有Analysis 会话文件”对话框。
在<LoadRunner 安装位置>\tutorial 文件夹中,选择analysis_session 并单击打开。
Analysis 将在 Analysis 窗口中打开该会话文件。
10.3Analysis窗口一览
Analysis主要包含以下窗口:
会话浏览器
属性窗口
图查看区域
图例
备注:被页面上的链接,点击链接得到的就是图例和报告,图表说明。
“会话浏览器”窗格。位于左上方的窗格, Analysis 在其中显示已经打开可供查看的 报告和图。您可以在此处显示打开 Analysis 时未显示的新报告或图,或者删除自己不想再查看的报告或图。
“属性”窗格。位于左下方的窗格,属性窗口在其中显示您在会话浏览器中选择的图或 报告的详细信息。黑色字段是可编辑字段。
“图查看区域”。位于右上方的窗格, Analysis 在其中显示图。默认情况下,打开会话时,概要报告将显示在此区域。
“图例”。位于右下方的窗格,在此窗格内,您可以查看所选图中的数据。
备注:有几个可以从工具栏访问的其他窗口,它们提供附加信息。这些窗口可以在屏幕上随意拖放。
通过Analysis分析得到的值具有很大的参考性,一个系统的性能通过Analysis的分析就清楚的展现在眼前,当然这里面涉及到服务器的内存之类的指标,如果loadrunner在测试过程中断掉这些指标就不准确了(这一点在上一篇博客也提到过)所以还需要一些其他的工具进行辅助记录。
在青岛进行压力测试工作学到的内容到这里也就结束了。在这20天左右的时间我学会了如何使用loadrunner,包括录制脚本,修改参数和跑场景。当然也有一些东西我没有遇到比如修改录制的脚本。在测试过程中也多少接触了一点优化系统的方面 虽然只是很小的一部分也增加了我的一些知识。 这些东西还需要继续积累。将来才能更好的应用。