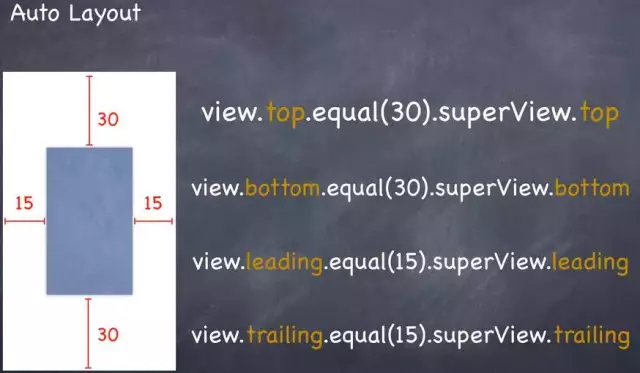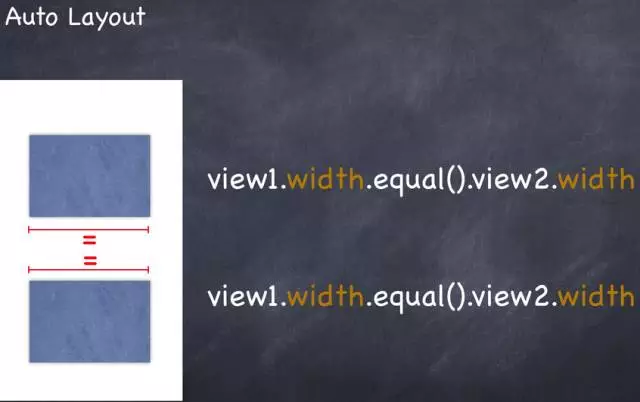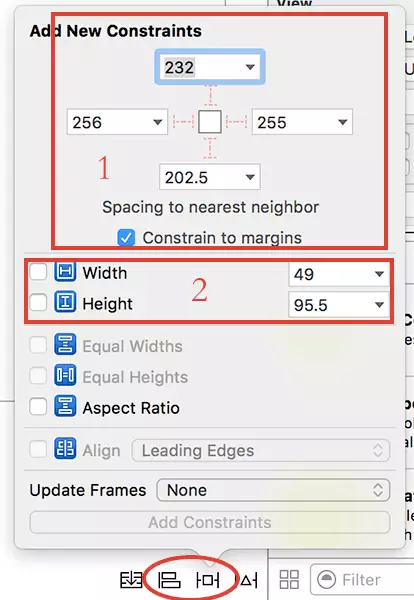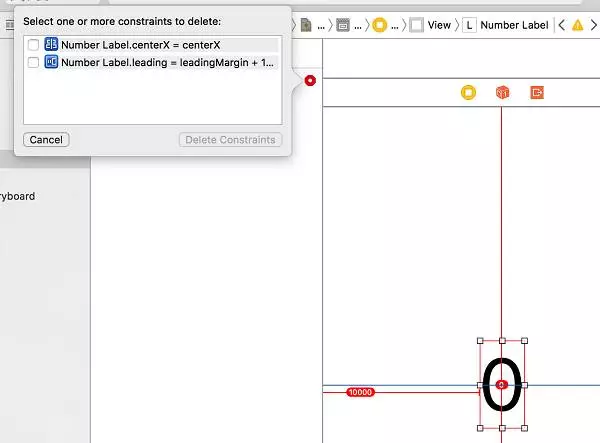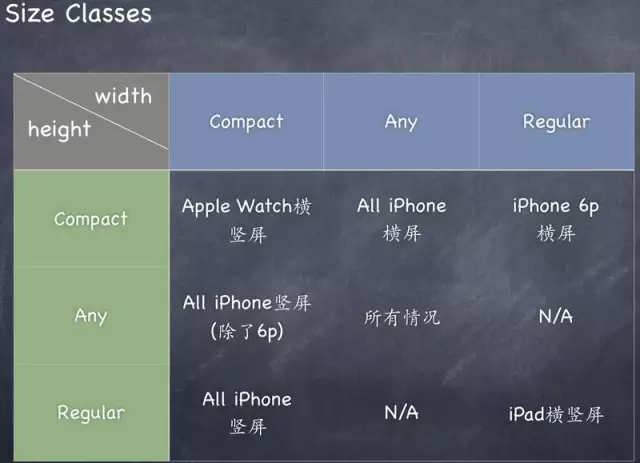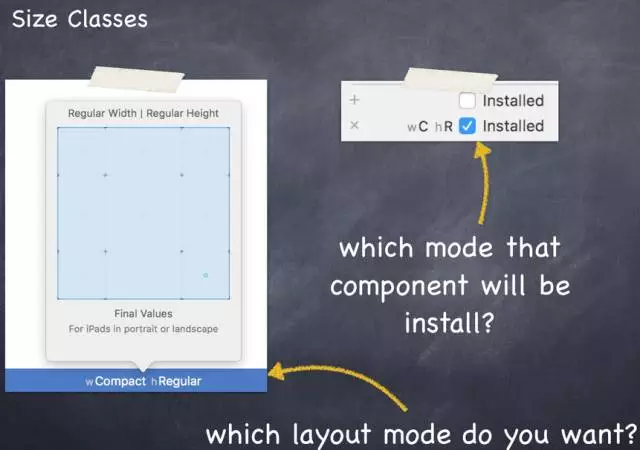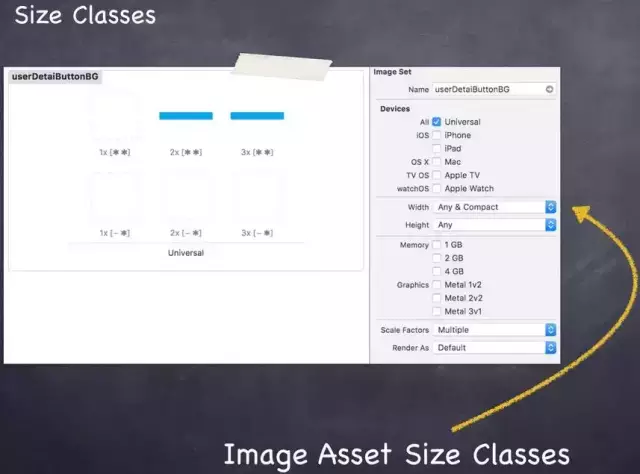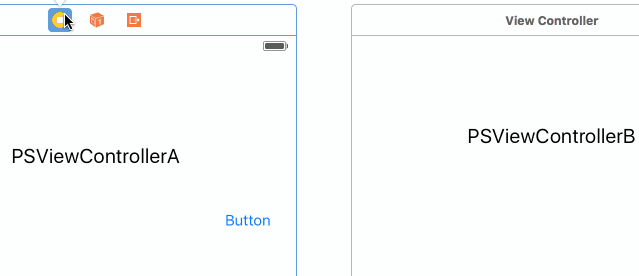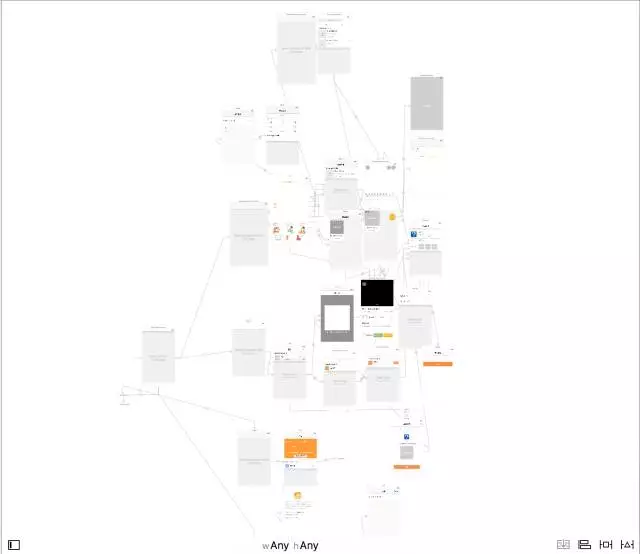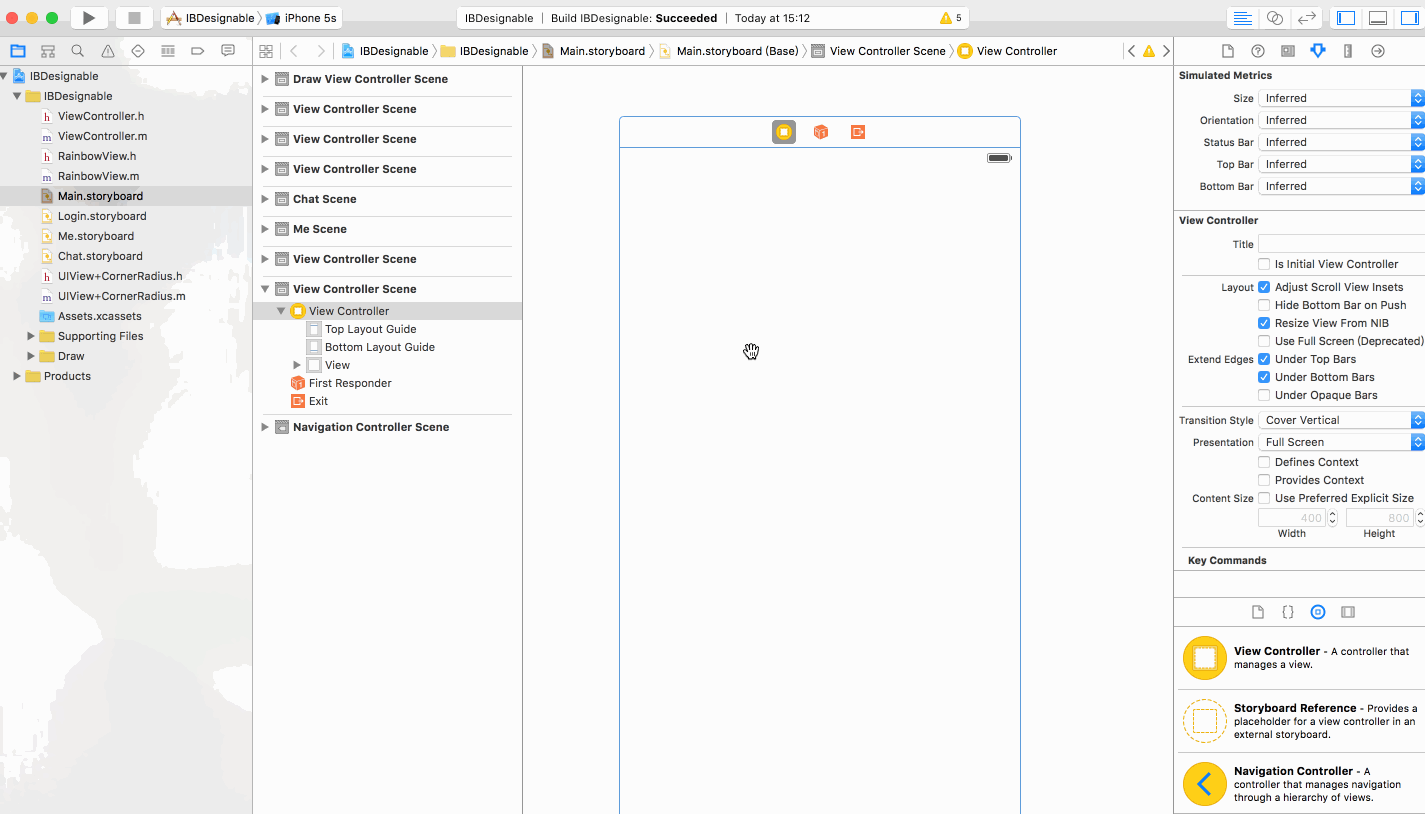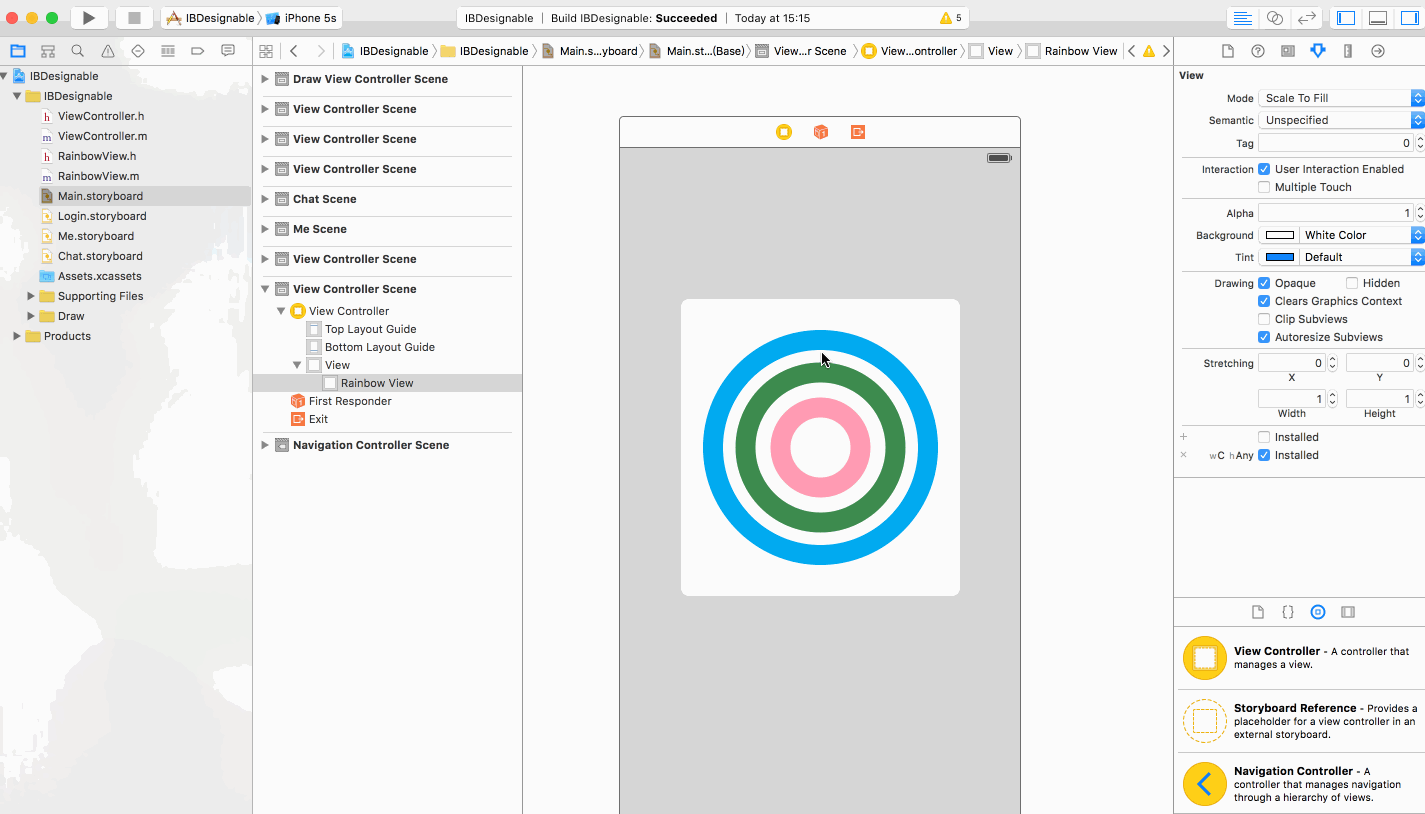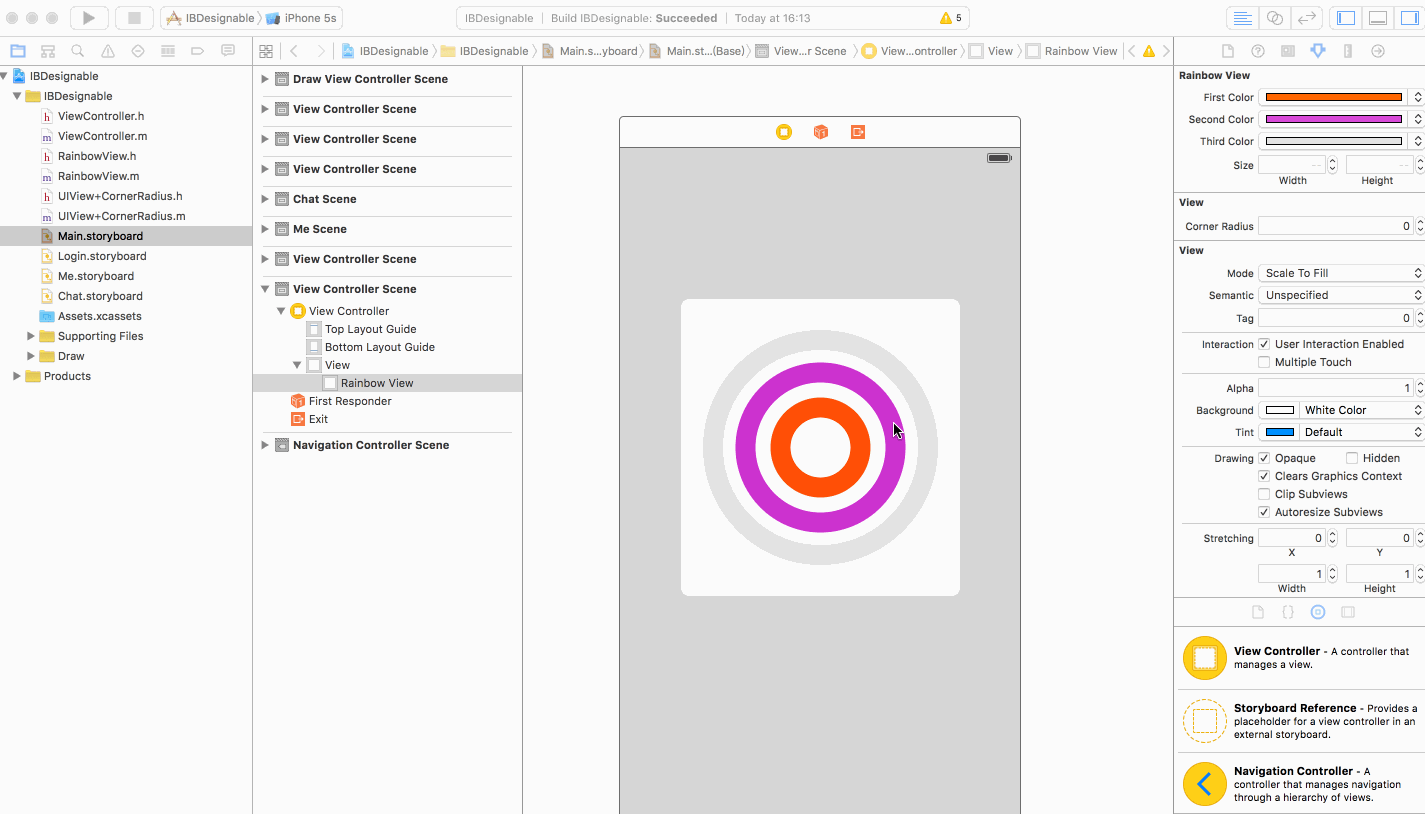Storyboard的爱与恨
Storyboard的爱与恨
尽管现在已经是Apple将Storyboard整合进Xcode中的第四个年头,大家对于Storyboard的评价仍然褒贬不一。有早期就选择转向Storyboard用于UI开发的国内业界领头人物,也有创建项目就立马删除Storyboard的大牛。我经历过纯代码布局,同时也在多个多人合作项目中使用Storyboard开发界面。
在初期绕过各种坑后,Storyboard将会是快速构建UI界面的好帮手,特别是在现如今设备分辨率与尺寸日益增加的情况下,它可以帮助工程师们节约大量的界面代码书写时间。Storyboard存在的一大意义在于为UI提供了可视化开发方式,另一方面提供了一种更好的MVC的View层实现方式,让你的ViewController代码更简洁。
当然,Storyboard的不足仍然不可忽视,错误的难以定位经常让刚上手的开发者们手足无措,相比于代码更不容易阅读的XML源文件所导致多人合作中的冲突不易解决等问题仍然有待完善。本文从各个方面介绍一下Storyboard,分享一下Storyboard的一些使用心得。
历史
1986年Jean-Marie Hullot发明了IB(Interface Build--Storyboard的前身),并且和Macintosh的工具箱无缝融合,这一工具被Denison Bollay发现了。第二年, Denison Bollay带着Hullot和他的IB到NeXT,将IB演示给Steve Jobs看。老乔立意识到了IB的价值,并将其纳入到了NeXTSTEP中。之后Steve 带着NeXT的技术结晶(当然也包括IB)重新回归Apple,并将之整合到了Apple的体系中。2008年第一代iPhone SDK发布的时候,IB就已经捆绑在其中。到了Xcode4,Apple更是直接将其集成进IDE里。随后随着不断地改进,更新,演变,最终变成了我们今天所看到的Storyboard。从某种角度来说,Storyboard也是老乔留给我们的众多礼物之一。
故事板能做什么
故事板主要为我们提供了以下的功能:(这些功能都是可视化的)
-
Auto Layout
-
Size Classes
-
Secnce的跳转
-
代码可视化
Auto Layout
自动布局颠覆了之前直接操作Frame的布局方式,从思考View应该在哪个位置,变成了考虑在特定条件下,View的所处的位置需要满足哪些条件。通过这些条件来确定View的Frame。自动布局在实际应用中大体上可以将分为三组:
View与Super View的约束
View自身的约束
View与Other View的约束
假如我们需要在代码中使用自动布局可以使用 Visual Format Language或者NSLayoutConstraint的简单工厂方法来生成约束,然后添加到View上。我们来看一个例子:
//用代码来实现上图中View与Super View的约束
UIView *superView = self.view;
UIView *subView = [[UIView alloc] init];
NSLayoutConstraint *leadingConstraint = [NSLayoutConstraint constraintWithItem:superView
attribute:NSLayoutAttributeLeading
relatedBy:NSLayoutRelationEqual
toItem:subView
attribute:NSLayoutAttributeLeading
multiplier:1
constant:15];
NSLayoutConstraint *TrailingConstraint = [NSLayoutConstraint constraintWithItem:superView
attribute:NSLayoutAttributeTrailing
relatedBy:NSLayoutRelationEqual
toItem:subView
attribute:NSLayoutAttributeTrailing
multiplier:1
constant:15];
//topConstraint init...
//bottomConstraint init...
[superView addConstraint:leadingConstraint];
[superView addConstraint:TrailingConstraint];
[superView addConstraint:topConstraint];
[superView addConstraint:bottomConstraint];
// 如果是iOS8+ 则使用下面的方式来激活Constraint
// leadingConstraint.active = YES;
// leadingConstraint.active = YES;
// leadingConstraint.active = YES;
// leadingConstraint.active = YES;
是不是一大团乱糟糟的代码?Visual Format Language用起来更加令人崩溃。好在业界已经有比较好的代码自动布局的第三方解决方案。但是仍然会有大堆的简单界面布局代码残留在你的代码中。
为了让你的生活更轻松(也为了让代码更清爽),Storyboard就包含了非常优雅的可视化自动布局解决方案。以上一切,在Storyboard中都被浓缩成了两个按钮(下图红圈中的椭圆按钮)。
-
红框1:为被选中View和离他最近的View(可能是SuperView,也可能是另一个同层级的View,看哪个离它更近)添加Leading、Training、Top、Bottom四个属性约束。
-
红框2:为View添加自身宽和高约束
-
红色椭圆左侧按钮:当选中多个View时,为多个View添加约束
只需要点击几下鼠标,Storyboard就可以帮你轻松完成视图布局。
Auto Layout Debug
使用代码来对Auto Layout布局的另一个缺点在于debug的困难。当添加了多余的约束,往往只能在运行时才能发现错误。同时,要寻找出是哪一行代码添加了错误的约束也比较费力(往往连控制台都没有错误输出)。
而Storyboard却为此提供了非常友好的静态检查。主要针对View的约束、布局提供警告和Error,甚至是解决方案。
上图的例子是:我们为Label添加了多余的约束,Storyboard用红色标记出冲突的约束,并给出修改建议:删除其中一个约束以保证约束的正确性。是不是很友好? :)
Size Classes
Apple 与iOS 8推出了Size Classes的概念。意在解决因设备尺寸造成的适配问题。Size Classes通过将界面的宽度和高度抽象为正常和紧凑两种概念,通过合理的组合,可以将现有设备(以及未来将要出现的设备)划分到不同的Size中。因此,无论是代码还是界面布局,只需要针对Size进行,而不用再拘泥于分辨是iPhone还是iPad,是横屏还是竖屏的问题了。Size Classes的推出是具有前瞻性的,无论是Apple Watch还是iOS 9推出的的iPad 分屏模式,都可以用Size Classes完美解决适配的问题。
Size Classes和现有设备的对照表如下:
在之前,我们要对横屏竖屏的界面进行区分,代码一般是这样的:
if (IPAD_PORTRAIT)
{
//TODO:modify something portrait
}
else
{
//TODO:modify something landscape
}
在Size Classes时代,Apple引入了一个新的类UITraitCollection来封装水平和垂直方向的Size信息。现在我们通过代码来改变界面是这样的:
- (void)willTransitionToTraitCollection:(UITraitCollection *)newCollection
withTransitionCoordinator:(id )coordinator
{
[super willTransitionToTraitCollection:newCollection
withTransitionCoordinator:coordinator];
[coordinator animateAlongsideTransition:^(id context)
{
if (newCollection.verticalSizeClass == UIUserInterfaceSizeClassCompact) {
//To Do: modify something for compact vertical size
} else {
//To Do: modify something for other vertical size
}
[self.view setNeedsLayout];
} completion:nil];
}
在TODO中做相对应Size的事。
可以想见的是,仍然会有非常多的布局代码占据着你的源文件。但在Storyboard中,一切变得异常简单。
使用Size Classes,我们只需要选择相对应的size,在那个Size下进行布局。运行时,就会根据设备的尺寸,自动地展示相对应Size的布局。比如iPhone竖屏就展示width Compact height RegularSize下的信息。当手机横屏,系统会自动添加一个过渡动画(虽然有点生硬),并转到width Regular height Compact的Size。这一切不需要一行代码。
能不能再给力点?
Sure.有这么一种情景:iPhone横屏下,拥有一个avatarView,竖屏下拥有一个相同的avatar View。这种情况下我们只需要在一个Size中完成这个View,然后在Storyboard的attributed inspector中做一些勾选,将其"install"进相对应的Size中,就可以达到复用的目的。如果有差异,则在对应的Size中定制即可。(如下图)
能不能再给力点儿?
Of Course!除了View,约束也可以不同Size配置不同。最厉害的是,图片文件也可以根据Size来区分。我们只需要对.xcassets文件勾选Size Classes,就可以为不同Size配置不同图片.这意味着,在同一个安装包下,通过Size Classes,我们甚至可以为横屏iPhone和竖屏iPhone做出完全不同的App!
Scene的转场
如我们所料,Storyboard也可以通过可视化的操作来实现Scene的转场。
故事板的转场有两种,可以分为手动触发和自动触发。自动触发完全由Storyboard实现,而手动触发则需要配合代码。前者简单易用,后者适用于配合业务逻辑,进行不同转场的触发。自动触发的转场非常简单,我们只需选择一个UIControl(比如UIButton),按住Control+左键,拖线至目标Scene,选择Action类型,即可在触发UIControl的某些事件的时候,自动执行转场。
例如利用UIButton转场,实际上是在触发TouchUpInside事件时执行。这一简单的操作实际上相当于如下代码:
- (void)viewDidLoad
{
[self.button addTarget:self
action:@selector(showPSViewControllerB)
forControlEvents:UIControlEventTouchUpInside];
}
- (void)showPSViewControllerB
{
PSViewControllerB *viewController = [[PSViewControllerB alloc]init];
//配置..传值...
[self.navigationController pushViewController:viewController animated:YES];
}
Storyboard将Scene转场变成了可视化的操作又引入了一个新的问题,需要如何传递参数给目标ViewController?
解决方法就是,我们需要在Storyboard中给Segue一个Identifier,然后在源ViewController中重写如下方法即可:
- (void)prepareForSegue:(UIStoryboardSegue *)segue sender:(id)sender
{
if ([segue.identifier isEqualToString:[PSViewControllerB description]])
{
PSViewControllerB *vc = segue.destinationViewController;
//配置..传值..
}
}
手动触发则需要代码配合。不同的是,拖线的对象从UIControl变成了UIViewController(不要忘了在Storyboard中填写Segue Identifier)。
然后在代码中需要转场的地方,加上performSegueWithIdentifier:sender:即可。例子如下:
//self:PSViewControllerA
if (isBizSuccess){
[self performSegueWithIdentifier:[PSViewControllerB description] sender:parameter];
} else {
[self showTips:@"some failure reason"];
}
你可以利用performSegueWithIdentifier:sender:来进行任何形式的转场。Segue为我们的转场提供了不同的Action,囊括了常见的UINavigationViewController的push,或者所有ViewController都可以执行的Modelly Presentation。
事实上,在iOS 8以后,我们就可以利用Storyboard结合代码实现自定义的转场,无论是在哪一种上下文环境中。
采用Storyboard进行Scene转场的好处在于,一个ViewController的所有转场代码,都集中到了prepareForSegue:sender: 方法中,debug或者添加新功能时,可以很容易顺藤摸瓜。但缺点同样明显。每次转场的修改/删除需要同时修改Storyboard和代码文件。同时,随着项目的进行,越来越多的Scene和业务逻辑,导致Storyboard中Segue的数量剧增,难以维护。
巨量的Segue(仅仅是部分截图)
多Storyboard协作
解决如上问题的方法就是,尽量将项目的界面分割在多个Storyboard文件中。一个最佳实践是,按照项目功能模块来区分故事板,例如Login.Storyboard,Chat.Storyboard,Person.Storyboard等。尽量把每个Storyboard的Scene数量控制在20个以内。
同时,Scene间的转场我们依然可以采用Segue,并且使用起来和单个Storyboard无异。这要多亏Apple在iOS 9新推出的UIStoryboard Reference。
代码可视化
还有什么能比代码可视化更加炫酷的呢?作为前端工程师,最享受的时候,就是枯燥的代码和算法变成了优美的动画。但这一切都只在按下command+R之后。
现在,通过Storyboard,我们也可以在编译时实时预览我们的代码所产生的效果。
通过为自定义的View添加IB_DESIGNABLE关键字(注意图中关键字的位置),我们让Storyboard为我们自定义的视图进行实时渲染。有的人可能会担心实时渲染造成的性能问题。这点大可放心,Xcode有一套非常优秀的缓存机制(优秀到有些时候必须要clean一下,某些小改动才会在真机上生效),只需要编译一次,视图就会被缓存,不会造成每次在Storyboard、代码文件中切换时多次渲染的问题。
在swift中则为@IBDesignable,放在class关键字之前
到这里令人惊叹的类似Playground的事实渲染功能,已经可以动态地应用在项目中了。我们可以利用IB_DESIGNABLE和IBInspectable来制作图表等高度自定义的、独特的视图。
当然,故事板狂魔对故事板的使用不会就此罢手的,本着一切能用Storyboard配置就不写代码的原则,我们也希望可以在故事板中配置自定义控件的属性。幸运的是,Apple再次为我们的想法提供了可能。
IBInspectable
通过为自定义View的属性添加IBInspectable关键字(注意图中关键字的位置),我们可以将原本需要代码配置的属性,放到故事板中。IBInspectable支持以下类型的属性:
-
BOOL
-
NSString
-
NSNumber
-
CGPoint
-
CGSize
-
CGRect
-
UIColor
-
NSRange
-
UIImage
在swift中则为@IBInspectable,放在var关键字之前
为系统控件添加IBInspectable
不少设计设都喜欢设计圆角。通常我们需要写如下代码:
view.layer.cornerRadius = 5;
view.layer.masksToBounds = YES;
为了解决这些重复代码的问题,有的人喜欢为View写Category,一行代码实现圆角。然而这需要在不同的ViewController中不断引入这个Category,不够优雅。当然,这种小事情我们也肯定不会愿意采用继承的。
实际上,我们只需要为项目添加一个View的Category,在其中声明一个@property并加上IBInspectable关键字,然后在实现文件中的getter&&setter方法中实现具体的逻辑。不用import头文件,也不需要运行,Storyboard中将自动出现这个属性以供配置。这不正是我们梦寐以求的完全解耦吗!?
//UIView+CornerRadius.h
@interface UIView (CornerRadius)
@property (nonatomic, assign) IBInspectable CGFloat cornerRadius;
@end
//UIView+CornerRadius.m
@implementation UIView (CornerRadius)
- (void)setCornerRadius:(CGFloat)cornerRadius
{
self.layer.cornerRadius = cornerRadius;
self.layer.masksToBounds = cornerRadius > 0;
}
- (CGFloat)cornerRadius
{
return self.layer.cornerRadius;
}
@end
实际上,IBInspectable是对运行时属性进行的一种拓展,你在Attributed Inspector中进行的自定义属性配置,都会在Identity Inspector的运行时属性中得到体现。
Storyboard的弊端
Storyboard也并非十全十美的。它依然有许多的问题亟待解决,有些致命的问题,更是成为导致许多开发者放弃Storyboard的原因。在iOS9普及率已经达到77%的今天,Storyboard仍然有很多问题需要完善。
难以维护
Storyboard在某些角度上,是难以维护的。我所遇到过的实际情况是,公司一个项目的2.0版本,设计师希望替换原有字体。然而原来项目的每一个Label都是采用Storyboard来定义字体的,因此替换新字体需要在Storyboard中更改每一个Label。
幸亏我们知道Storyboard的源文件是XML,最终写了一个读取-解析-替换脚本来搞定这件事。
性能瓶颈
当项目达到一定的规模,即使是高性能的MacBook Pro,在打开Storyboard是也会有3-5秒的读取时间。无论是只有几个Scene的小东西,还是几十个Scene的庞然大物,都无法避免。Scene越多的文件,打开速度越慢(从另一个方面说明了分割大故事板的重要性)。
让人沮丧的是,这个造成卡顿的项目规模并不是太难达到。
我猜想是由于每一次打开都需要进行I/O操作造成的,Apple对这一块的缓存优化没有做到位。可能是由于Storyboard占用了太多内存,难以在内存中进行缓存。Whatever,这个问题总是让人困扰的。
然而需要指出的是,采用Storyboard开发或采用纯代码开发的App,在真机的运行效率上,并没有太大的区别。
错误定位困难
Storyboard的初学者应该对此深有体会。排除BAD_EXCUSE错误不说,单单是有提示的错误,就足以让人在代码和Storyboard之间来回摸索,却无法找到解决方案。
一个典型的例子是,在代码中删除了IBOUTLET属性或者IBAction方法,但是却忘了在Storyboard中删除对应的连接,运行后crash。然而控制台只会输出一些模糊其词的错误描述。
*** Terminating app due to uncaught exception 'NSUnknownKeyException',
reason: '[ setValue:forUndefinedKey:]:
this class is not key value coding-compliant for the key drawButton.'
有经验的开发者可以从drawButton这个关键字中找到突破口,但大部分刚接触Storyboard的开发者,会被困在其中。
最后
综合其利弊,毅然选择了站在Storyboard这边。一方面是其提供的便利,另一方面是Apple对Storyboard的大力支持。这一点宏观上看,可以在以往对Storyboard的改进和增强上看出,微观上看,几乎所有iOS 8之后的simple code都或多或少采用了Storyboard作为界面开发工具。有理由相信,Storyboard的未来是光明的。
愿大家在Storyboard的路(keng)上,越走越远。