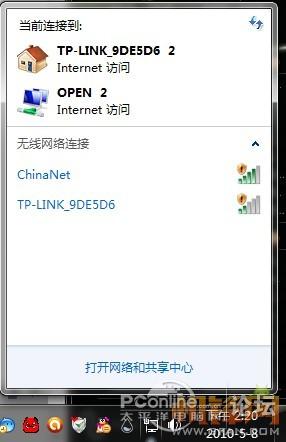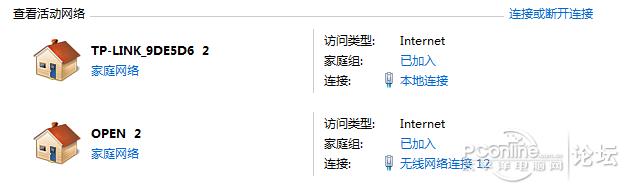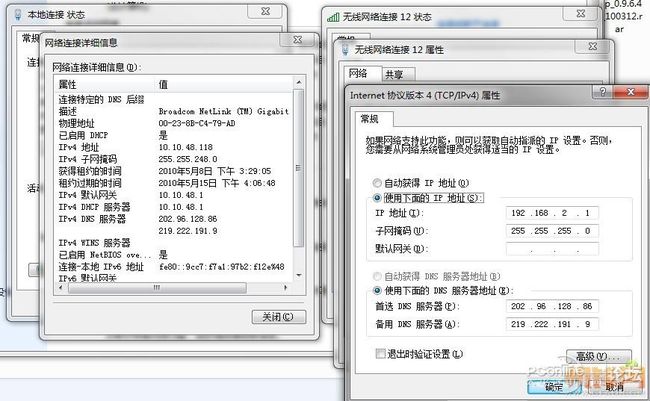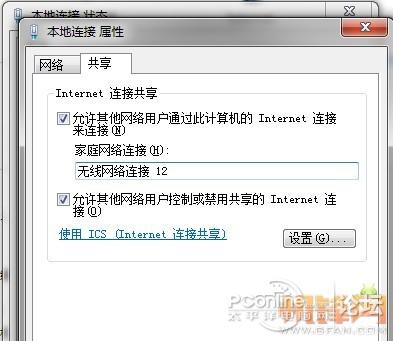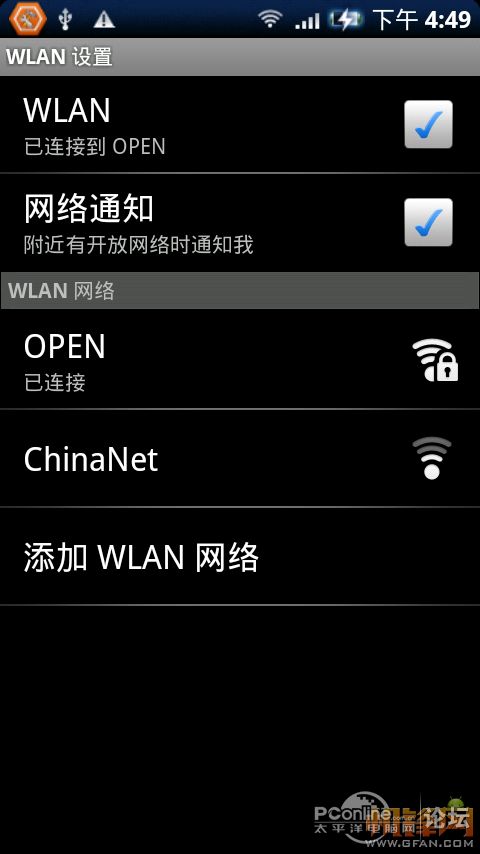史上最详细的WIN7下WIFI共享上网教程来了!milestone有福了
1.打开WIN7开始菜单,在左下角的框上输入CMD,搜索出来的CMD.EXE对着它右键,选择以“管理员身份运行”。
2.
(1)netsh wlan set hostednetwork mode=allow
承载网络模式设置为允许
(2)netsh wlan set hostednetwork ssid=OPEN key=1234567890
设置一个名字为OPEN的无线接入点,接入点密码为1234567890
(3)netsh wlan start hostednetwork
启动承载网络
看图:
注:每次重启之后都必须重复以上步骤才能开启这个接入点。为了方便大家,我把以上步骤的设置做成了批处理,请直接下载解压这个批处理,右键选择以管理员身份运行。(不放心这个脚本的,请右键选择编辑以查看里面的脚本)
ps.如果提示“无法启动承载网络,组或资源的状态不是执行请求操作的正确状态” 请到“网络和共享中心”(进入方法最简单的是桌面右下角找到一个类似显示器的图标,左键点击就可以见到)
然后选择“更改适配器设置”
做完这一步之后,把除了有Internet连接的“本地连接”(有些人的可能是宽带连接)之外的其他都禁用,然后再启用。
这样都还是不行的话,就重启一下电脑重新做。
上面开启了软AP。接下来的仅仅是设置了很简单。
3.重新进入“网络和共享中心”在这个位置把两个网络都设置为家庭网络
4.设置“无线网络连接”的IP以及DNS
方法:以我的为例
对着右侧的“本地连接”左键单击,选择“详细信息”,先别关闭,接着单击“无线网络连接12”,选择“属性”,再下拉双击选择“Internet 协议版本 4(TCP/IPv4)”
IP和子网掩码按照上图填写。而DNS就根据刚才“本地连接”的详细信息里面的Ip V4 DNS服务器上的填写。
5.单击“本地连接”选择“属性”,再选择“共享”将里面的两个连接共享的设置都打上勾,其中“家庭网络连接”那个框上面的字体应该为“OPEN”这个网络的连接名字,比如我的就叫做“无线网络连接 12”
手机不需要任何设置,直接连接OPEN接入输入密码即可上网。以下步骤完全就是为了让milestone更快的连接到“OPEN”这个接入点(因为不需要等虚拟的AP分配IP地址)
6.电脑上的设置就到这里了。接下来是手机设置
在手机待机桌面上按菜单键--设置--无线和网络--WLAN 设置--按菜单键--高级--使用静态IP--IP地址(192.168.2.2)--网关(192.168.2.1)--网络掩码(255.255.255.0)--域名1(你电脑上的第一个DNS)--域名2(你电脑上的第二个DNS)--返回键
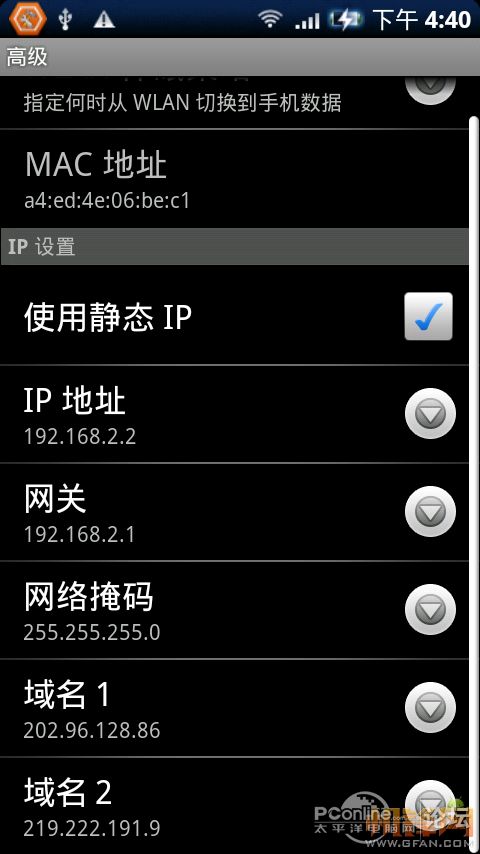
7.现在,你可以连接名称为OPEN密码是1234567890的WIFI接入点了