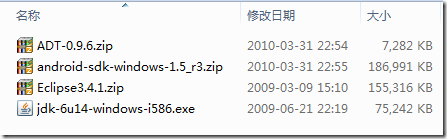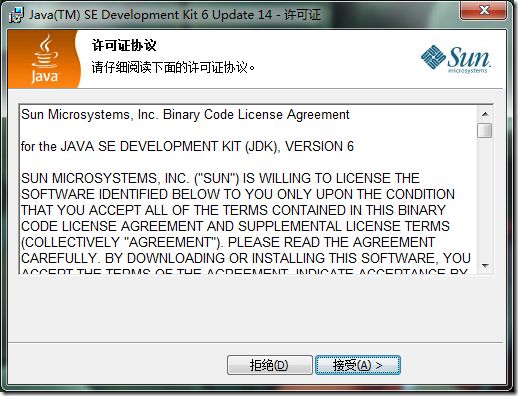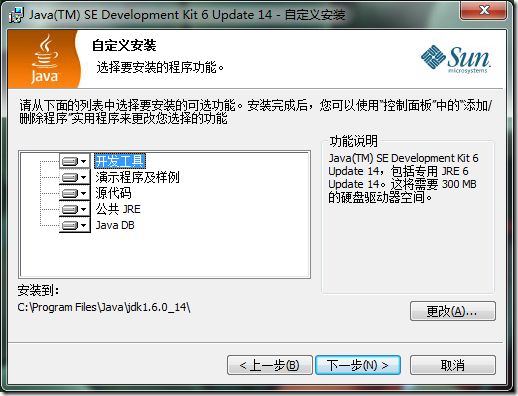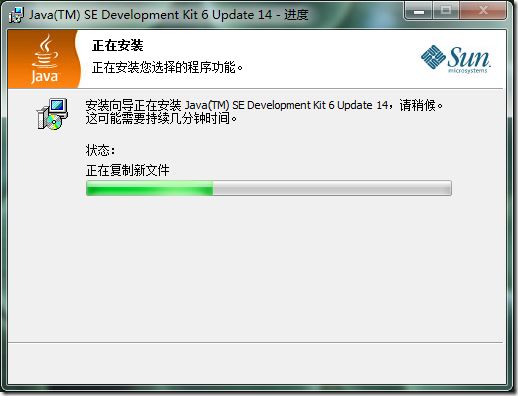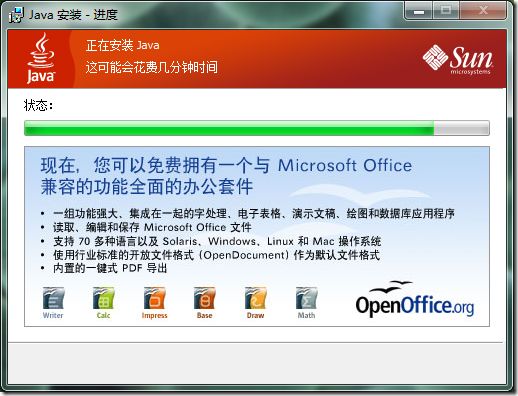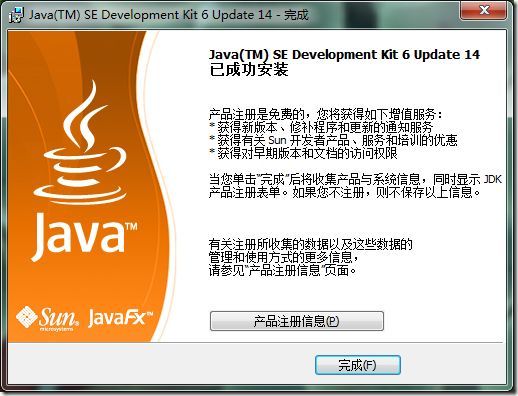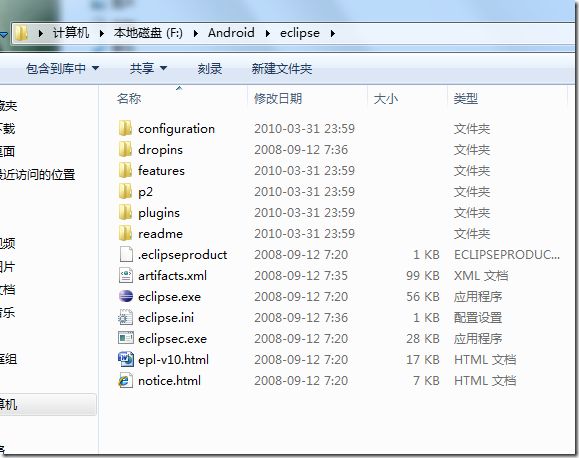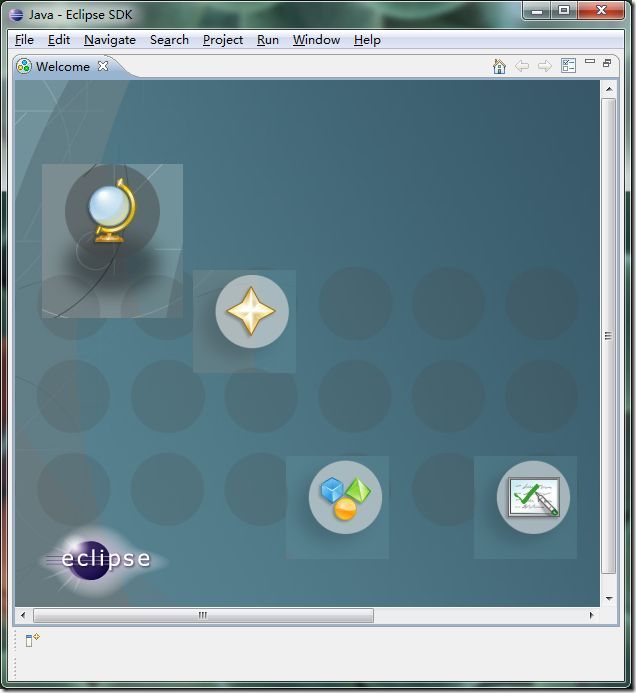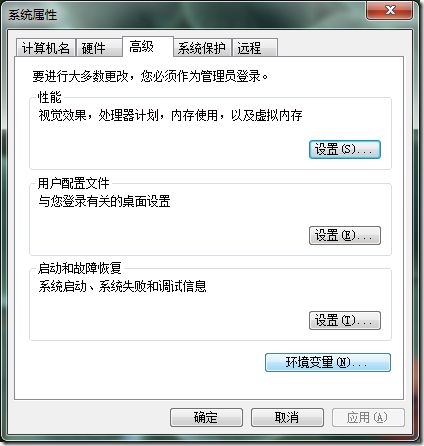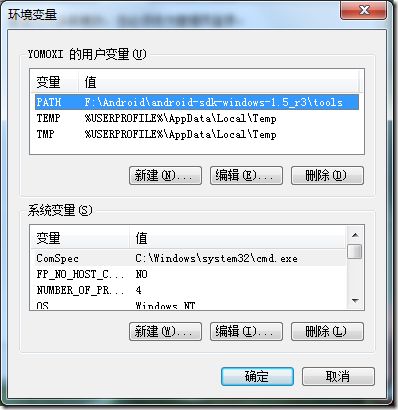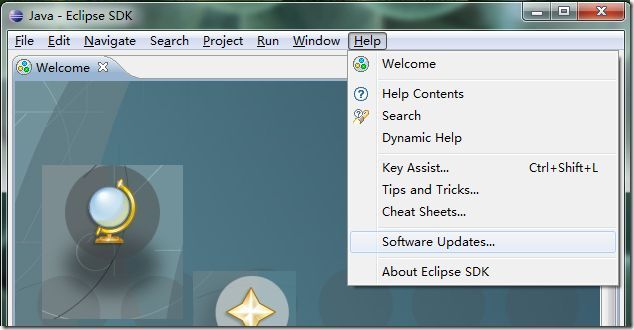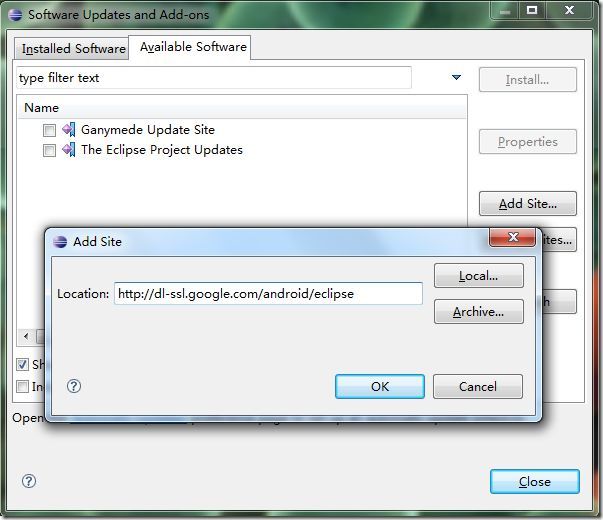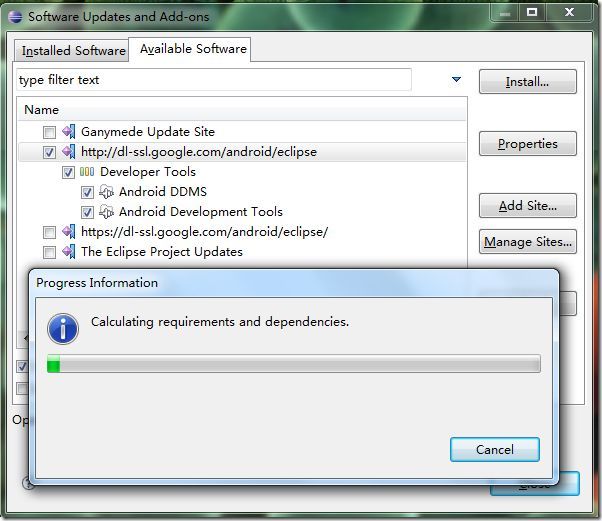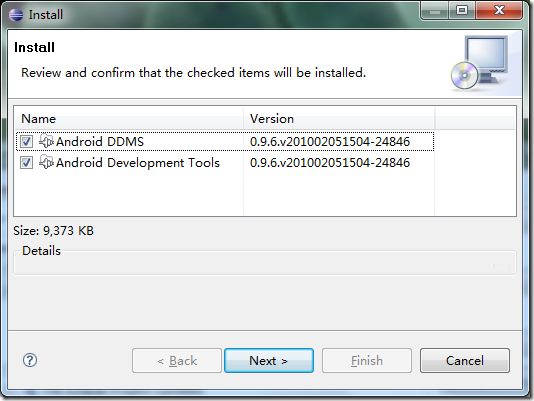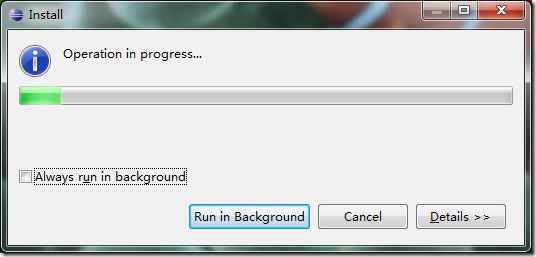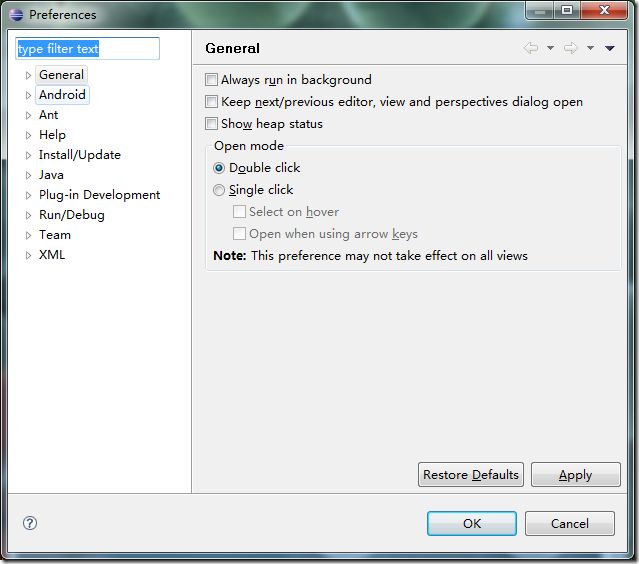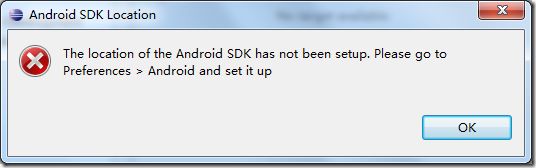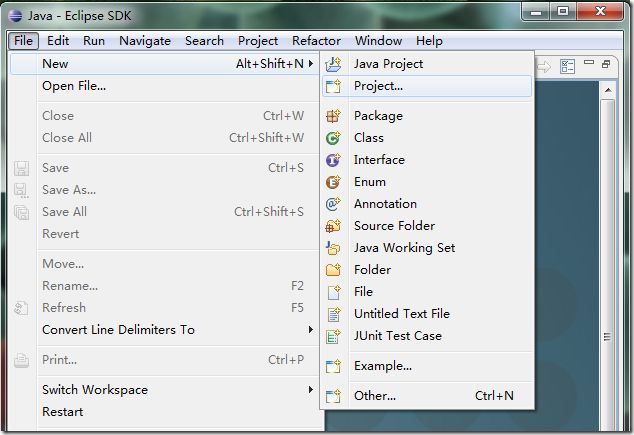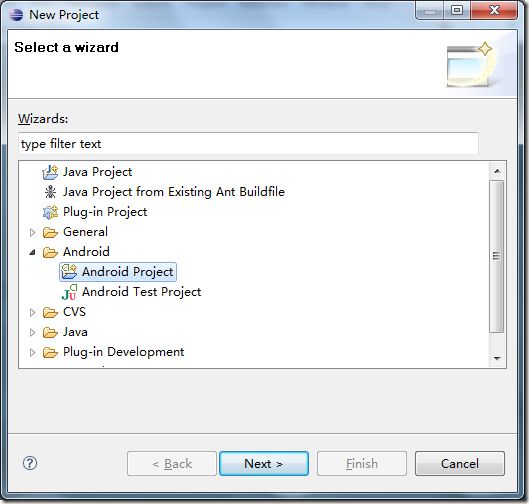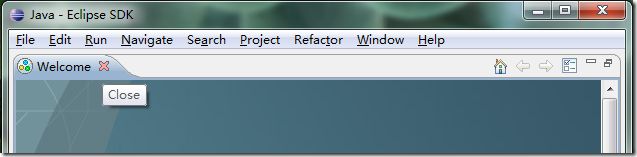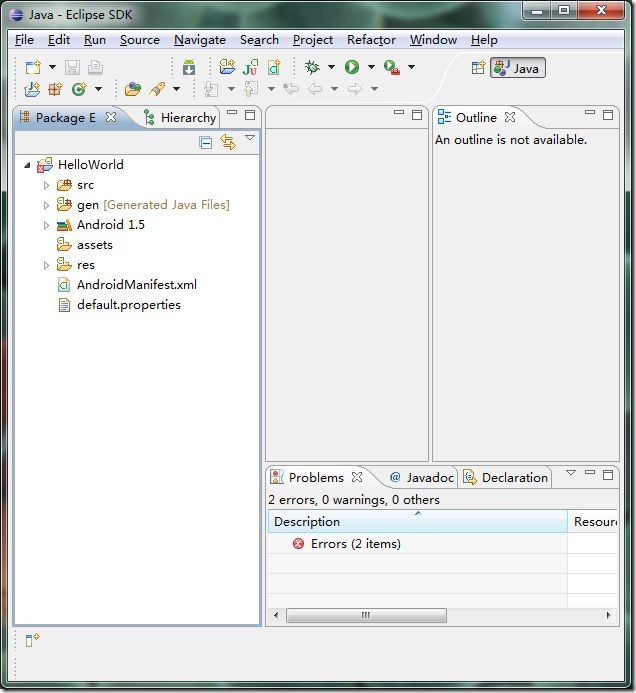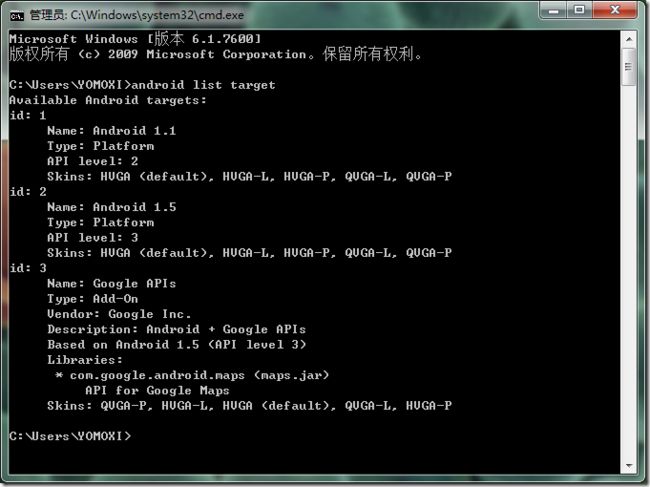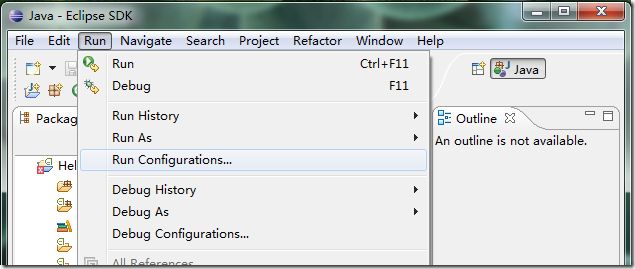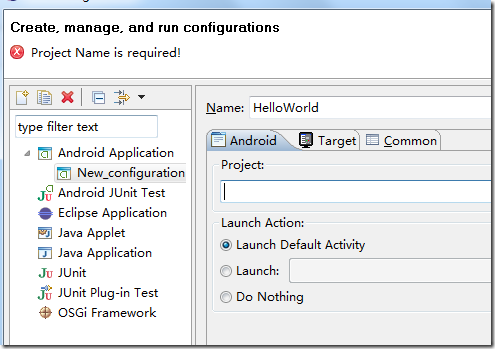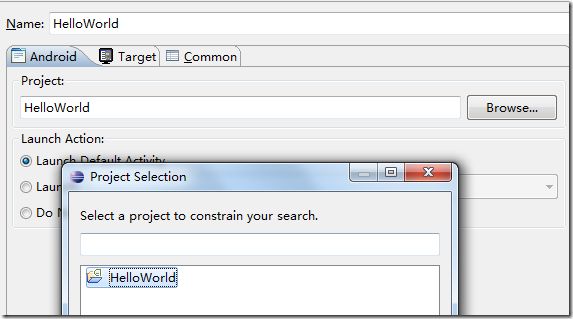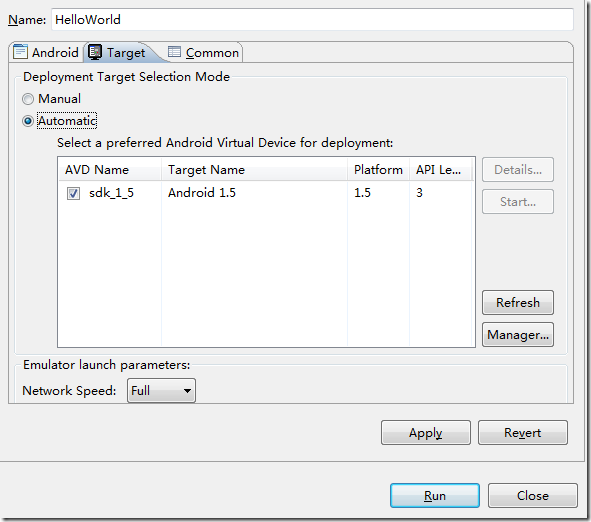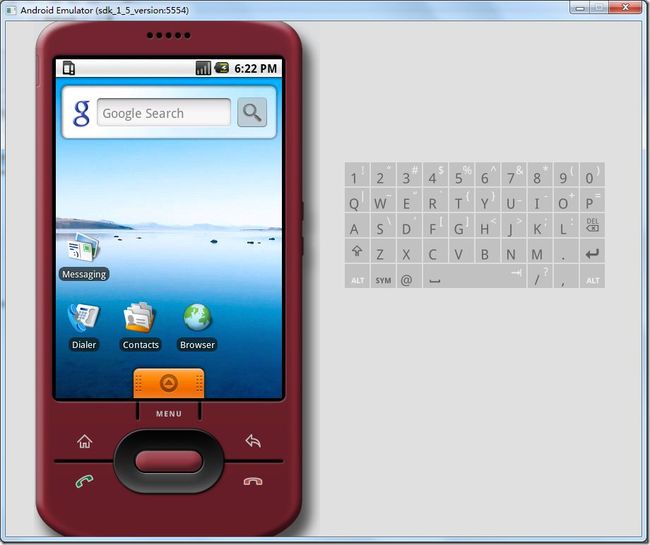我把该教程做成了一个PDF,网速慢的朋友可以在这里下载http://files.cnblogs.com/vengen/AndroidSetup.zip
准备文件:
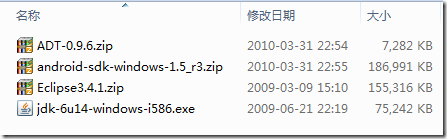
WIN7 的安装方法与 XP 的安装方式完全相同。
1、安装JDK
运行 jdk-6u14-windows-i586.exe
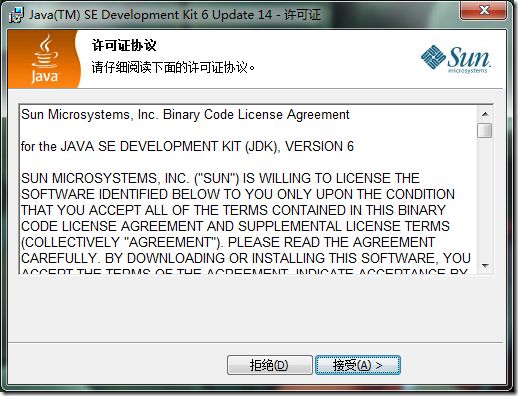
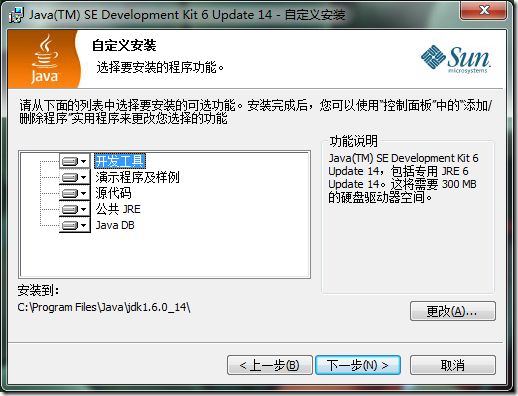
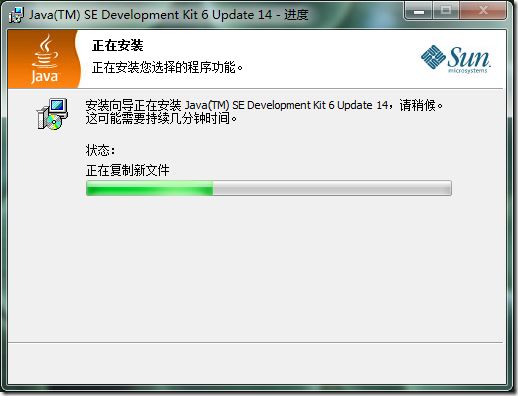

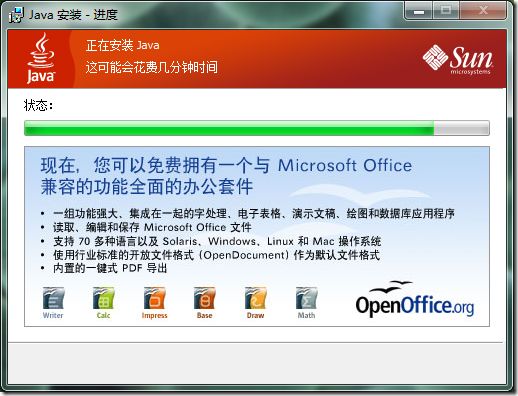
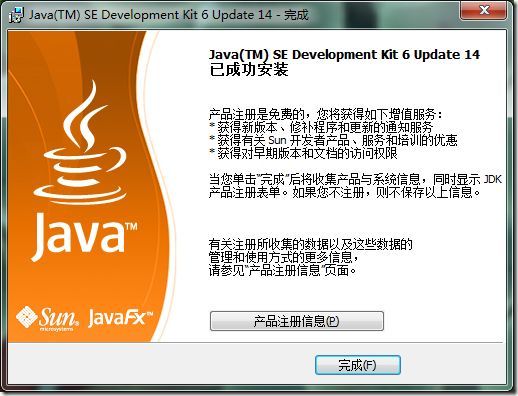
检查JDK是否安装成功。打开cmd窗口,输入 java –version 查看JDK的版本信息。

2、安装 Eclipse
直接解压缩 Eclipse3.4.1.zip 到指定目录 如:F:\Android\eclipse
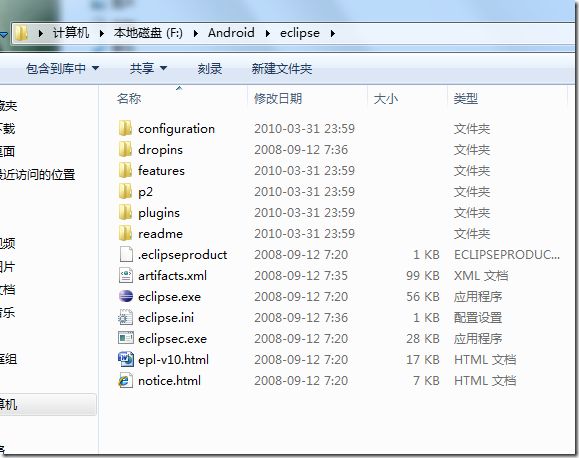
运行eclipse.exe,设置Workspace,指定一个开发目录给它就可以了

看到如下界面,Eclipse 安装完毕
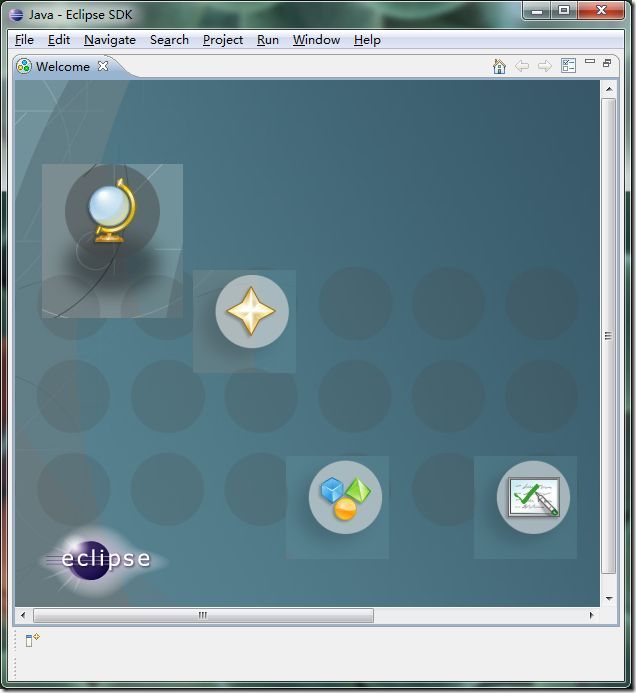
3、安装 android-sdk-windows-1.5_r3.zip
Android SDK 同 Eclipse 一样,直接解压缩就可以,我把解压缩到文件夹 F:\Android 中

将Android SDK中的tools绝对路径添加到系统PATH中。
打开“系统属性”选择“环境变量”
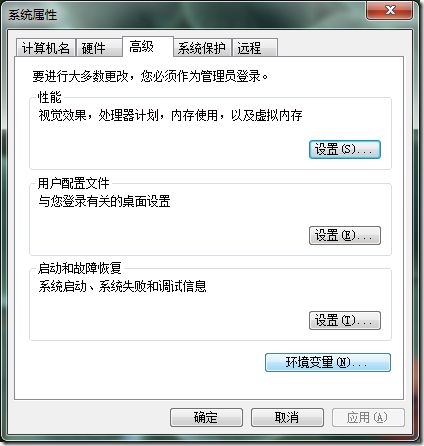
添加环境变量PATH 值为SDK中tools的绝对路径,如下图
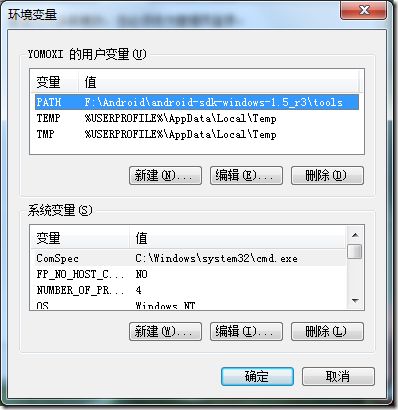
“确定”后,重新启动计算机。
重启计算机以后,进入cmd命令窗口,检查SDK是不是安装成功。
运行 android –h 如果有以下输出,表明安装成功。

4、安装 Android Development Tools (ADT)
打开 Eclipse IDE
进入菜单中的 "Help" -> "Software Updates"
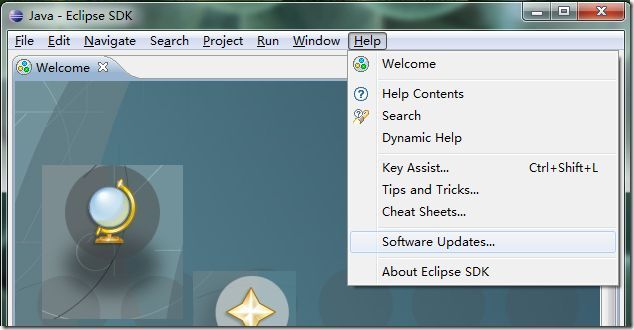
进入选项卡 "Available Software" -> "Add Site" –> "Location:"输入
http://dl-ssl.google.com/android/eclipse
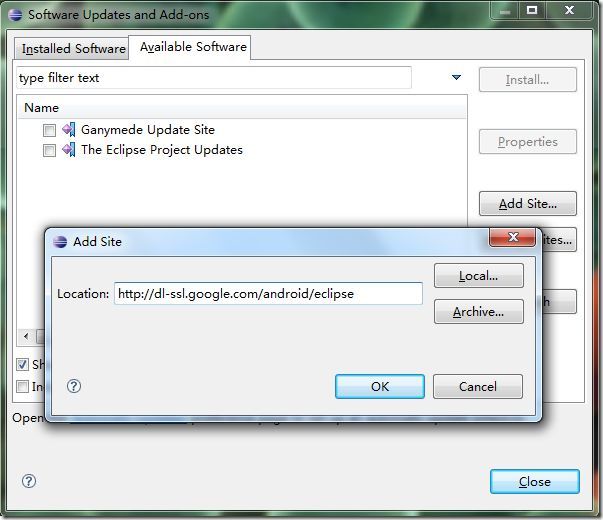
勾选 "Android DDMS" 和 "Android Development Tools" ,"Install" 如下图所示:
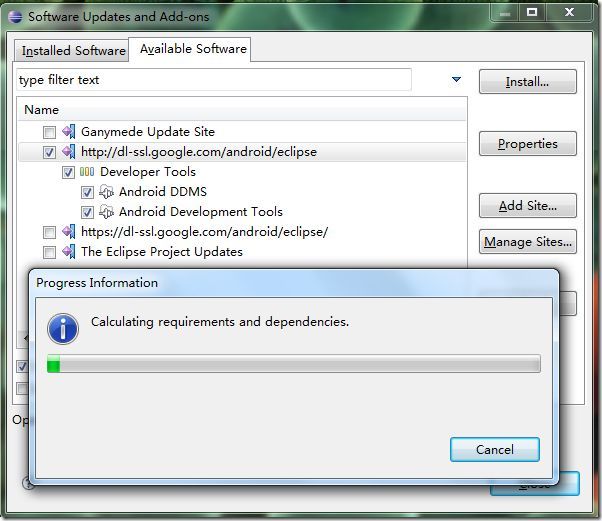
一路Next,注意Accept许可,直到完成。
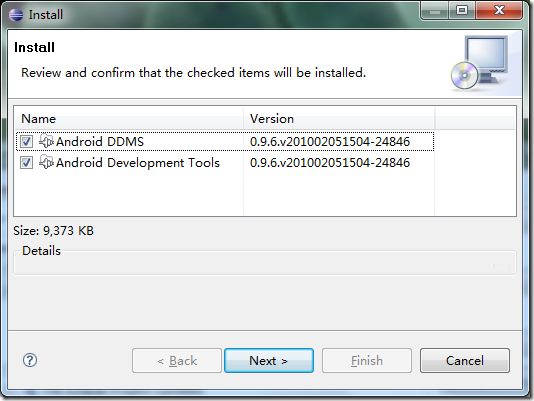

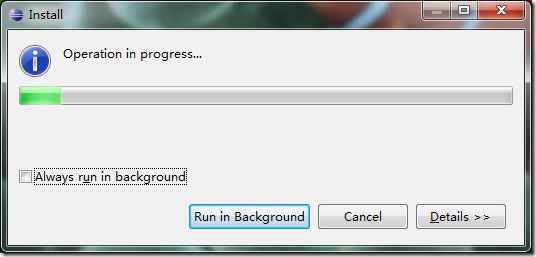
"Yes"重启"Eclipse",完成安装。
5、设定"SDK Location"
打开 Eclipse IDE
进入菜单中的 "Window" -> "Preferences"
打开"Preferences"窗口,选中"Android"
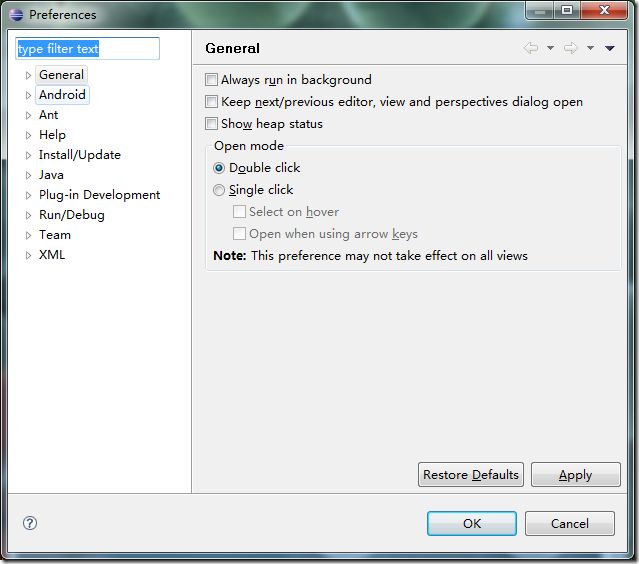
不要管弹出的错误窗口,直接设定"SDK Location"为SDK的安装目录。
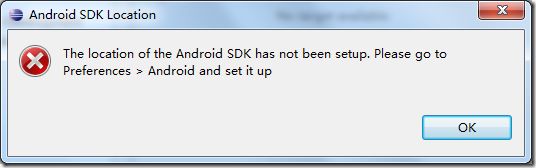

"OK"后,再次打开这个窗口,你可以看到SDK列表

6、验证开发环境,并创建HelloWorld测试程序
进入 Eclipse IDE 菜单中的 "File" -> "New" -> "Project"
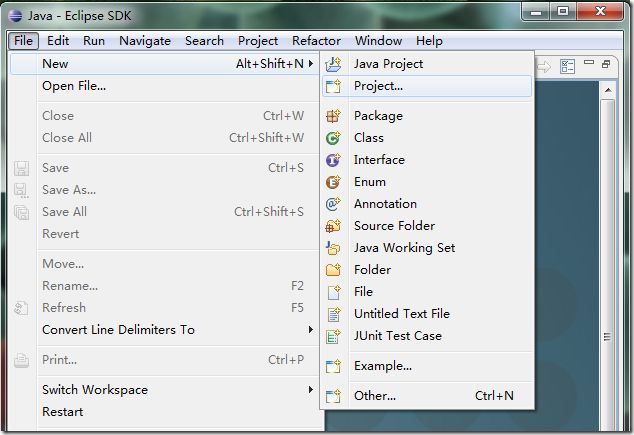
选择 "Android Project" 下一步
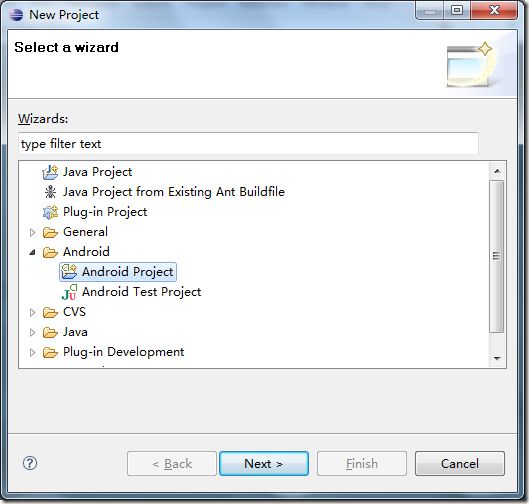
参考下图完成基本信息的填写,(注意最后一栏,如果选Android1.5, "Min SDK Version" 一定是3)

完成创建后,关闭Eclipse的Welcome窗口。
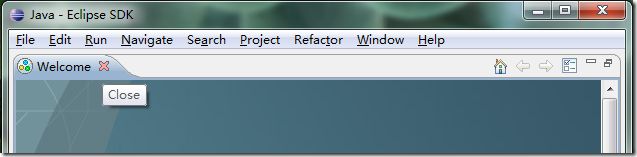
刚刚创建的项目
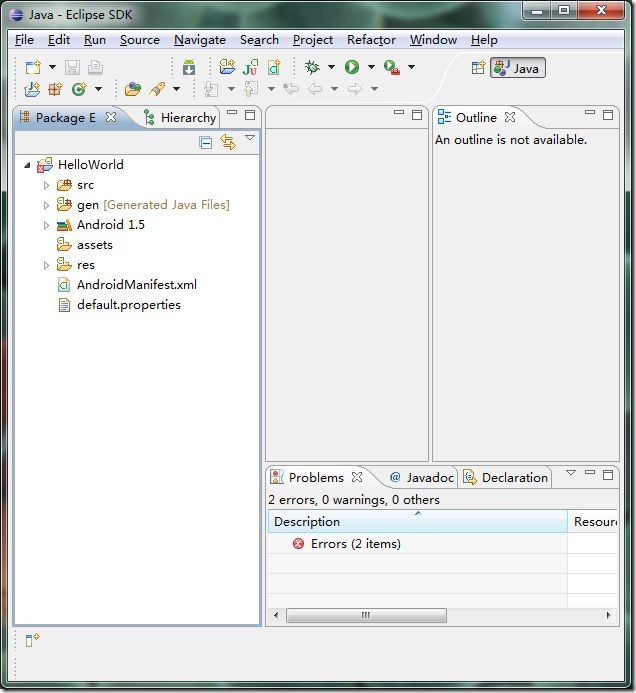
接下来创建 Android 虚拟设备 AVD
打开cmd控制台,执行 android list target 查看可用的平台
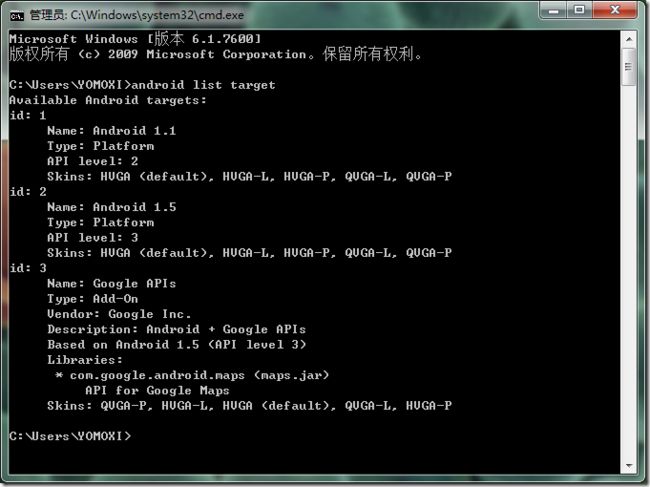
根据 android create avd –name <AVD名字> –target <id> 格式创建AVD。



这样就完成了自定义的 Android Virtual Device
最后,配置 "Eclipse" 的 "Run Configuration"
进入菜单中的 "Run" -> "Run Configurations"
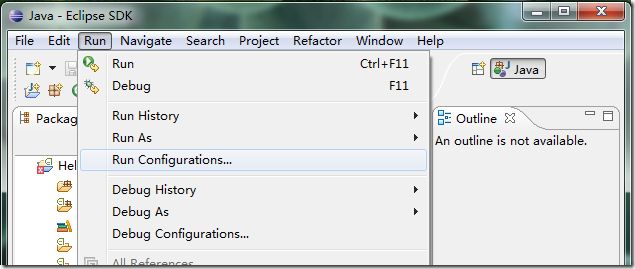
双击"Android Application"创建一个新的配置文件,设置Name项
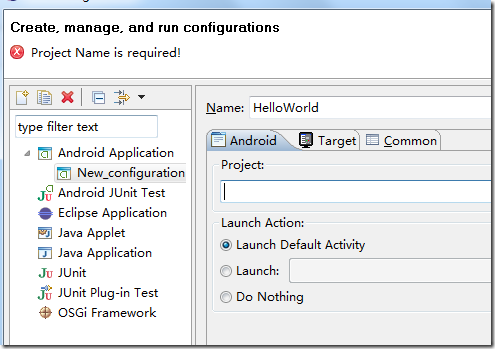
指定右侧"Android"选项卡中"Project"项目
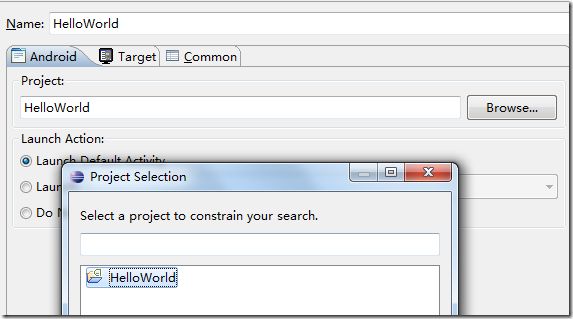
在右侧"Target"选项卡中勾选自己创建的"AVD","Apply"后,"Run"
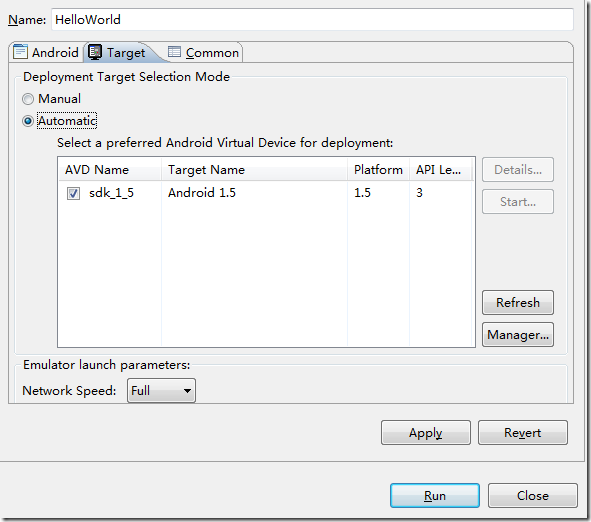
选则启动方式"Android Appliaction"

正常情况下应该是可以看到模拟器界面的
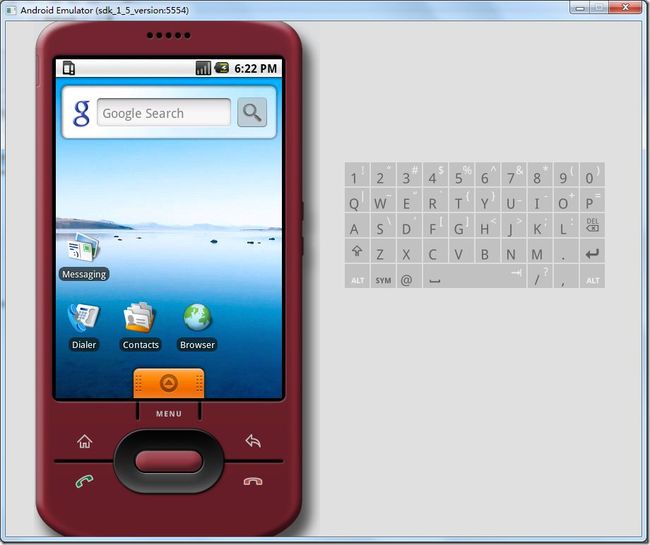
但是我这边出了点错误,
[2010-04-01 02:16:07 - HelloWorld] Automatic Target Mode: Preferred AVD 'sdk_1_5' is not available. Launching new emulator.
[2010-04-01 02:16:07 - HelloWorld] Launching a new emulator with Virtual Device 'sdk_1_5'
[2010-04-01 02:16:07 - Emulator] emulator: ERROR: unknown virtual device name: 'sdk_1_5'
[2010-04-01 02:16:07 - Emulator] emulator: could not find virtual device named 'sdk_1_5'
原因是我移动过系统的MyDocument文件夹,去MyDocument所在文件夹的根目录找到 ".android" 文件夹,复制到 "C:\Users\[当前用户名]" 目录中
Ctrl+F11,成功进入模拟器。
如果还有别的问题,尝试 "Project" -> "Clean" 当前项目,重新生成试试.
原文转自http://www.cnblogs.com/vengen/archive/2010/04/01/AndroidSetup.html。
感谢原作者的无私分享!