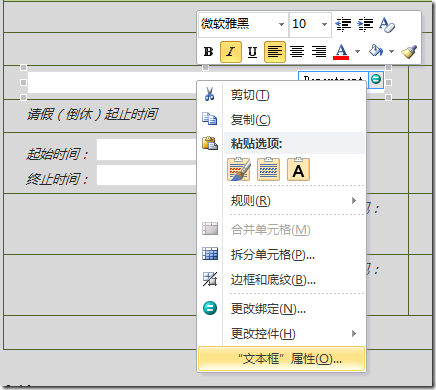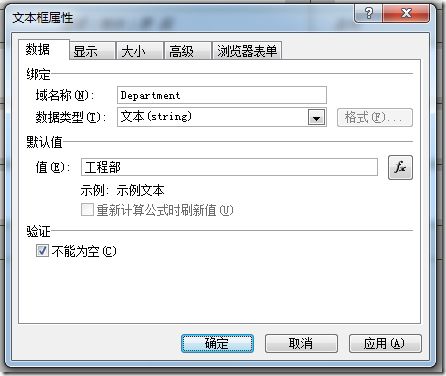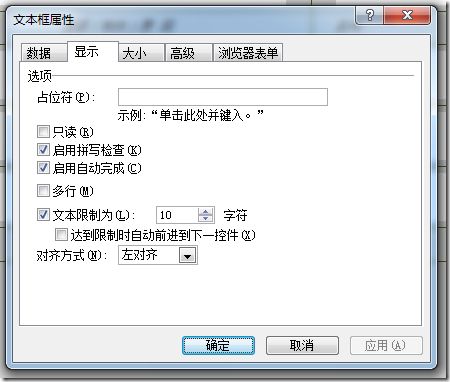InfoPath 系列:了解INFOPATH XSN文件的格式(2)
myschema.xsd
先看看这个文件的片段:
|
1
2
3
4
5
6
7
8
9
10
11
12
13
14
15
16
|
<
xsd:element
name
=
"Form"
>
<
xsd:complexType
>
<
xsd:sequence
>
<
xsd:element
ref
=
"my:Department"
minOccurs
=
"0"
/>
<
xsd:element
ref
=
"my:Position"
minOccurs
=
"0"
/>
<
xsd:element
ref
=
"my:FullName"
minOccurs
=
"0"
/>
<
xsd:element
ref
=
"my:StartDate"
minOccurs
=
"0"
/>
<
xsd:element
ref
=
"my:EndDate"
minOccurs
=
"0"
/>
<
xsd:element
ref
=
"my:Reason"
minOccurs
=
"0"
/>
<
xsd:element
ref
=
"my:WhereToGo"
minOccurs
=
"0"
/>
<
xsd:element
ref
=
"my:LeaderComnts"
minOccurs
=
"0"
/>
<
xsd:element
ref
=
"my:ManagerComnts"
minOccurs
=
"0"
/>
</
xsd:sequence
>
<
xsd:anyAttribute
processContents
=
"lax"
namespace
=
"http://www.w3.org/XML/1998/namespace"
/>
</
xsd:complexType
>
</
xsd:element
>
|
|
1
|
<
xsd:element
name
=
"Department"
type
=
"xsd:string"
/>
|
|
1
|
<
xsd:element
name
=
"Position"
type
=
"xsd:string"
/>
|
由于INFOPATH的数据都是通过XML文件来存储的,校验XML文件是否正确的最简单办法就是通过XSD了,所以我们在创建一个INFOPATH表单的时候同时会自动为我们创建这样一个XSD文件,这就是为我们在填写表单时的校验做准备工作。从上面的代码中可以看到每一个element的类型都为xsd:string,这是因为我们在创建表单的时候只是将控件拖进了界面,并没有对控件的最大最小值做设定,如果将设定改变后XSD文件会有什么变化呢?,现在我们就将其中的一个控件修改一下,看看效果。
修改前Department的定义为如下:
|
1
|
<
xsd:element
name
=
"Department"
type
=
"xsd:string"
/>
|
打开之前的设计表单,在“部门”文本框上点击右键,选择“’文本框’属性”菜单。
在“数据”选项卡中为“默认值”填写一个值,将“不能为空”前的复选框选中,之后切换至“大小”选项卡,设定“文本限制为”10字符,点击确定保存设置。由于我们只是为了观察XSD文件的变化,这里我们只对这几项进行设定,更多高级选项我会在以后的文章中为大家介绍。
按之前的提到的方法将表单保存、发布,并修改发布后的表单名,将其解压后打开myschema.xsd文件,并查看Department元素相关的片段。
|
1
|
<
xsd:element
name
=
"Department"
type
=
"my:requiredString"
/>
|
修改后Department的类型已经变为了my:requiredString类型,接着向下寻找my:requiredString的类型定义。
|
1
2
3
4
5
|
<
xsd:simpleType
name
=
"requiredString"
>
<
xsd:restriction
base
=
"xsd:string"
>
<
xsd:minLength
value
=
"1"
/>
</
xsd:restriction
>
</
xsd:simpleType
>
|
看到了吗?requiredString是一个简单类型,它的基础还是string类型,并且由于我们设定了“不能为空”的选项,所以minLength的值为是1。那我们之前设定的默认值和最大值在哪提现呢?请继续向下看。
回到manifest.xsf文件,我们可以发现里面有些内容变化了:
|
1
2
3
|
<
xsf:xmlToEdit
name
=
"Department_12"
item
=
"/my:Form/my:Department"
>
<
xsf:editWith
maxLength
=
"10"
component
=
"xField"
></
xsf:editWith
>
</
xsf:xmlToEdit
>
|
|
1
2
3
|
<
xsf:documentVersionUpgrade
>
<
xsf:useTransform
transform
=
"upgrade.xsl"
minVersionToUpgrade
=
"0.0.0.0"
maxVersionToUpgrade
=
"1.0.0.23"
></
xsf:useTransform
>
</
xsf:documentVersionUpgrade
>
|
可以看到这个文件中对于Department控件的最大值进行了限定。另外由于我们更新了这个表单,所以manifest.xsf文件中多了一行声明,定义了本次更新的XSL保存在“upgrade.xsl”文件中。
sampledata.xml和template.xml
打开这两个文件发现它们的基本结构相似,这两个文件中都可以看到刚才对Department的默认值定义。
|
1
|
<
my:Department
>工程部</
my:Department
>
|
这两个文件从名字上都很好理解,一个是示例数据文件,一个是模板文件。
view1.xsl
最后就是XSL文件,我想大家应该都知道这个文件的作用,就是对XML做格式转换的,还是先看看里面的代码片段吧。
|
1
|
<
xsl:output
method
=
"html"
indent
=
"no"
/>
|
看到这个代码了,呵呵有趣吧。
|
1
2
3
4
5
|
<
xsl:template
match
=
"my:Form"
>
<
html
>
<
head
>
<
meta
content
=
"text/html"
http-equiv
=
"Content-Type"
></
meta
>
<
style
controlStyle
=
"controlStyle"
>@media screen
|
原来template.xml文件时用在这里的,后面是标准的HTML代码,还有CSS的定义。
|
1
|
BODY{margin-left:21px;background-position:21px 0px;}
|
原来这个XSL文件就是将我们的设计用HTML表示出来,这样就可以在INFOPATH FILLER和WEB页面上呈现出我们所设计的表单,并且将数据绑定到界面元素上。那WEB上是否直接就是用XSL中生成的HTML代码呢?是,也不是,如果想WEB容器里的INFOPATH结构,还是请大家继续关注我的博客,我之后会为大家讲解的。
到这里INFOPATH的数据结构就全部讲完了,在我刚刚接触INFOPATH时也没想过一个XSN文件里原来是由这么多文件组成的。
INFOPATH的基础知识到这里就基本讲完了。从下一篇开始我会为大家讲解INFOPATH表单设计器的高级功能,让我们期待如何用INFOPATH做出炫酷的表单吧。