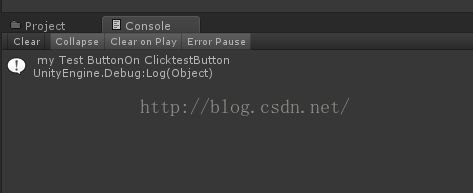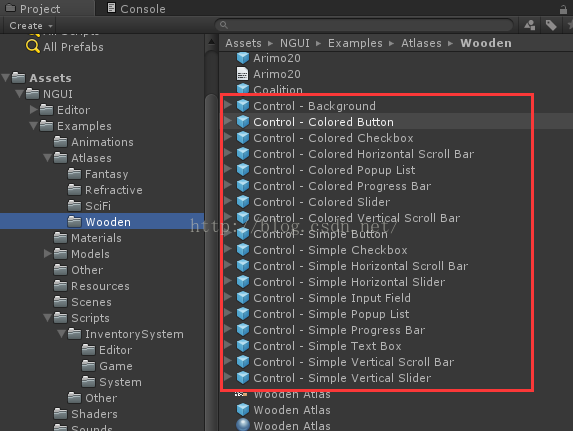【从零开始学NGUI 】 (三)Button
首先添加一个Widget布局
然后在菜单栏中NGUI->Open->Widget Wizard(Legacy)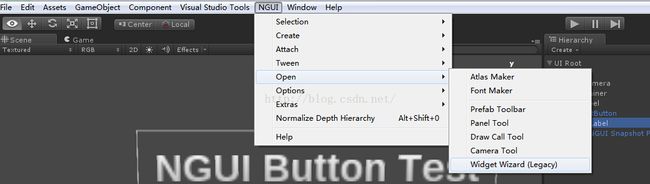
打开Widget Tool窗口
这里面需要选择图集(点Atlas,从Project窗口找到图集拖拽即可)和字体 ,选择以后, Template选择Button,选择Background图片,你会发现这里提示的图片就是刚才你选取的图集里面的图片,然后点击Add To 按钮,这个Button就会添加到当前Hierarchy窗口选中的游戏体中
将这个Button重新命名为testButton
为Container添加脚本myContainer.cs
using UnityEngine;
using System.Collections;
public class myContainer : MonoBehaviour {
// Use this for initialization
void Start () {
GameObject buttonObject = GameObject.Find("testButton");
UIEventListener.Get(buttonObject).onClick = myTestButtonOnClick;
}
// Update is called once per frame
void Update () {
}
private void myTestButtonOnClick(GameObject button)
{
Debug.Log(" my Test ButtonOn Click and buttonname = " + button.name);
}
}
点击这个按钮就会在控制台输出
---------------------------------------------------------------------------------------------------------------------------------------------------------------------------------
Button 回调的令一种写法
UIButton btn = GameObject.Find("Button").GetComponent<UIButton>();
EventDelegate.Add(btn.onClick, AddScore);
void AddScore()
{
}
该函数不用添加参数
---------------------------------------------------------------------------------------------------------------------------------------------------------------------------------
这个界面的Add To下面有个黄色的叹号,之前没注意,仔细一看,它说3.0.6以后,Widget Tool 基本很少用了,直接在Project窗口搜索"Control"然后拖拽相应的游戏体到场景里即可
其实这些游戏体的路径在Assets->NGUI->Examples->Wooden下
这里面有按钮,进度条,复选框,输入框等等常用的控件