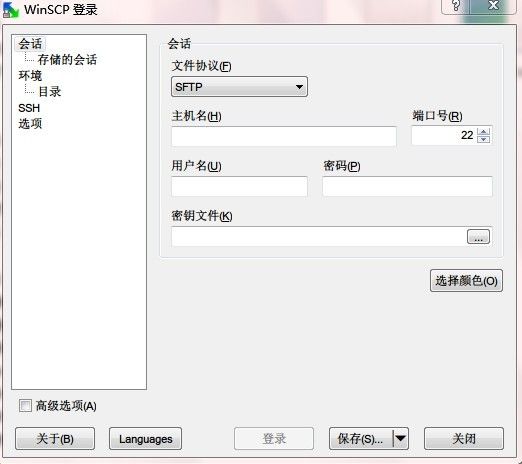openwrt/wr703n INode H3C 中山大学校园网 无线路由配置操作
各位同学,我们班的大神已经写了一个新版本的认证软件,请各位移步:
http://blog.csdn.net/killzero/article/details/8954733
按照这篇教程进行配置。谢谢!
回到学校,想要对我的wr703n进行校园网的上网配置。可是之前我在家里面的时候已经给我的wr703n进行了pppoe的宽带上网配置,这一次懒得去修改他了,所以我这里就直接使用firstboot来还原整个路由器的配置。具体操作是进入到我们的openwrt中,直接输入我们的命令>openwrt.
以下操作均在windows操作系统下完成,所有软件均基于windows。特此声明。
~~~~~~~~~~~~~~~~~~~~~~准备阶段~~~~~~~~~~~~~~~~~~~~~~~~~
我们在进行我们的路由配置的时候需要先下载以下几样东西:
1. inode校园网认证客户端 oh3c
2. 文件传输软件 winscp
3. libpthread_0.9.33.2-1_ar71xx.ipk
4.python-mini-oh3c_2.6.4-4_ar71xx-new.ipk
5.zlib_1.2.7-1_ar71xx.ipk
6.ssh登录软件:putty
7.openwrt升级固件
上面我已经分别将链接都做出来了,各位可以自行下载。
~~~~~~~~~~~~~~~~~~~~~~~~~~~~~~~~~~~~~~~~~~~~~~~~~~~~~~
接下来就可以开始我们的安装了。
首先,安装openwrt.假如你的wr703n是全新的路由。那么连上电源。然后打开电脑的无线,你就可以搜到一个TP-Link发出来的无线信号。然后,所要做的就是,连接这个无线信号。当然这个时候的无线的用户名和密码都是admin,admin.连接成功之后,在任意浏览器中输入http://192.168.1.1.
成功打开无线路由的配置页面之后,在页面的左下角有一个系统升级的功能。将下载好的openwrt包,也就是上面第七个文件,通过网页中的浏览选择进去。然后点击升级。等待直到页面显示固件升级成功。在这个过程千万要保证不要乱动。因为进度条会停止,无线路由会重启。千万不要耐不住而去拔掉或者进行什么操作。切记。当提示升级成功之后。就可以继续下面的操作了。
当然,openwrt初始化的时候是将无线禁用的,所以这里我们需要使用网线连接我们的wr703n和电脑.
当然,这个时候由于我们的系统还没有加密,所以不能够使用ssh协议登录我们的系统,这个时候使用telnet就可以了。打开控制台CMD.
所以,第一条命令就是
>telnet 192.168.1.1
进入到我们的界面之后,我们第一步当然是修改我们的路由器的密码,防止其他人随便登录。
>root@OpenWrt:~# passwd
>Changing password for root
>New password:
>Retype password:
>Password for root changed by root
步骤如上。
修改好了我们路由器的密码,接下来重启,配置我们的无线。
>vi /etc/config/wireless
进入到我们的无线配置界面。
首先将无线禁用的语句注释掉。这里使用“#”就可以(操作vi的命令就请各位自行学习)
>#option disabled 1
然后再在下面的wifi配置进行修改。
config wifi-iface
option device radio0
option network lan
option mode ap
option ssid 无线名称
option encryption psk2
option key '无线密码'然后:wq保存退出。重启路由,就发现我们可以搜到我们的WIFI了。
接下来是使用我们的winscp软件将几个需要的软件和库传到我们的无线路由器里面。
打开winscp软件,如图
将文件协议修改为scp,主机名为192.168.1.1,用户名为root,密码为你刚才修改的系统密码,然后点击登录。进入到软件界面,我们可以看到,软件的右边使我们的无线路由的文件系统,左边是我们的主机。这个时候将我们下载下来的ipk文件都上传到我们无线路由的/tmp文件夹中。具体操作大家自行摸索。
将软件传上之后,接下来就是将这些软件都安装上我们的无线路由。这个时候我们使用putty登录。因为telnet在我们设置了无线路由密码之后已经失效。同样,我们将下面的协议修改为ssh,地址为192.168.1.1,登录界面输入用户名root。密码:*************。
然后就进入到了我们的无线路由配置界面。
进入/tmp文件夹
>cd /tmp
然后执行安装命令
>opkg install *.ipk
将所有的ipk安装包安装到我们的无线路由里。安装成功之后接下来配置我们的网络
>vi /etc/config/netwok
在‘lan’的选项里面,注释掉第一行
># option ifname 'eht0'
然后在文件的末尾添加上无线的配置
>config interface 'wan'
>option ifname 'eth0'
>option proto 'dhcp'
修改完成之后,回到我们的主操作界面,
执行
>oh3c
就会提示我们输入我们的NETID和密码。这个时候你就尽管输入进去吧。不过密码保存神马的都是明文。所以如果你常用的密码就不要随随便便来用啦。
输入完成之后,还要完成最后一个配置
>vi /etc/config/oh3c
将配置文件中的device=eth1后面的值修改为eth0,保存,退出。重启我们的路由器。
然后进行校园网的认证。
>oh3c
选择我们的账号,输入对应的数字选项。就会发现提示成功登陆;我们的无线路由wr703n就可以用校园网发无线啦!
当然,各位没有无线路由,只能够上校园网的朋友,我给大家推荐个软件,叫做魔方。这个软件里面有一个功能叫做“一键无线共享”,各位同学可以使用这个软件轻松地完成校园网的无线共享,让我们的设备也可以通过校园网上网。
各位同学如果有问题的话,可以在文章下面留言,我会一一答复。