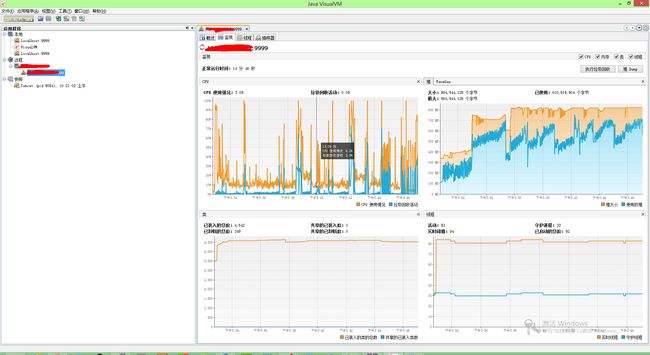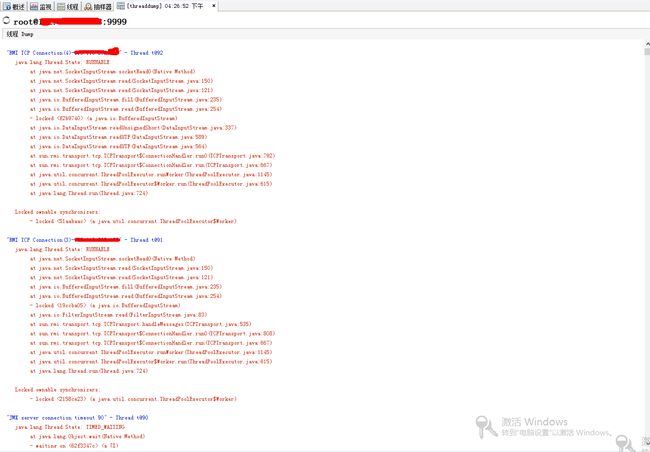使用JDK自带jvisualvm监控tomcat和java程序
jvisualvm能监控内存泄露,跟踪垃圾回收,执行时内存、cpu分析,线程分析,远程监控Tomcat等等
jvisualvm已经被集成在jdk1.6以上的版本中(不是jre)。自身运行需要最低jdk1.6版本,但是可以监控运行在jdk1.4以上版本的Java程序
以jdk1.7.0_79自带的jvisualvm来做说明,当然也可单独下载独立的jvisualvm,正常安装完jdk后,至jdk的bin目录下,运行jvisualvm.exe即可
在jdk目录下的bin目录中可以找到jvisualvm.exe文件、直接启动可以看到如下界面:
以上是已经连接远程的界面。直观的监控界面、更有助于我们分析tomcat的运行情况。
下面主要介绍下怎么样使用本地jvisualvm监控远程tomcat。
下面是我的配置方法:
在tomcat/bin目录下打开startup.sh或者startup.bat,在最后一行前面加上,也就是:
exec "$PRGDIR"/"$EXECUTABLE" start "$@"
前面加上
<span style="font-size:18px;">export CATALINA_OPTS="$CATALINA_OPTS -Dcom.sun.management.jmxremote -Djava.rmi.server.hostname=192.168.1.10 -Dcom.sun.management.jmxremote.port=10002 -Dcom.sun.management.jmxremote.ssl=false -Dcom.sun.management.jmxremote.authenticate=false"</span>
参数说明:
<span style="font-size:18px;">指定了JMX启动的代理端口,这个端口就是visualvm要连接的端口(10002端口不能被别的程序使用netstat -an|gerp 10002) Dcom.sun.management.jmxremote.port=10002 指定了JMX是否启用ssl Dcom.sun.management.jmxremote.authenticate=false 指定了JMX是否启用鉴权(需要用户名,密码鉴权) Dcom.sun.management.jmxremote.authenticate=false 指定了服务器主机名 Djava.rmi.server.hostname=192.168.1.10</span>
配置JMX访问文件 增加下面内容
<span style="font-size:18px;">export CATALINA_OPTS="$CATALINA_OPTS -Dcom.sun.management.jmxremote -Djava.rmi.server.hostname=192.168.1.10 -Dcom.sun.management.jmxremote.port=8888 -Dcom.sun.management.jmxremote.ssl=false -Dcom.sun.management.jmxremote.authenticate=false -Dcom.sun.management.jmxremote.access.file=$CATALINA_HOME/conf/jmxremote.access -Dcom.sun.management.jmxremote.password.file=$CATALINA_HOME/conf/jmxremote.password"</span>
# cp $JAVA_HOME/jre/lib/management/jmxremote.password.template jmxremote.password
# chmod 700 jmxremote.password (一定注意这个文件默认是不可写的)
# vi $CATALINA_HOME/conf/jmxremote.password
在最下面添加一个用户(第一个是用户名 第二个是密码)
jiu 123456
# chmod 400 jmxremote.password (要求该文件是任何用户均不可写的)
# cp $JAVA_HOME/jre/lib/management/jmxremote.access jmxremote.access
# vi jmxremote.access (该文件是对jmx用户的授权)
到最后一行 将
monitorRole readonly
controlRole readwrite
注释 更改为
# monitorRole readonly
# controlRole readwrite
然后在最后添加一行
jiu readwrite
# chmod 400 jmxremote.access
按照上述配置、再使用startup.sh启动tomcat。
这里特别注意要开放10002自己设置的端口。
打开防火墙,使外部能访问
/etc/init.d/iptables status
/sbin/iptables -I INPUT -p tcp --dport 100002 -j ACCEPT #开启10002端口
/etc/rc.d/init.d/iptables save #保存配置
/etc/rc.d/init.d/iptables restart #重启服务
如果链接不上可以先关闭防火墙测试一下
/etc/init.d/iptables stop
接下来就是使用jvisualvm来远程监控tomcat了
右键点击远程-添加远程主机-输入主机ip地址
添加远程主机之后,点击远程主机右键-添加jmx连接:
弹出登录框
输入主机名:端口号,如果配置了用户名和密码,请输入用户名和密码。然后点击确定。
点击确定之后、在远程主机下会有一个jmx连接,打开连接,点击监视tab,可以看到如下界面了。
在上图中可以看到cpu利用率和垃圾回收活动(这个在分析tomcat性能时也很重要)。然后是堆栈使用情况。下面是类的使用情况,最后一个是线程活动情况。
点击线程tab可以看到:
上图可以非常清晰的看到线程活动情况,那些线程正在执行,哪些线程正在等待中,以及执行完毕的线程等。
这里可以看到每个线程的状态,点击某个线程右键可以查看该线程的详细情况:
使用左上角的线程dump按钮,还可以看到线程的堆栈情况,这样就可以具体分析线程是在什么地方进入等待,什么地方进入休眠,以及什么地方一直处于执行状态。这也是一个性能分析利器哦!
监控服务器上的java程序
相较于监控tomcat要麻烦很多,要预先启动jstatd服务(${java_home}/bin目录下)
jstatd是一个监控JVM从创建到销毁过程中资源占用情况并提供远程监控接口的RMI(Remote Method Invocation,远程方法调用)服务器程序,它是一个Daemon程序(后台进程),要保证远程监控软件连接到本地的话需要jstatd始终保持运行。
jstatd运行需要通过-J-Djava.security.policy=***指定安全策略,因此我们需要在服务器上建立一个指定安全策略的文件jstatd.all.policy(我放在了${java_home}/bin目录下),文件内容如下:
然后使用这个策略文件启动jstatd服务
因为监控的过程中需要jstatd服务一直运行,所以加上了&,如果需要日志也可使用:
接下来就可以在jvisualvm中配置监控该服务器上运行的java程序了,和在jvisualvm中配置监控tomcat服务器的操作过程是一样的
需要特别注意的是,有时在配置远程监控java程序的时候jvisualvm会报一个错误
点击查看错误详情:

connection refused to host:127.0.0.1初步判断和主机名有关系
修改完重启jstatd服务(网上很多人说要修改主机的/etc/hosts文件,但是我自己测试修改/etc/hosts文件是没有效果的,必须要修改主机名)
填写主机名:

这里要选添加一个jstatd连接:
直接选择默认配置即可(默认使用1099端口):

点击ok后,168上的所有java程序就会自动列出:
PS:
jvisualvm也是可以安装插件的,具体步骤为tool -> plugin ->aviable plugin,推荐一个非常好用的插件VisualGC
![]()
安装完这个插件后,将会增加新的监控条目Visual GC,可以看到虚拟机内存各个区的使用情况