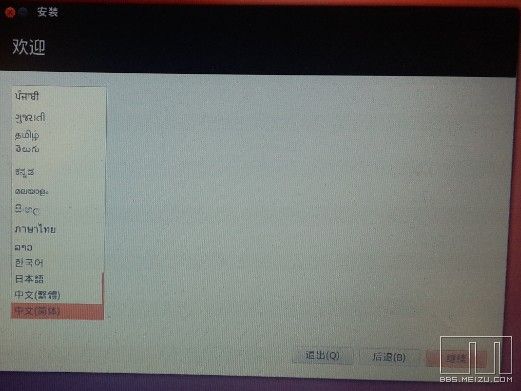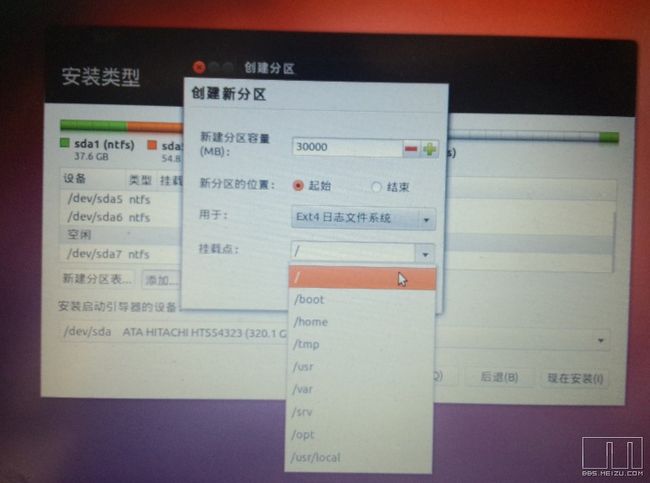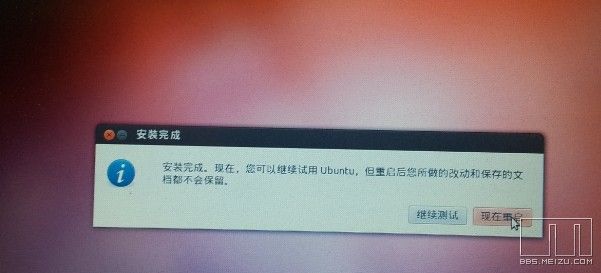Win7下硬盘安装Ubuntu 12.04.3双系统
一. 准备工作
1. 下载ubuntu镜像文件:Ubuntu-12.04.3-desktop-amd64.iso(4G及以上内存建议64位),注意这个amd并不是指amd芯片。
2. 下载硬盘分区工具:Acronis Disk Director 11
3. 下载系统引导软件:EasyBCD2.2
二. 安装步骤
1. 腾出一个空闲盘
利用分区工具Acronis Disk Director 11腾出一个空闲盘,大小最好不小于20G,用于安装Ubuntu。
这个盘最好是在硬盘的后面,因为Windows系统不能识别Linux系统分区,如果将ubuntu装在D盘,
将D盘删除并建立Linux系统分区后,原来的E盘就会变成D盘,安装在E盘的软件会出现系统注册表路径不对称,
要重新安装一遍软件。
2. 创建NeoGrub引导项
a. 安装好EasyBCD2.2后,启动软件
b. 依次点击"添加新条目(Add New Entry)"---"NeoGrub选项"---"安装(Install)"
c. 再点击配置(Configure),此时会自动打开一个名为menu.lst的文挡,将下面代码粘贴到文件尾部。
title Install Ubuntu 12.04
root (hd0,0)
kernel (hd0,0)/vmlinuz boot=casper iso-scan/filename=/ubuntu-12.04.3-desktop-i386.iso locale=zh_CN.UTF-8
initrd (hd0,0)/initrd.lz
(hd0,0) 表示磁盘分区,hd(0,0), hd(0,1), hd(0,2), hd(0,3)表示主分区,(hd0,4)以后的表示逻辑分区,
现在我只有一个主分区C盘,则(hd0,0)表示C盘,(hd0,4)表示D盘,(hd0,5)表示E盘,(hd0,6)表示F盘,
我的镜像就是放在C盘里。
3. 放置Linux文件到硬盘
将下载的镜像文件放到C盘的根目录下,并确保文件名与代码中的文件名一致为ubuntu-12.04.3-desktop-amd64.iso,
然后用WinRAR解压缩软件将iso打开,将casper文件夹目录下的vmlinuz和 initrd.lz解压并复制到C盘根目录下。
4. 安装过程
a. 重新启动电脑,选择"NeoGrub"启动项---选择"Install Ubuntu 12.04"---进入ubuntu桌面。
b. 按住Ctrl+Alt+T调出终端,然后在命令窗口输入"sudo umount -l /isodevice"并回车(注意空格键)。
这一命令取消对安装盘所在驱动器的挂载,否则分区界面找不到分区,防止安装过程中出现"无法卸载挂载点"的错误。
c. 点击桌面上的"安装Ubuntu"的图标开始安装。
d. 欢迎界面
e. 断开互联网,取消"安装中下载更新"、"安装这个第三方软件"选项,可以安装完系统后再安装,提高安装速度。
f. 安装类型选择。注意,一定要选择第三个"其他选项",因为我们要专门给Ubuntu分区。
g. 手动分区
建议使用三分区方案
1)"/"分区:使用ext3文件系统(分区格式);分区容量为10GB-15GB。用来存储系统文件和应用程序。
2)交换空间(swap):交换空间也是一种文件系统。内存小于或等于512MB,交换空间为内存大小的2倍;
内存大于512MB的,交换空间等于内存大小。用作Ubuntu的虚拟内存。不设swap,Linux不能休眠。
3)"/home"分区:使用ext3文件系统;分区容量为"/"和交换空间以外的剩余空间。用来存储个人文件和
应用程序的个人设置信息。
Linux中1G=1000MB,一般我们买硬盘也都是这个概念,而Windows中1G=1024MB,严格来说Windows中是正确的。
你可以把"/"看作是Windows的C盘,"/home"则是D盘,这样分区的好处是重装系统时可以不格式化"/home",
从而保留个人文件和应用程序的个人设置信息,重装后所有应用程序都可以保留原来的设置。
计划好分区方案后,下面正式介绍怎样手动分区:
1)选择腾出的空闲盘"空闲的空间"(free space)---点"新的分区"(New partition)先创建"/"分区:
a)"新分区的类型"选择"主分区"。
b)"新建分区容量"输入给"/"分区分配的MB数。
c)"新分区的位置"按默认选"开始"(希望新分区是建在可用空间的首部还是尾部,一般默认统一选择"开始"就可以)
d)在"用于"后面选择新分区使用的文件系统,一般使用"Ext3日志文件系统"。
e)"挂载点"选择"/"。
f)点"OK"确认。
2)再选择"空闲的空间"(free space)---点"新的分区"(New partition)继续创建交换空间(swap)。
a)"新分区的类型"选择"逻辑分区"。
b)"新建分区容量"后面输入给交换空间分配的MB数。
c)"新分区的位置"按默认选择"开始"。
d)"用于"后面选择"交换空间"。
e)交换空间不用选择挂载点,所以挂载点为灰色不可选。
f)点"OK"确认。
3)继续选择"空闲的空间"(free space)---点"新的分区"(New partition)创建"/home"分区。
a)新分区的类型:逻辑分区。
b)新建分区容量:全部剩余空间。
c)新分区的位置:开始。
d)用于:Ext3日志文件系统。
e)挂载点:/home。
f)点"OK"。
4)至此,分区全部创建完毕,但"已用"(Used)都还是"未知"(unknow),如果不满意,还可以点击
"撤销对分区设置的修改"或"后退"进行更改。如果确定,就点"前进"继续安装进程。
5)下面请注意这一步"安装启动引导器的设备"
默认是"/dev/sda" 即整个硬盘的,意思是将Ubuntu的引导安装在硬盘的主引导记录区域,
这样便会覆盖原有Win7的引导,从此Ubuntu的Grub启动器就接管了Windows的启动。
如果按照默认的选择,那么以后想要删除Ubuntu,是不能在Windows下直接删除相应分区的,
这样会导致重启后WIndows也进不去。好处是,在你打算删除Ubuntu之前,开机后会自动进入Ubuntu
自带的Grub引导,然后在里面选择是启动Windows或者Ubuntu,只需要做这一次选择。
如果不按默认,那就选择之前的"/"分区,这样做之后,等安装完成重启电脑时你会发现
没有进入Ubuntu的入口了,这并不是Ubuntu安装失败,而是因为,Ubuntu的引导在"/"分区里,
而电脑开机时读取的是硬盘的主引导,二者不在一块,所以当然找不到Ubuntu的入口,解决办法
是用EasyBCD建立一个包含Windows和Ubuntu的引导。缺点自然是每次开机都要选择两次(Easy BCD的引导和
Ubuntu自带Grub的引导)。
6)"安装启动引导器的设备"选项,选择"/"分区,然后点击"现在安装",按照提示下一步,
直到弹出"安装完成"对话框,选择"现在重启"。
5. Win7下设置Linux启动项
1. 进入Windows下,打开EasyBCD,如图操作,名称随便填,驱动器选择之前在"安装启动引导器的设备"处选择的"\"分区。
2. 如果你发现编辑引导菜单里还有"NeoGrub"的选项(前面用于引导安装Ubuntu的),可以删除。
3. 重启电脑,在Win7的启动项下看到了"Linux"启动项,至此双系统安装完毕。
4. 最后,C盘下的vmlinux和initrd.lz文件可以删除了。