致第一次安装RIME的你
转载自百度RIME吧,作者:半月湾C
原帖地址:http://tieba.baidu.com/p/3288634121
序言
很喜欢小狼毫输入法,喜欢他的简洁,美观以及超强悍的个人定制功能。关于 RIME输入法。大家都已经争执许多了,没有用户交互界面,导致许多想要使用 RIME 输入法的人最终放弃。吧里有人说, RIME 输入法只是用给程序使用的,因为它实在是太折腾了,貌似只有程序员才能使用。抑或者如 RIME 输入法是符合我们对什么的控制等等。RIME 输入法只是一款软件,因为它的种种优点我们使用它。我个人选择它的第一个原因就是它足够简洁。对于它的个人定制功能,我也只是在有限能力下对它做些修改,当然还是为了简洁。我个人认为,RIME 输入法并不是针对某个人群的,它只是按作者意图创造出来的一款软件,恰巧,这些意图也是我们想要的,我们从不同的角度去接受它,使用它。或是为了精简,或是为了个人定制,但没有要求你必须是什么什么人。限制 RIME 的不是 RIME 本身,而是我们自己的主观想法,想将它局限于电脑高手→_→。
繁简转换
这是我们使用 RIME 碰上的第一个问题。设置方法:在已启动 RIME条件下,按Ctrl+grave(Tab上面那个键)进行方案选择 
如图,直接按数字 5 就可以了。
RIME 常规定制 (针对文件 weasel.yaml)
-
托盘图标的显示左面红框圈住那个而不是右边篮框那个。
修改方法:-
第一步:在“用户文件夹”里新建文件一文本文档,重命名为
weasel.custom.yaml(注意扩展名也是要修改的,另外还要是UTF-8编码,如果不知道怎么做,就直接复制weasel.yaml文件,将里面的代码删除后进行自己的编辑如下图
三点解释:- 我们不直接修改
weasel.yaml原因是wealsel.yaml文件是 RIME软件自解压出来的文件,在以后RIME 更新时,weasel.yaml将被重置为默认设置,那样你又要重新修改weasel.yaml文件了。而新建的weasel.custom.yaml是你自己建立的,不会修改。更新后只需点点击“重新部署”即可。 weasel.custom.yaml文件会根据你的命令修改weasel.yaml,所以,其实最终修改的还是weasel.yaml文件。- 重新部署命令就是 RIME 软件接受你所修改的命令,将命令安排部署下去。
重新部署命令在“开始→所有程序→小狼毫输入法”处可找到。
- 我们不直接修改
-
第二步:打开
weasel.custom.yaml文件,写下如下命令patch:"style/display_tray_icon": true
注:
patch即为补丁的意思,也就是为weasel.yaml文件打补丁。里面几个英文也好理解:style-样式风格,display-显示、展示,tray-盘、托盘,icon-图标。
另外patch顶格写,"style/display_tray_icon": true是要空两格的。所有冒号后面均有一个空格(以下代码均需注意空格,只有patch是顶个写,其它或空两格或空四格)。 -
第三步:重修部署(在下面每步修改完代码并保存之后你都要重新部署,此部只说这一次,以下从略)
注意,在托盘图标显示后,可直接右击托盘图标对RIME进行一些基本操作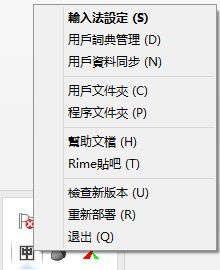
以后可在此处直接实现重新部署命令。
-
-
修改横竖排显示后选项(如图第一张),显示字体和显示字号,命令如下
"style/horizontal": true #横竖排"style/font_face": "Microsoft YaHei Mono" #微软雅黑"style/font_point": 13 #字号13
注意:其中#字符只是一个注释说明的作用,#本身与后面的就是文字可同时去掉。还有就是空格,与上文中的
"style/display_tray_icon": true代码一样,需空两格。冒号后面即icon**前面空一格**。此处只这里说,以下从略。 -
对特定程序程序指定默认输入法。
说明:在我们快乐的玩耍游戏是我是不是不希望出现这种情况的。
我按q键是想进入游戏,而不是打字,这种情况很恼人的。聪明的小狼毫可以设定即便在开启中文输入状态下,一旦进入特定程序也可以转变为英文输入状态(英文输入状态实际上就是关闭了输入法)。
So,我们要这样做,再上一条命令下继续写命令如下:app_options/winkawaks.exe:ascii_mode: true
其中,app:应用,options:选项。二者连起来就是控制应用(中英文)选项之意。后面的
winkawaks.exe是应用在安装目录下的名称。再如Visual Studio 2013安装目录下的名称为devenv.exe(注意将扩展名exe也是要写出来的)
这里如果想将多个程序设置为RIME中文输入状态下进入程序时默认切换为英文状态。那么,你只需将app_options/winkawaks.exe:ascii_mode: true
中的winkawaks.exe修改为你想要的变化的程序即可。例如你电脑上安装了ps,Ai程序,想做此修改,则,代码书写如下:
app_options/photoshop.exe:ascii_mode: trueapp_options/illustrator.exe:ascii_mode: true
-
界面颜色配置
小狼毫颜色定制比较麻烦的一点是,它的颜色不是按RGB颜色编码的,而是BGR。群里有个工具是改颜色的,我在这里画蛇添足,在说一些。上图
这是RIME默认的界面
这是我修改的界面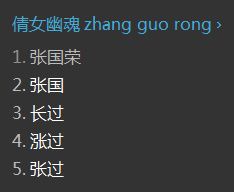
(下面这里请容许我复制粘贴一下)代码修改方式如下面这样做就可以了。
# 注:这款配色已经在新版本的小狼毫里预设了,做练习时,你可以将文中 starcraft 换成自己命名的标识。"style/color_scheme": starcraft # 这项用于选中下面定义的新方案"preset_color_schemes/starcraft": # 在配色方案列表里加入标识为 starcraft 的新方案name: 星际我争霸/StarCraftauthor: Contralisk <contralisk@gmail.com>, original artwork by Blizzard Entertainmenttext_color: 0xccaa88 # 编码行文字颜色,24位色值,用十六进制书写方便些,顺序是蓝绿红0xBBGGRRcandidate_text_color: 0x30bb55 # 候选项文字颜色,当与文字颜色不同时指定back_color: 0x000000 # 底色border_color: 0x1010a0 # 边框颜色,与底色相同则为无边框的效果hilited_text_color: 0xfecb96 # 高亮文字,即与当前高亮候选对应的那部份输入码hilited_back_color: 0x000000 # 设定高亮文字的底色,可起到凸显高亮部份的作用
效果图:
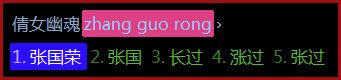
配置对应选项如图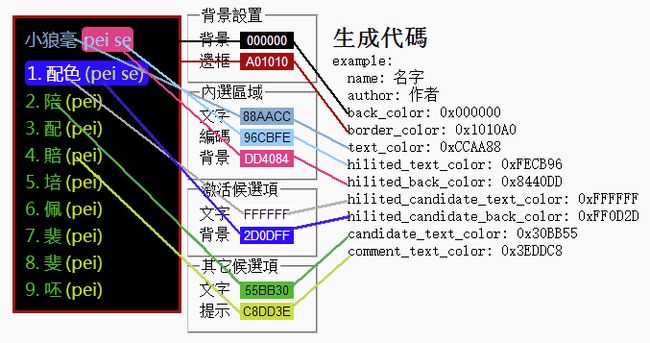
直接将右侧的生成代码复制粘贴进weasel.custom.yaml这是针对weasel.yaml文件所做的修改。至此,我完成对weasel.custom.yaml文件的配置。
RIME默认设置的修改(针对文件default.yaml)
RIME的一些默认设置与我们平时所用输入法有些区别,造成用户不太适应,这些都有设置。
-
RIME默认设置每页后选项为五个词汇。将其修改为自己喜欢的个数很简单。
第一步:在用户文件夹新建文本文档,重命名default.custom.yaml文件,填写代码如下:patch:"menu/page_size": 5
数字5既是你要修改的数值了,六七八九十均可(十的后选项为0)。
-
据我所知,在某些游戏中F4键是大招的快捷键,当你想要发大招时RIME的方案选项出来了。这是一件痛苦的事情,所以有必要修改!!!代码如下:
"switcher/hotkeys":- "Control+grave"
英文字母便就很清楚的告诉你,你是在修改热键,如此修改,之后便只有
Control+grave(Tab上面那个键)可以呼出方案选项来了。 -
左Shift键输入字符直接切换为英文上屏,输入状态变为英文。
RIME默认情况下,在输入中文时按下Shift键会临时切换到英文状态,回车输入英文后恢复中文输入状态。许多在搜狗、QQ、Google输入法上迁移过来的用户不习惯。而是Shift键直接上屏,之后切换为英文输入。有的或是用Control键进行切换。如此设置都可实现。代码如下:ascii_composer/good_old_caps_lock: trueascii_composer/switch_key:Caps_Lock: noopShift_L: commit_codeShift_R: inline_asciiControl_L: clearControl_R: commit_text
共七行代码,前两行代码不用管了,直接写就是了。解释下后面的。所有下面这些叙述是在你的RIME为中文输入状态下的操作。
- Caps_Lock: noop代码:
Caps_Lock键就是大写键。noop是在告诉Caps_Lock键,你丫只能打酱油了,神马事情都与你无关。当然大小写这种与系统有关而与RIME无关的事情它还是要管得。 - Shift_L: commit_code代码:
其中L指Left,左的意思。commit-提交。code-代码。
当我们输入一段文字未上屏之前,按此键后字符将被将直接上屏,RIME切换为英文输入状态。再次按此键RIME切换回中文输入状态。 - Shift_R: inline_ascii代码:
其中R指Right,右的意思。inline-直接插入。ascii-字符,美国信息交换标准码。
这个设置就是RIME的默认设置,在我们输入一段文字未上屏之前,按此键后,不上屏,字符转变为英文输入,按Enter键英文字符上屏,之后默认还是中文输入。 - Control_L: clear代码
其中clear为清除的意思。
在你输入一段字符后按此键,字符被清除,同时RIME输入状态切换为英文输入。在按此键,RIME输入切换回中文输入。
(告诉大家一下与clear类似但不转换输入状态的快捷键是Esc键,非常好用) - Control_R: commit_text代码
其中text为文本的意思。
在你输入一段拼音字符后,按此键,文字上屏,同时RIME切换为英文输入。在按此键,切换回来。
-
对RIME快捷键的修改
RIME的默认快捷键设置在default.yaml文件中定义。
RIME默认Control+Shift+4切换繁简转换,我自己添加了Control+Shift+space快捷键也控制繁简转换。
方法是将default.yaml文件中定义的快捷键复制进default.custom.yaml文件中,在代码末尾添加自己的快捷键设置。
代码如下:key_binder:bindings:- {accept: "Control+p", send: Up, when: composing}- {accept: "Control+n", send: Down, when: composing}- {accept: "Control+b", send: Left, when: composing}- {accept: "Control+f", send: Right, when: composing}- {accept: "Control+a", send: Home, when: composing}- {accept: "Control+e", send: End, when: composing}- {accept: "Control+d", send: Delete, when: composing}- {accept: "Control+k", send: "Shift+Delete", when: composing}- {accept: "Control+h", send: BackSpace, when: composing}- {accept: "Control+g", send: Escape, when: composing}- {accept: "Control+bracketleft", send: Escape, when: composing}- {accept: "Alt+v", send: Page_Up, when: composing}- {accept: "Control+v", send: Page_Down, when: composing}- {accept: ISO_Left_Tab, send: Page_Up, when: composing}- {accept: "Shift+Tab", send: Page_Up, when: composing}- {accept: Tab, send: Page_Down, when: composing}- {accept: minus, send: Page_Up, when: has_menu}- {accept: equal, send: Page_Down, when: has_menu}- {accept: comma, send: Page_Up, when: paging}- {accept: period, send: Page_Down, when: has_menu}- {accept: "Control+Shift+1", select: .next, when: always}- {accept: "Control+Shift+2", toggle: ascii_mode, when: always}- {accept: "Control+Shift+3", toggle: full_shape, when: always}- {accept: "Control+Shift+4", toggle: simplification, when: always}- {accept: "Control+Shift+5", toggle: extended_charset, when: always}- {accept: "Control+Shift+exclam", select: .next, when: always}- {accept: "Control+Shift+at", toggle: ascii_mode, when: always}- {accept: "Control+Shift+numbersign", toggle: full_shape, when: always}- {accept: "Control+Shift+dollar", toggle: simplification, when: always}- {accept: "Control+Shift+percent", toggle: extended_charset, when: always}- {accept: "Shift+space", toggle: full_shape, when: always}- {accept: "Control+period", toggle: ascii_punct, when: always}\# - {accept: "Control+Shift+space", toggle: simplification, when: always} \#我添加的欲使其生效,只需将代码前面的#符号去掉即可
注:此处需将代码复制进default.custom.yaml文件中,而不是直接在default.custom.yaml文件中添加快捷键设置,这看起来更像是覆盖,而不是“打补丁”。
至此,完成我对default.custom.yaml文件的配置
注意对以上两文件的定制是全局的,也就是讲,无论你用的是什么输入方案,全拼、双拼或是五笔,此两文件对RIME的设置均起作用。而一下面要讲到的文件定制,则是针对不同的输入方案进行的。但大同小异,例如对标点的定制,只需修改一下文件名称就可以了。
RIME其它设置(针对文件luna_pinyin.custom.yaml;symbol.yaml)
-
特殊符号与标点的定制
-
在说标点定制之前,先说明一下RIME默认的标点输入方式。
以明月拼音为例。打开luna_pinyin.schema.yaml文件查看代码,有以下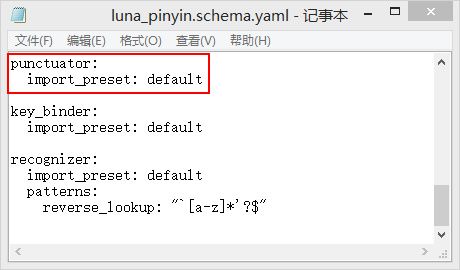
punctuator为标点的意思。下面import为导入,preset为预设,两词连起来就是导入预设的意思。从哪里导入呢?就是后面的default.yaml文件。
打开未经配置的default文件,你会看到标点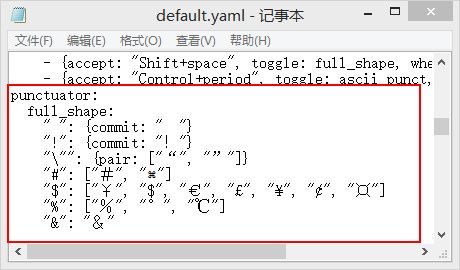
标点是由luna_pinyin.custom.yaml文件规定从哪里导入的。默认是从default.yaml文件中导入标点,那么我们可以为default.yaml打补丁。下面是复制粘贴:
按键/是被指定到"/", /, ÷ 等一组符号了。 并且全角和半角状态下,符号有不同的定义。
欲令/键直接输出「、」,可如此编辑定制luna_pinyin.custom.yaml:patch:punctuator/full_shape:"/" : "、"punctuator/half_shape:"/" : "、"
以上在输入方案设定中写入两组新值,合并后的输入方案成为:
# luna_pinyin.schema.yaml# ...punctuator:import_preset: defaultfull_shape:"/" : "、"half_shape:"/" : "、"
含义是、在由
default导入的符号表之上,覆写对按键/的定义。通过这种方法,既直接继承了大多数符号的默认定义,又做到了局部的个性化。
其它的关于标点的设置可参考官方给的教程,我这里只说我自己对标点等的设置。不过再说标点的设置之前,我先说对特殊表情符号的设置如下: -
RIME没有软键盘,有些童鞋说,打特殊字符不方便,其实,那是因为你还未了解到RIME 强大的特殊字符输出能力。如按
/(问号键)之后敲入xl字符,你便可以看到完整地希腊字符了。如图
这个主要是symbols.yaml文件在起作用,打开此文档,你就可以看见RIME的所有的特殊符号了。通过定制symbols.yaml文档,我们可以添加些我们自己常用的表情。输出这些字符操作步骤如下。
添加自己表情时,我们新建一个表情符号文档,随意命名,姑且叫它mysymbols好了(symbols.yaml文件不能向前面那样通过custom来定制)。我们要注意,RIME自带的表情符号我们还是要用的,所以,添加自己的表情之前,需先将symbols.yaml中的内容复制进mysymbols.yaml文件中(类似于上文中对快捷键的定制,是在覆盖而不是打补丁),然后进行表情的添加,具体怎么添加,你就看着symbols.yaml中的样式来就好了,此处不予赘述。
之后修改luna_pinyin.custom.yaml文件中'punctuator/import_preset':指向为mysymbols。
新建luna_pinyin.custom.yaml文档,打开后,填写代码如下:patch:'punctuator/import_preset': mysymbols'recognizer/patterns/punct': "^/([a-z]+|[0-9])$"
重新部署即可。
当然你也可以导入默认的symbols.yaml中的标点文件配置。而我想做的是对它进行控制,添加自己常用的表情,比如这个→_→。像一些网站我也可以添加进去,故自行命名mysymbols.yaml文件,以进行表情添加的操作。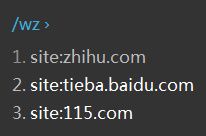
-
标点定制
-
如果注意观察上面给的那两行代码的话你会注意到
'punctuator/import_preset':这一行代码。它的意思是指,普通的标点符号也是在你指定的文件中导入的。打开symbols.yaml文件,你会注意到普通的标点符号。在上面操作中,即将symbols.yaml中的代码复制进mysymbols.yaml文件中时,你最好是全部复制进去,如果遗漏普通的标点复制工作,特殊符号表情也不会起作用的。就是讲'punctuator/import_preset': mysymbols'recognizer/patterns/punct': "^/([a-z]+|[0-9])$"
这两行代码共同决定了特殊符号的导入,而第一行代码同时又决定了普通标点的导入工作。(希望你懂了→_→)
所以现在我们通过定制mysymbols.yaml文件中的普通标点来达到我对标点符号的控制。 -
我理想中的标点符号是在英文状态下半角输入(这个不用设置,一定是的)中文状态下也是半角输入(部分字符如逗号句号除外)。小狼毫自身提供的标点符号相当全面,可是大多数我用不到,每个字符都有好几个后选项,一定程度上影响了我的打字效率,本人并不是都用到,所以自己定制了标点输入。即,中文输入状态下为半角输入(逗号句号引号之类中文字符除外,因为word里面打文档,你是要正规的去打字符,要用全角的。)
说道半角全角,那么有必要解释一下了。半角字符主要是针对英文字符,如ABCDE,.!@#$等他们在二进制中占1B(不懂的话,简单的理解为占用一个空格)空间,而中文字符,如”这些汉字还有“”ABCD”。等是占2B空间的(占用两个空格)。
所以我们可直接直接编辑修改
mysymbols.yaml文件中的punctuator部分。我对普通符号所做修改会在文末给出链接。
如此,便可实现我对标点的设置。
-
-
-
词库导入设置
这个在百度贴吧置顶贴里面已经有详细设置了。我在这里只想说一些你第一次安装RIME时最基础的。详情请看《〔新手推荐敎程〕关于导入词库及「深蓝词库转换」的正确操作》
(复制粘贴贴吧置顶贴。。。。。。)- RIME的词典由两部分组成。
一部分是由系统文本词库(一般以xxx.dict.yaml结尾),通过「重新部署/deploy」生成的固态词典(一般以xxx.table.bin结尾)。这部份词库因为在输入过程是固定不変的,所以存在用大量的词量,也不允许用户来直接删除。
另一部分就是记录我们用户输入习惯的用户词典(一般以xxx.userdb.kct)结尾。这部份词库的词量,正常情况下是由用户输入的时候随时生成的;其词量可以动态调整,数量理论上来说不会特别多,也允许用户自行删除(shift+delete)。 - 导入词库之前最好进行繁简转换
- RIME的词典由两部分组成。
-
模糊拼音定制
- 以“明月拼音”为例,可直接对
luna_pinyin.custom.yaml文件进行编辑。于此处https://gist.github.com/2320943取得文档,之后的就是根据自己的需求,将#符号去掉便可。 - 注:【明月拼音・简化字/台湾正体/语句流】也适用此文档, 只须将模板保存到
luna_pinyin_simp.custom.yaml、luna_pinyin_tw.custom.yaml或luna_pinyin_fluency.custom.yaml。 - 【吴语】模糊音定制模板https://gist.github.com/2015335
- 以“明月拼音”为例,可直接对
-
方案选择
RIME默认的输入方案没有双拼、五笔等。可自行添加,右击托盘图标,点击输入法设定后,添加相应的输入方案。

如图勾选输入方案,便可直接添加你想要的输入了。 -
RIME个人词库配置同步(针对文件
installation.yaml,文件夹sync)
RIME本身不可以实现云同步,但我们可以借助第三方云端实现此功能。我本人使用的坚果云网盘,类似的像是百度,115均可。
第一步打开用户文件夹中的installation.yaml文件,修改sync_dir指向位置(这个位置将是RIME的词典与配置存储的地方)
另外也可修改installation_id为自己喜欢的名称(为字母下划线数字,也可以不修改,我的是修改为了lin)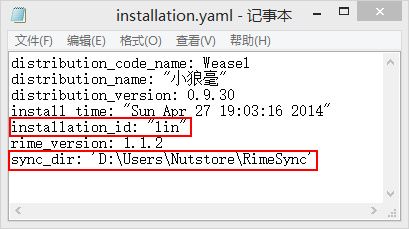
第二部做好上述修改后,点击用户同步。同步完毕后,lin文件夹设置为同步文件夹。右击即可实现设置。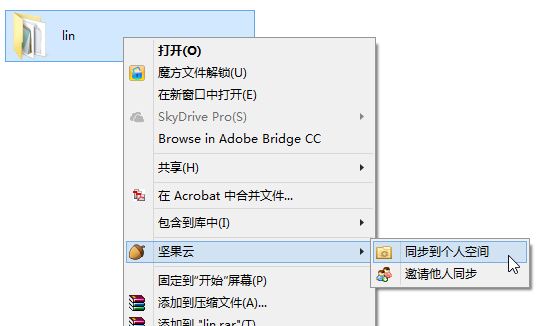
以后若在其他电脑上使用RIME可做如下步骤:- 安装好RIMR与你的坚果云客户端。
- 通过坚果云客户端下载好你的个人词库配置文件等(注意位置要与你在
installation.yaml中修改的一致) - 修改用户文件夹中
installation.yaml文件中的sync_dir指向,使其与坚果云下载好的个人配置等文件位置一致。 - 点击“用户资料同步”同步个人词库等。
关于同步在说明几点:
- 上述中的第四步同步是将从云端同步至本地的词库同步进你的RIME中,而个人配置没有同步进RIME“用户文件夹”中。个人配置需要手动将你设置好的几个文件手动拖入进“用户文件夹”,重新部署以实现配置的同步。
- 库的同步对于RIME讲是一个双向的同步。
举例,第一步:你在甲电脑使用RIME积累了词汇ABCDE,而后坚果云同步网盘将ABCDE词汇同步进云端。打开乙电脑,坚果云将云端存储的词汇ABCDE同步进本地的“同步文件夹”(也就是sync_dir指向的文件夹)。第二步:乙电脑在之前积累了词汇为EFGH,当乙点击“用户资料同步”后,RIME实现的是一个双向的同步:即乙电脑积累的词汇EFGH同步进“同步文件夹”,“同步文件夹”中的ABCDE同步进“用户文件夹”。 - 配置的同步是单向的同步,即由“用户文件夹”指向“同步文件夹”
- 因也简单,如果不是这样,当“用户文件夹”与“同步文件夹”中的配置不一致时不知道采用哪个,那就乱了。
相关链接
教程文档等在这里:http://jianguoyun.com/p/DRylhFMQv_3jBRjxhwk
我的个人配置等在这里:https://jianguoyun.com/p/DUK6VvAQv_3jBRj9zgk
最后
你可以下载下来直接使用,但我本人非常建议你一步一步去做。最后,我说话比较罗嗦,文中言语难免有糟粕之处,如有纰漏,望指摘。