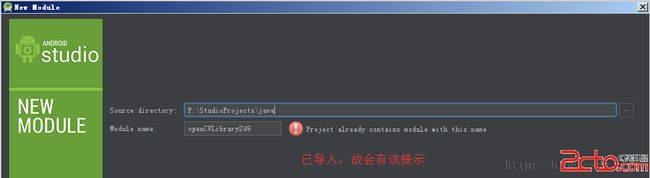Android开发——Android Studio中配置及使用OpenCV示例
from: http://www.mobile-open.com/2015/86176.html
本文主要讲述了Android Studio中配置及使用OpenCV示例,现在整理出来分享给Android程序员兄弟们,希望给他们的开发工作带来帮助。
Android Studio配置及使用OpenCV
前言:最近在做项目移植,项目较大,在Eclipse中配置的Jni及OpenCV环境没任何问题,但是迁移到Studio中就问题一大堆,网上也找了一些资料参考及学习,很感谢前人留下的总结及经验。关于在AS中使用jni及配置OpenCV也研究了一段时间,怕日后忘记便在此记录下,另一方面也可以给一些新手提供捷径,少走些弯路。
1、下载及目录介绍
进入官网(http://opencv.org/)下载OpenCV4Android并解压(这里是OpenCV-2.4.9-android-sdk)。下面是目录的结构图:
sdk 目录即是我们开发opencv所需要的类库;
samples 目录中存放着若干opencv应用示例(包括人脸检测等),可为我们进行android下的opencv开发提供参考;
doc 目录为opencv类库的使用说明及api文档等;
apk 目录则存放着对应于各内核版本的OpenCV应用安装包,如下图;
(用来管理手机设备中的opencv类库,在运行opencv应用之前,必须确保手机中已经安装了OpenCV_2.4.3.2_Manager_2.4_*.apk,否则opencv应用将会因为无法加载opencv类库而无法运行)
2、将OpenCV引入Android Studio
这里需要注意一点,你可以直接在Android Studio中选择 File-->Import Module,找到OpenCV解压的路径,选择sdk/java文件夹作为Module进行导入。但便于维护,此处本人的建议是,找到sdk下java目录,将其拷贝到你的StudioProject项目目录下,在进行引入。
3、更新build.gradle信息
导入后会因为Gradle中的配置问题出现错误,在Studio中的左上角选择Project视图,在引入的OpenCVLibrary文件夹下,打开build.gradle(注意是引入的openCVLibrary249下),修改文件中以下信息:
1)compileSdkVersion
2)buildToolsVersion
3)minSdkVersion
4)targetSdkVersion(将其内容与app文件夹下的build.gradle中信息相一致)
如下图所示:
然后点击Gradle进行同步(Sync Gradle)。
4、添加Module Dependency
选择File --->Project Structure,在app module的Dependencies一栏中,点击右上角的绿色加号,将openCVLibrary添加进去,点击确定。
5、复制libs文件夹到项目中
在OpenCV的解压包中,将sdk-->native-->libs文件夹复制,粘贴在Project视图下app-->src-->main目录下,并将其重命名为jniLibs。
到此,OpenCV的环境就配置好了,下面用个示例来测试下。这里参考了一篇博文,在此也感谢博主: http://blog.csdn.net/yanzi1225627/article/details/16917961
6、示例演示
OK!先看看OpenCVActivity中是如何写的:
public class OpenCVActivity extends Activity{
private Button btn;
private ImageView img;
private Bitmap srcBitmap;
private Bitmap grayBitmap;
private static boolean flag = true;
private static boolean isFirst = true;
private static final String TAG = gao_chun;
@Override
protected void onCreate(Bundle savedInstanceState) {
super.onCreate(savedInstanceState);
setContentView(R.layout.activity_opencv);
img = (ImageView)findViewById(R.id.img);
btn = (Button)findViewById(R.id.btn);
btn.setOnClickListener(new ProcessClickListener());
}
@Override
protected void onResume() {
super.onResume();
//load OpenCV engine and init OpenCV library
OpenCVLoader.initAsync(OpenCVLoader.OPENCV_VERSION_2_4_9, getApplicationContext(), mLoaderCallback);
Log.i(TAG, onResume sucess load OpenCV...);
}
//OpenCV库加载并初始化成功后的回调函数
private BaseLoaderCallback mLoaderCallback = new BaseLoaderCallback(this) {
@Override
public void onManagerConnected(int status) {
// TODO Auto-generated method stub
switch (status){
case BaseLoaderCallback.SUCCESS:
Log.i(TAG, 成功加载);
break;
default:
super.onManagerConnected(status);
Log.i(TAG, 加载失败);
break;
}
}
};
public void procSrc2Gray(){
Mat rgbMat = new Mat();
Mat grayMat = new Mat();
srcBitmap = BitmapFactory.decodeResource(getResources(), R.drawable.genie);
grayBitmap = Bitmap.createBitmap(srcBitmap.getWidth(), srcBitmap.getHeight(), Bitmap.Config.RGB_565);
Utils.bitmapToMat(srcBitmap, rgbMat);//convert original bitmap to Mat, R G B.
Imgproc.cvtColor(rgbMat, grayMat, Imgproc.COLOR_RGB2GRAY);//rgbMat to gray grayMat
Utils.matToBitmap(grayMat, grayBitmap); //convert mat to bitmap
Log.i(TAG, procSrc2Gray sucess...);
}
public class ProcessClickListener implements View.OnClickListener{
@Override
public void onClick(View v) {
// TODO Auto-generated method stub
if(isFirst){
procSrc2Gray();
isFirst = false;
}
if(flag){
img.setImageBitmap(grayBitmap);
btn.setText(查看原图);
flag = false;
}else{
img.setImageBitmap(srcBitmap);
btn.setText(灰度化);
flag = true;
}
}
}
}
再来看看简单的布局界面 activity_opencv.xml:
运行后的效果图:
按照步骤来,基本没多大问题,想了想Demo还是上传供大家参考吧,不过由于拷出来后发现整个包有220多M过于恐怖,索性就删掉了一些东西,将app目录下的build目录下内容删除,将src ---> main ---> jniLibs 下的.so库删除了,注意:若下载demo运行,需要在OpenCV的解压包目录下,将sdk-->native-->libs文件夹下的四个目录复制到项目的jniLibs目录下便可。
本文到此结束,需要的朋友可以参考下。