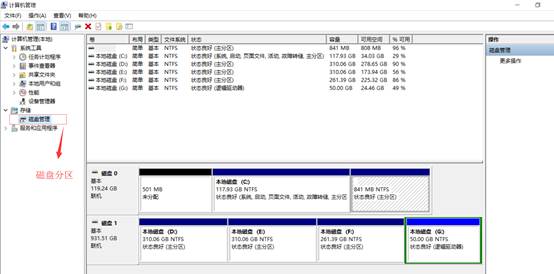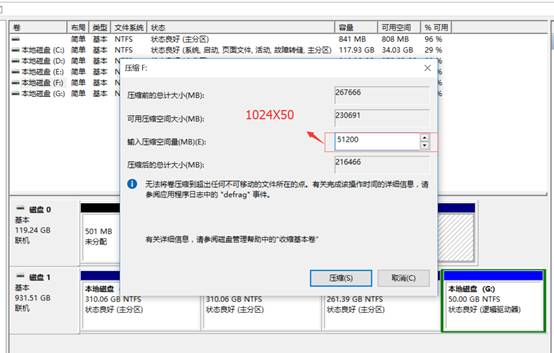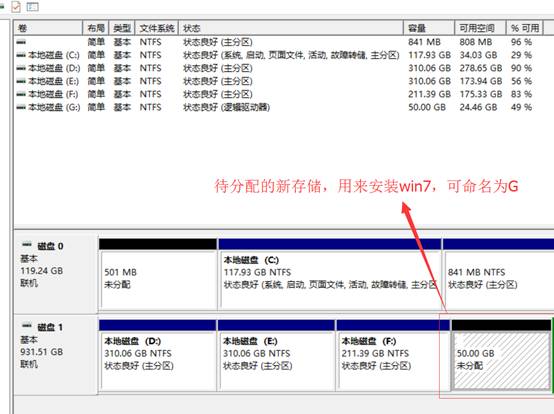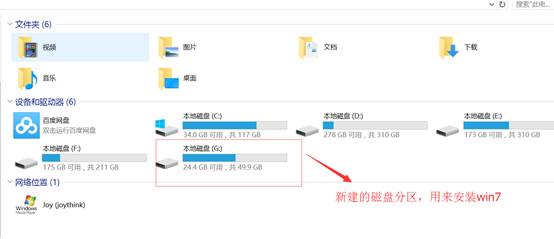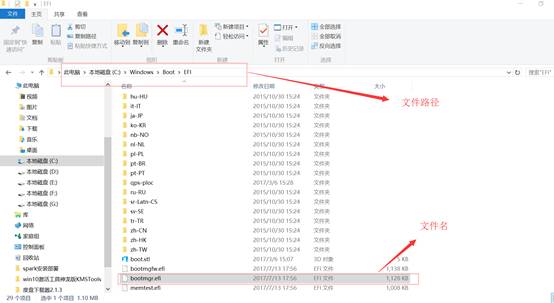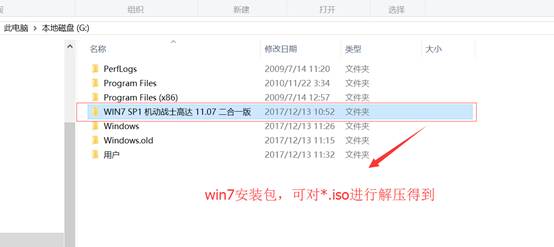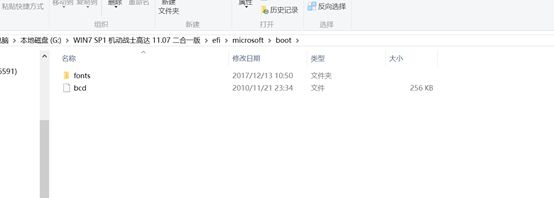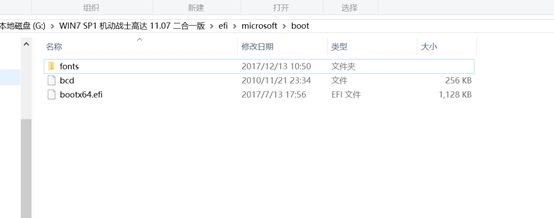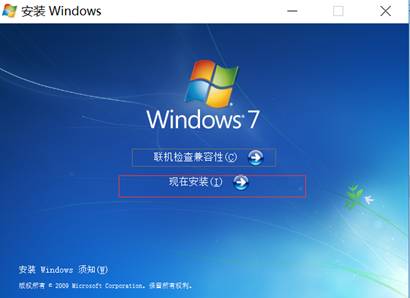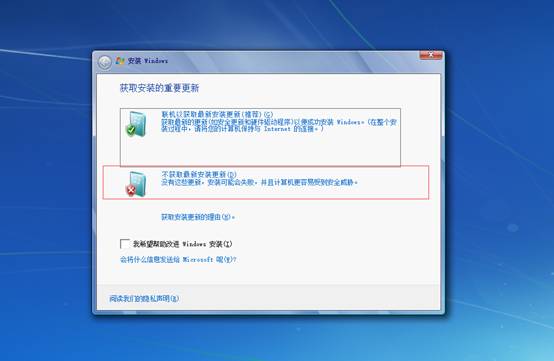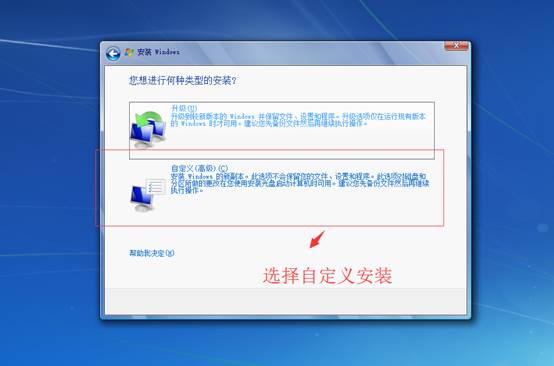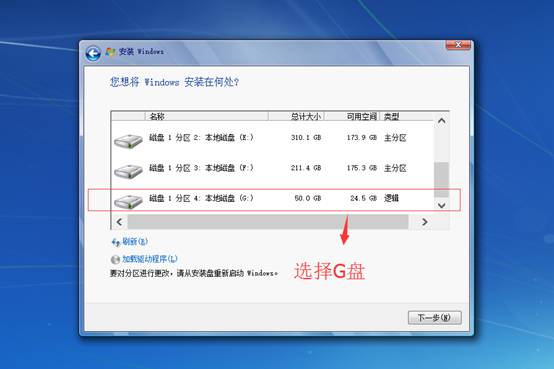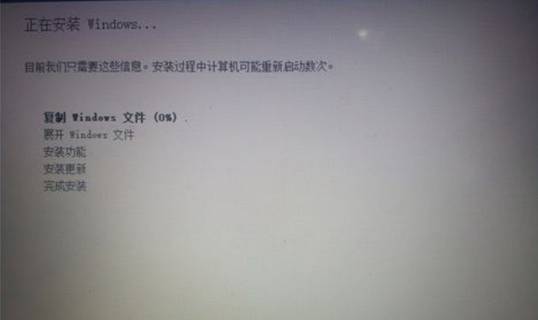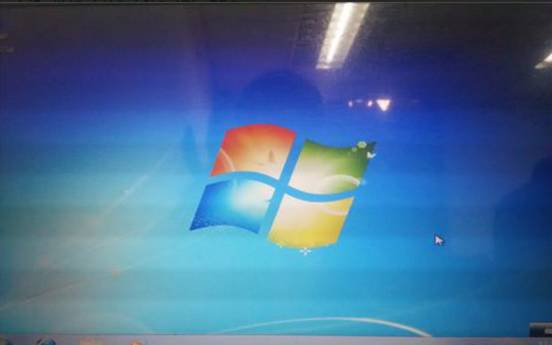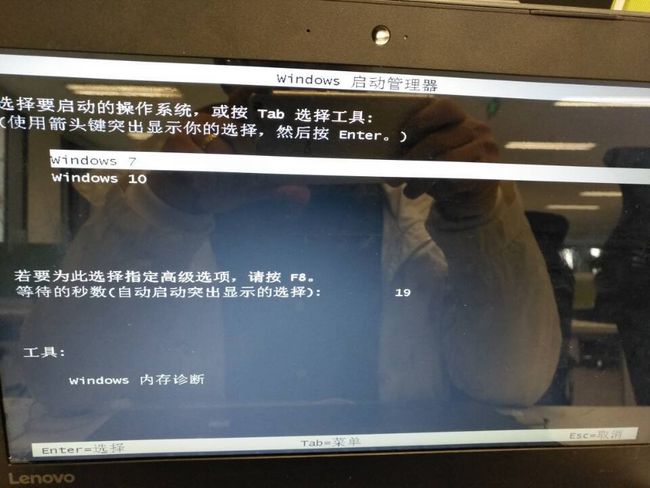win10系统同时装win7系统详细图解
本文为读者投稿,历经实战才凝成精华,如果看完有疑惑需要交流的可加圈子一起交流
最近因新项目需要登录客户的堡垒机,而堡垒机版本较低未升级,不兼容win10甚至win8系统,而本人用的就是win10,无奈之下决心安装双系统,期间经历一些波折,但是也都顺利解决,因此,特写此文记录,也供大家交流学习。一、装前准备
1、装有win10系统的PC机一台;
2、win7安装包或者镜像一份;
二、安装步骤
1、磁盘分区
1.1、首先,右击“我的电脑”,点击“管理”,跳转到计算机管理界面,选择左侧菜单中的“磁盘管理”,准备磁盘分区:
1.2、在此选择一个磁盘空间剩余较大的磁盘(本人选择的是F盘),右键它并选择压缩卷,会在查询计算磁盘空间后弹出设置压缩大小的界面。本人选择的是给新系统的磁盘分配50G的大小,于是此处压缩空间量即为1024X50=51200MB,之后点击“压缩”:
1.3、压缩后可见在下方磁盘中有一个50G未分配的新建卷,就是上一步分离出来的,对它右键,选择新建简单卷,以此默认即可点击即可,其中过程不再赘述。
1.4、最后,为win7准备的、新的磁盘就分区成功了:
2.1、首先打开电脑C盘,找到原有的win10系统文件中的bootmgr.efi 文件,默认文件路径为C:\Windows\Boot\EFI\bootmgr.efi
2.2、把win7安装包或*.iso解压放在之前新建的磁盘G中
2.3、打开安装包文件夹,找到目录G:\WIN7 SP1 机动战士高达 11.07 二合一版\efi\microsoft\boot下,查看文件构成,是否含有bootmgr.efi文件,应该没有才对
2.4、此时我们将步骤2.1中的bootmgr.efi拷贝过来,放在2.2步骤的目录下,并改名为bootx64.efi
2.5、到此为止,我们可以开始安装了,回到win7安装包的目录中,找到setup.exe,右键选择“以管理员身份运行”:
2.6、安装过程网上一堆,大家想必都清楚,在此只显示部分截图,不再赘述,注意在选择安装类型时一定要选择自定义安装,这样才能选择我们自己新建的G盘作为win7的系统盘,否则默认装在C盘(win10原有系统盘),后果不堪设想,不要尝试
2.7、安装类型选择自定义,选择G盘作为win7系统盘,点击下一步进入正在安装界面,在这期间不要对你的电脑进行任何的操作,保持电源联通或电池有足够多的电,系统可能会重新启动好几次,之后就会进入选择语言界面,一路设置,进入win7系统:
2.8、至此双系统安装完毕!而在下次开机时候,会有两个系统供你选择,相当完美:
三、装后总结注意事项:
3.1、保持电源联通或者电池续航没问题,安装时不小心断电后会旧的win10没了,新的win7没装上,最好将原系统文件备份到其他设备;
3.2、一定记得在安装中选择自定义安装类型,之后选择新建的50G磁盘G来安装系统,否则默认安装在C盘会格式化C盘,那原来的win10系统肯定没了,连带着其他应用软件;
3.3、在点击setup.exe时,强烈建议通过右键选择管理员身份运行方式,不要用双击,原因是安装初期会复制安装文件到C盘的$Windows.BT,一个临时文件,删除它需要管理员权限。
3.4、安装双系统进入win7后,可能会由于安装包等原因导致部分驱动无法使用,建议依实际情况来用工具安装、更新驱动即可。
以上就是如何在win10下安装win7双系统的全部内容,希望可以帮助到大家,欢迎相互交流、学习,谢谢支持!
推荐阅读
Spring思维导图,让Spring不再难懂(mvc篇)
秒杀系统解决方案
提供一个免费学习和交流的场所
JAVA葵花宝典
同学,看你骨骼惊奇,差一部宝典估计就能上天了,扫码关注修炼