GitHub滑稽入门指南
Update:
我见过最好的Git入门应该是Udacity的Git/GitHub免费课程,主要是交互性很强,视频配合文字讲解、习题。
有兴趣的可以尝试一下。
GitHub教程网上为数不少,但个人感觉从需求驱动的学习来讲还有很多优化的余地。所以今天就以Windows平台为例,用一种最简单的方式介绍一下Git和GitHub最基础的操作。
因为实在是太简单了,说“入门”都不好意思,得加个“滑稽”表示强调。
引入
首先要知道,GitHub是用来干什么的。
Git和GitHub不是一回事。
Git是一种分布式代码控制系统,原生Git最主要的作用,是代码管理/版本控制。
比如,你写了一行新代码或者对旧代码的一部分做了修改、点了保存之后也没检查,结果下次打开的时候惊呆——特么的怎么报错了。
可是时间已经过去了半小时,你当时保存完就去打农药了,早就忘了新代码/修改代码是哪一部分。这可怎么办?
又比如,你跟同事合作写一个文档。昨天你发给他一个版本,之后继续修改,但今天他把修改完的版本又发给了你……这可乱了套了。
如果有这样一个软件——它能记录我所有的改动,又可以很方便地管理我和其他人的合作项目——岂不美哉?
嗯美滋滋美滋滋。
Git就是程序员常用的一种版本控制/协作开发工具。不过如果没有服务器,Git的操作就只能在本地进行,你就无法上传/共享代码。而GitHub是目前世界上最大的基于Git的代码托管服务提供商和开发交流社区。在国内,CSDN等网站也提供了类似的服务。
建立新仓库
经过多年的发展,GitHub的操作越发简单。从官网下载的客户端可以直接进行添加代码、上传等操作。但这次我们还是从最简单的步骤开始,看看如何在GitHub上创建并上传一个项目。
首先,你需要注册一个GitHub账户;注册完成后,创建“新仓库”(New repository)。
然后你会转到这样的页面。
填写仓库名,简单描述(可选),是公开还是私有,是否添加一个README初始文件等等。需要注意的是,在GitHub发布代码默认就是公开的,所有人都能看到你发布的代码。私有仓库是收费服务。
填写完毕后,点击创建就好啦。
新注册用户第一次创建仓库会有一个三步骤提示。写到这里忽然发现,如果你能看懂这三个步骤那么本文就可以不用往下读了……
建立本地目录
你需要下载一个Git本地客户端。我使用的是Git for Windows,下面也以此为例。
新仓库建好后会转到其主页面下,可以看到GitHub自动按照刚才填写的内容,以Markdown格式生成了根目录下的README.md文件。

然后点击右侧绿色的“Clone or download”,会出现需要的信息。这是

如果你习惯使用GitHub官方客户端,或者只是下载代码的话,下面的内容也不用看了。
复制框中的地址,在你准备好的目录中启动Git Bash。
这里需要说明一点,[email protected]: XXX的地址是该仓库在GitHub上的托管路径。凡是在GitHub公开的代码都可以用这个地址clone到你的电脑中,跟下载代码包其实是一个意思。不过一般clone别人的代码都是为了使用或者改进,所以经常是先点上方的fork,将仓库复制到自己的github空间里,然后再clone到本机。这样你就可以对自己空间里的代码做修改了。
安装好Git for bash后选择一个目录启动,输入
git clone %仓库地址%
很快,该仓库中的所有内容就下载到当前目录下了。
接下来,你就可以开始写代码/文档了。
版本管理和代码上传
我们以一个最简单的C语言的“Hello World!”为例,结束本文内容。
Git命令行模式的命令操作跟Linux/Unix下的终端基本一致。
cd %仓库名%
转移到文件目录中。我写了几行Hello World!进去:
$ cat Hello_World.c
#include
int main(void)
{
printf("Hello World!");
return 0;
}
这样我的仓库内容就发生了变化。如何开始记录变化的过程呢?
$ git add Hello_World.c
正常执行的话不会有回显提示。
git add %文件名%是将一个文件添加到git的追踪进程当中。
可以通过 git status 查看git的状态:
$ git status
On branch master
Your branch is up-to-date with 'origin/master'.
Changes to be committed:
(use "git reset HEAD ..." to unstage)
new file: Hello_World.c
其他的可以留待后续理解,看最后一行:
new file: XXX
就表示你新添加了一个XXX文件进来。
如果是修改呢?
可以看到文本中我少写了一个逗号,补上,再查看状态:
$ git status
On branch master
Your branch is up-to-date with 'origin/master'.
Changes to be committed:
(use "git reset HEAD ..." to unstage)
new file: Hello_World.c
Changes not staged for commit:
(use "git add ..." to update what will be committed)
(use "git checkout -- ..." to discard changes in working directory)
modified: Hello_World.c
仍然是“new file”,是因为我还没有commit提交过,但下面比之前多了一段,表示文件已经发生了变化,而我却没有重新 git add 进来。
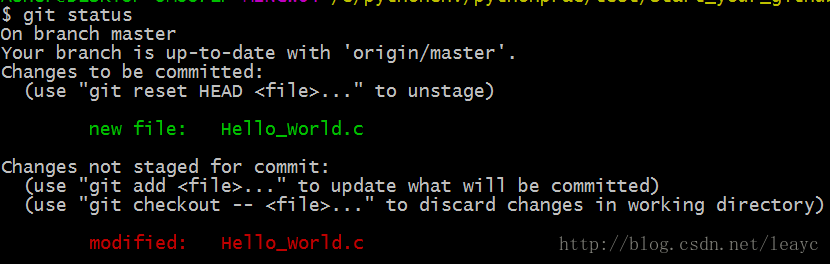
可以看到,git也使用了颜色标注。
重新 add。此时git将最新版本的文件提交到了“暂存区”中(关于什么是暂存区,请继续阅读文末的推荐教程[1]),还未“生效”。
使变化“生效”的命令是 git commit -m 'commits'
$ git commit -m 'new file'
[master bc5fdf3] new file
1 file changed, 6 insertions(+)
create mode 100644 Hello_World.c
这里的生效实际是指将新文件提交到了当前分支。
我们这里只改变了一个文件,如果已经改变了多个文件,不影响 git commit 。
修改之后如何提交给GitHub呢?
首先需要创建一个SSH Key。每台电脑都可以生成一个ssh密钥,用来与主机进行通信。如果不了解这部分内容,同样请阅读文末的教程链接。[1]
拿到生成的公钥,在你的GitHub账户中 Add SSH Key,写好title,把密文粘贴进去。这样GitHub就可以识别这台电脑上的推送了。
接着,在git中输入
git push
成功的话,会返回类似下文的内容
$ git push
Counting objects: 3, done.
Delta compression using up to 8 threads.
Compressing objects: 100% (3/3), done.
Writing objects: 100% (3/3), 354 bytes | 0 bytes/s, done.
Total 3 (delta 0), reused 0 (delta 0)
To github.com:AsherLeeML/Start_your_github.git
dc818ff..bc5fef4 master -> master
因为考虑到本教程的目的是尽快开始你的GitHub使用,所以此处其实省略了很多内容。
比如你还需要对远程库进行管理,但因为之前在clone的时候,git已经根据你的地址默认生成远程库origin,这样直接 git push 才会有效。
结语
其实吧Git我也没用几次,写这样一个引子已经比较吃力了。再写就要露馅了。
这里推荐廖雪峰老师的Git入门教程,确实是在说人话,看一遍操作一边虽然不一定懂,但简单的操作一定是没有问题的。
[1] 廖雪峰.Git教程




