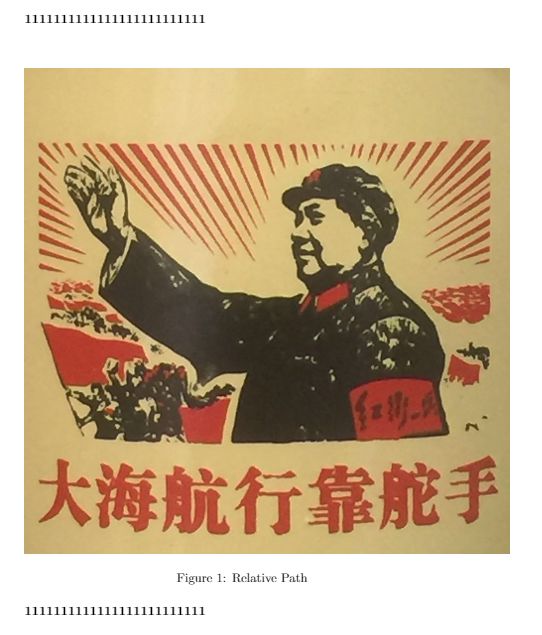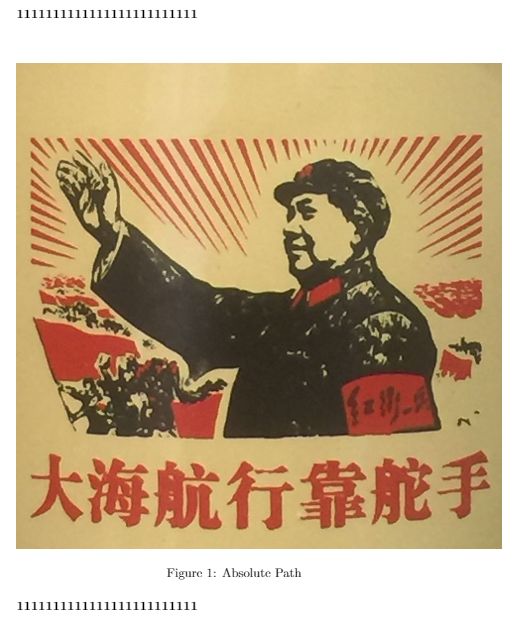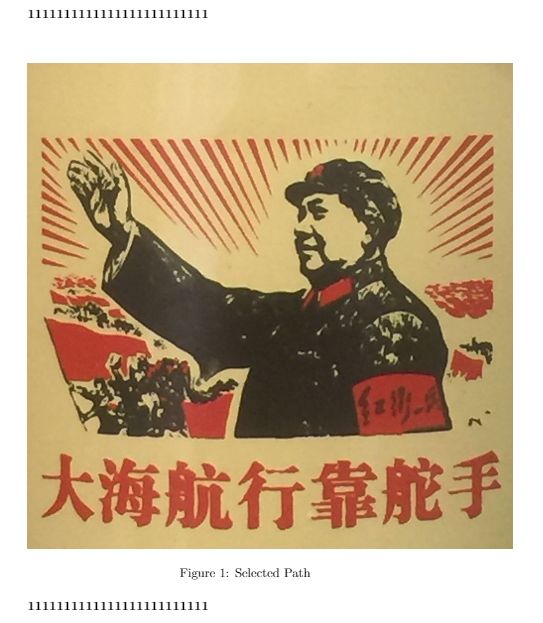- 放下是一段成长的修行
小莳玥
人来到这个世界上,只有两件事:生和死。一件事已经做完了,另一件你还急什么呢?是人,都有七情六欲。是心,都有喜怒哀乐,这些再正常不过了。别总抱怨自己活得累,过得辛苦。永远记住:舒坦是留给死人的。苦,才是生活;累,才是工作;变,才是命运;忍,才是历练;容,才是智慧;静,才是修养;舍,才会得到;做,才会拥有。人生,活得太清楚,才是最大的不明白。有些事,看得很清,却说不清;有些人,了解很深,却猜不透;有些
- 《庄子.达生9》
钱江潮369
【原文】孔子观于吕梁,县水三十仞,流沫四十里,鼋鼍鱼鳖之所不能游也。见一丈夫游之,以为有苦而欲死也,使弟子并流而拯之。数百步而出,被发行歌而游于塘下。孔子从而问焉,曰:“吾以子为鬼,察子则人也。请问,‘蹈水有道乎’”曰:“亡,吾无道。吾始乎故,长乎性,成乎命。与齐俱入,与汩偕出,从水之道而不为私焉。此吾所以蹈之也。”孔子曰:“何谓始乎故,长乎性,成乎命?”曰:“吾生于陵而安于陵,故也;长于水而安于
- 郎朗大婚娶公主:所有光环的背后,都是十年如一日的自律
简小尘
近日,关于郎朗大婚的新闻上了热搜,看了新娘的照片,既有天使般的面容,更有魔鬼般的身材,关键是人家还身世好,又有才华,这真的是让所有男人羡慕嫉妒恨哪。有些人不禁会想,“凭什么郎朗的人生就象开挂了一样,可我却每天都活得这么狼狈!”其实,每个开挂的人生背后,都是苦行僧般的自律。01欲戴王冠,必承其重。练琴不能只靠兴趣,更需要自律!我们先来看一下朗朗在小时候的作息时间表:早晨5:45起床,练琴1小时。中午
- 百善孝为先
杜友顺
2018年11月29日天气~晴星期四找点空闲找点时间领着孩子常回家看看带上笑容带上祝福陪同爱人常回家看看家,永远是儿女们幸福温暖的港湾,那里有我们日夜思念的父母,有着彼此的牵挂,无论走到哪里,家永远是避风雨的港湾。今天没事,和媳妇回了趟老家,看看父母,回到家,房间里不算凌乱,可是细心的我发现有的地方已经沾满了灰尘,桌子上父亲不离手的烟灰缸也弹满了烟灰。几个马上就要腐烂掉的水果蔫耷的搭拉着脑袋躺在了
- 傍晚
小罗琳
鸟叫声在小区那边,密密稠稠,轻快而明亮,它们是归巢前互道晚安呢!金色的黄昏洋洋洒洒地飘落在房屋上,给它们镀上了一层淡淡的金边。一到黄昏,没有一个地方不是热闹的,街上的车慢慢多起来,出来散步的人也三五成群,谈笑风生。狗狗们似乎也闷坏了,撒欢地你追我赶,尽管小雨刚停,但它们的热情不减,叫着跑着,好不热闹。潮湿的空气弥漫着醉人的芬芳,楼下的杜鹃花也欣欣然张开了嘴,火红的花瓣张扬地舞动着,鲜艳欲滴,花瓣似
- 渝婧感恩日记第68天
梁渝婧lydia
1.哇!我真是太幸福啦!感恩奇迹感恩训练营毕业典礼,让我能共振到同学们的喜悦和能量,感谢!感谢!感谢!2.哇!我真是太幸福啦!感恩每天早起,运动3公里!这个星期又做到连续三天,不间断!感谢亲爱的渝婧!你真的是非常的棒!加油,继续坚持!感谢!感谢!感谢!3.哇!我真是太幸福啦!感恩曾正波班主任给我们分享的艾宾浩斯的记忆曲线255学习法,让我蠢蠢欲试,感谢!感谢!感谢!4.哇!我真是太幸福啦!感恩胜利
- 做好总书记心中的新青年
漂洋过海来看岐岐
习近平总书记在党的二十大报告中强调:“广大青年要坚定不移听党话、跟党走,怀抱梦想又脚踏实地,敢想敢为又善作善成,立志做有理想、敢担当、能吃苦、肯奋斗的新时代好青年。”青年的本领要从基层一线的服务中来,主动跟群众交友,促膝长谈交心,深入基层,为民排忧解难。俗话说,事业都是拼搏出来的,但事业取得成功的前提是要有过硬的本领、足够精湛的技艺,只要肯学习,坚持学以致用,努力求得真知、锤炼本领,就一定会有所收
- 心存大爱,崇高就会追随你
中z帆f在z线x
图片发自App心存希望,幸福就会降临你;心存梦想,机遇就会笼罩你;心存坚持,快乐就会常伴你;心存真诚,平安就会跟随你;心存善念,阳光就会照耀你;心存美丽,温暖就会围绕你;心存大爱,崇高就会追随你;心存他人,真情就会回报你;心存感恩,贵人就会青睐你!图片发自App图片发自App
- 看不懂的秋天
騎黑馬的東北漢
金风玉露,秋高气爽,咋一看欲冷还暖,初秋不知何时悄悄来到了我们身边,遍野金涂,层林墨染。虽然少了几分绚丽的花飞蝶舞,却多了一抹简约的秋水长天,艳阳当空高照,满月亲人团圆,每个人情不自禁走进了秋,不带一丝残花落叶的凄凉,只多了一种喜悦期盼的情愫。图片发自App每个人都有自己喜欢的季节,在自己的内心里也会有着对季节的诠释。然而我却看不懂,说实话我不太喜欢秋,即使秋天是收获的季节。图片发自App连续几年
- 《靡色知音》
这个人叫安安
图片发自App他俯下身来的时候乔伊不是没有心猿意马,但是只一瞬,她又巧妙的偏了一下头。她转身欲走,他倒好,一把扯着她的手,顺势往他怀里一带。乔伊没防备的由惯性硬生生撞进他怀里,贴上一块不可撼动的肉墙。她还没有吃疼的喊出声音来,他就把她翻过身去,像警察一样把她反扣在墙壁。她被他扣的死死地,对方一脸玩味和挑衅。乔伊冷冷的说:“放开。”那人也没应声,扬了扬眉毛,把她往墙壁那里一推,加重了力道。乔伊最好和
- 曼妙的盛景掩藏于岁月深处,用一颗清净心寻觅更加温馨的归宿
佳依我心
《大鱼·海棠》中曾这样说道:“只要你的心是善良的,对错都是别人的事。无论你经历过什么,都要活成自己喜欢的模样。对于不喜欢的人和事,要勇敢地拒绝,去追求自己所爱,永远不要丢失本心,永远要保持善良。”小的时候,不懂得什么是好与坏,善与恶,只是觉得拥有笑脸的人应该都是对自己好的,却并不知道那张笑脸的背后到底隐藏着怎样的阴暗与肮脏。不过我依旧相信:人的眼睛不会骗人,每当我看到亮晶晶的双眸,总是会想到它如同
- 古诗十九首⑩
梁雪微
今日良宴会【原文】今日良宴会①,欢乐难具陈②。弹筝奋逸响③,新声妙入神④。令德唱高言⑤,识曲听其真⑥。齐心同所愿⑦,含意俱未申⑧。人生寄一世,奄忽若飙尘⑨。何不策高足⑩,先据要路津?无为守贫贱,轲常苦辛。【注释】①良宴会:犹言热闹的宴会。良,善也。②难具陈:犹言难以一一述说。具,备也。陈,列也。③筝:乐器。奋逸:不同凡俗的音响。④新声:指当时最流行的曲调,指西北邻族传来的胡乐。妙入神:称赞乐调旋律
- 《相面天师》第二百七十章 血书
先峰老师
跟着儿子进到房间后,李云峰不满的说道:“宋老年龄都那么大了,我说你小子就不会好好和别人说话?”就是不冲着老爷子的财富地位,那年龄也值得年轻人尊重的啊,知道李尚鸿秉性的人不会说什么,但不知道的还以为老李家没家教呢。“爸,想让人尊敬,可不是件容易的事,那老头创业之初,手上没少沾血,我凭什么尊重他啊?”李尚鸿撇了撇嘴,他虽然不知道宋世豪的发家史,但是从宋世豪早年的面相中能看得出来,这老头也不是个善茬。只
- 原画的线稿要怎么画?线稿这个大难题该怎么破?
川川_9d43
想要画好线稿需要具备什么的条件?一、手需要一个灵活且生动的小手手~~能够自如地操控手上的物体,达到随心所欲的地步,这样高深的操纵方式需要很高的熟练度!比如:上厕所,吃饭,洗脸,手指打结等。二、握笔的姿势握笔的姿势很重要,决定了画的线条的流畅度,小编个人感觉应该没有绝对的正确姿势,就是自己的习惯,随心就好,不盲目的学习别人的握笔的姿势,就像以前的一个典故一样——邯郸学步。三、排线练习排线的时候一定要
- 读《红楼梦》第十九回 情切切良宵花解语 意绵绵静日玉生香
梦一场_c315
元春回宫,贾府上下又忙碌了二三日,方收拾停当,个个是累得人仰马翻。王熙凤为了不落人口舌也只能硬撑着,凡事冲在前头。袭人的母亲来面见贾母,将袭人接回去吃年饭,晚上才会回来,宝玉甚觉无聊。宁府这边唱戏,贾珍来邀宝玉过府观赏,刚欲出门,元春赐了糖蒸酥酪来,宝玉想着平日里袭人最爱吃,便留给袭人,自己出门看戏去了。到了宁府,只闻锣鼓喧天,热闹非凡,宝玉稍坐了片刻,忽想起一间小书房里挂着一张美人图,今日府上这
- 一日禅
清心阁
今天突然对喂养这个词,有了一些感觉。喂是我主动,对方被动,而养呢,是我等待对方主动的过程。我每天对于我的身体要喂养一些什么呢?随心所欲的吃一些垃圾食品,那样绝对不妥,吃有营养的食品,特别是素食。对我的精神,喂养一些什么呢?消极的还是积极的。对我的孩子,对我的老公,对我的朋友呢?这也是我活着的意义的一部分吧。
- 底层逻辑之复利
音匀的生活札记
本金↑(1+收益率)时间-欲望=财富自由理解了真正的“复利公式”,以及获得财富自由的三种方法——“无欲无求式财富自由”“三生三世式财富自由”和“第一桶金式财富自由”后,得出结论:早期靠本金,后期靠复利。最后,给大家几点建议:一是尽早存到足够的本金。获得财富自由的第一重要的事,是培养赚钱的能力。赚钱要靠本金,而不是靠复利。你都没有本金,哪来的钱生钱呢?二是努力做到稳健高收益。找到高收益的投资不难,识
- 剧本杀《暗黑者·七宗欲》复盘详细解析+凶手角色剧透答案真相
VX搜_小燕子复盘
为了你获得更好的游戏体验,本文仅显示《暗黑者·七宗欲》剧本杀部分真相复盘,获取完整真相复盘只需两步①【微信关注公众号:集美复盘】②回复【暗黑者·七宗欲】即可查看获取哦﹎﹎﹎﹎﹎﹎﹎﹎﹎﹎﹎﹎﹎﹎﹎﹎﹎﹎﹎﹎﹎﹎﹎﹎﹎﹎﹎﹎﹎﹎﹎﹎﹎﹎1、剧本杀《暗黑者·七宗欲》角色介绍朱思俊沙害杜光荣的手法:接到杜光荣的电话之后,朱思俊约对方在地下室见面细聊。朱思俊出门时携带了老冰棍(放在保温杯中)、白砂糖、鱼线
- 正念内观练习20220622
蓝空静云
夏一、善念&感谢女儿一边说想明天放学后去看看要去北京手术的闺蜜,又一边念叨明天闺蜜要出发,家里得收拾行李什么的,是不是去了会添乱,真是个心思细腻又善解人意的姑娘。上周表姐回了趟老家,妈妈托给捎回来一些鹅蛋、鸡蛋还有自己腌的咸鸭蛋,拿回来一直放在楼下,今天拿上来收拾整理放入冰箱保鲜慢慢吃。妈妈家不养家畜,这些都是邻居们自家养的送给妈妈,妈妈又特意捎给女儿,妈妈总说自家养的比外面卖的好,好的总是会留给
- 《历史》与《战国策》札记(一百四)
刘子曰_b08e
卫鞅亡魏入秦,孝公以为相,封之于商,号曰商君。商君治秦,法令至行,公平无私,罚不讳强大,赏不私亲近,法及太子,黥劓其傅。期年之后,道不拾遗,民不妄取,兵革大强,诸侯畏惧。然刻深寡恩,特以强服之耳。孝公行之八年,疾且不起,欲傅商君,辞不受。孝公已死,惠王代后,莅政有顷,商君告归。人说惠王曰:“大臣太重者国危,左右太亲者身危。今秦妇人婴儿皆言商君之法,莫言大王之法。是商君反为主,大王更为臣也。且夫商君
- 【品读国学经典】大学:第一章
冰清九月
【原文】大学之道,在明明德,在亲民,在止于至善。知止而后有定,定而后能静,静而后能安,安而后能虑,虑而后能得。物有本末,事有终始。知所先后,则近道矣。古之欲明明德于天下者,先治其国;欲治其国者,先齐其家;欲齐其家者,先修其身;欲修其身者,先正其心;欲正其心者,先诚其意;欲诚其意者,先致其知;致知在格物。物格而后知至,知至而后意诚,意诚而后心正,心正而后身修,身修而后家齐,家齐而后国治,国治而后天下
- 《礼记·檀弓上》22
阑珊一暮
有子问于曾子曰:“问丧于夫子乎?”曰:“闻之矣:丧欲速贫,死欲速朽。”有子曰:“是非君子之言也。”曾子曰:“参也闻诸夫子也。”有子又曰:“是非君子之言也。”曾子曰:“参也与子游闻之。”有子曰:“然。然则夫子有为言之也。”有子问曾子:“对待丢掉官职的人,夫子是怎么说的?”曾子说:“我听老师这样说过:官职丢了,最好要快点贫穷;人要是死了,最好要快点腐烂。”有子说:“这不是君子应说的话吧。”曾子说:“这
- 2021-10-22
c6a82911a6e5
致良知线上正心班学习第11天时间:2021年10月21日姓名:李克聪地区:山东淄博志愿:修己度人,自省利他|当|下|即|未|来|【自省利他致良知】今日功课1、读原文✔:2分2、准时交功课✔:2分3、日行一善✔:2分4、每日自省✔:2分(1)时刻保持恩悲敬(2)不抱怨,不说谎5、读书践行心得✔:2分菩萨为因,凡夫为果,因上努力,成果必达。自然的规律是天道,人和自然的规律是一样的。我们平时经常讲做人做
- 春来了
沧海冰心
图片发自App又是一度江南春,无限春光道不尽。山上桃花红欲染,湖边垂柳醉东风。人人都说天堂美,我言仙境逊三分。
- 成语故事分享-曹冲称象(每天一则睡前故事,与孩子一起成长)
成语故事分享
【成语】曹冲称象【拼音】cáochōngchēngxiàng【英语】CaoChongWeighstheElephant【近义词】聪明伶俐、机智过人【类似成语】孔融让梨、名落孙山、毛遂自荐【解释】原指称赞曹冲幼时过人的智慧。年龄不在大小,关键是遇事要善于观察,开动脑筋想办法,小孩也能办大事。【出处】《三国志》:时孙权曾致巨象,太祖欲知其斤重,访之群下,咸莫能出其理。冲曰:“置象大船之上,而刻其水痕所
- 不懂我的明白很正常
千竹斯多
《不懂我的明白很正常》就像被有着炙烈的热情的邻人请去吃顿便饭,他端上一盘槐花炒韭菜,说着快尝尝你明白他的意思是在问感觉还不错吧!也明白他想得到你肯定的回答只是,你啥都不想评价相反的,有时你看完一些与自己相隔遥远的故事而心绪波澜起伏欲有万语千言可是,兴许仅落笔几字抑或默默无语一样世界里有诸多怪物,如莫比乌斯环之研究者我只是追随的遛文字的模仿者一个大家请别纠结于槐花为什么选择韭菜或者故事是否圆满只消懂
- 《神雕侠侣2》张馨予一人分饰两角:小龙女李莫愁一人全包了
娱天下
《神雕侠侣2》张馨予一人分饰两角,飘飘欲仙的小龙女,高冷却杀气十足的李莫愁,张馨予一个人成功进行了诠释,却没有丝毫的违和感。在没有看到宣传片的时候,很多人都说,张馨予的气质其实胜任不了小龙女,张馨予比较适合演都市御姐,在张馨予的小龙女造型出来之后,这个声音消失了,因为不管是声音动作神情,张馨予都表现的惟妙惟肖。《神雕侠侣2》也是张馨予久违的营业了,在张馨予结婚之后,其实很少能够看到张馨予的作品了,
- 凌乱的季节在成都+花卉素描
浮萍叶儿
成都的春天短的厉害,没有享受过几天春风拂面就着急的进入了炎炎夏日。在这个凌乱的季节,人们的穿衣也是不知所措的。在大街上,有的人穿着针织衫,有人穿着短袖,有人穿着小皮鞋,有人穿着凉拖。春天离开成都也就意味着夏日的狂风暴雨即将来临,犹记得雨中行人被吹翻在地,被风雨拖着滑行,记得雨中荷花娇艳欲滴,记得乌云翻滚遮盖天幕,记得都江堰的水翻腾不息。成都又迎来了这个有个性的季节!线稿线稿叶子明暗关系图片发自Ap
- 2021-2-25晨间日记
野老说史
今天是什么日子起床:6:12就寝:9:30天气:阴心情:好纪念日:叫我起床的不是闹钟是梦想年度目标及关键点:老有所为老有所依老有所养,老有所乐本月重要成果:网上授课今日三只青蛙/番茄钟成功日志-记录三五件有收获的事务继续上网课阅读背单词财务检视人际的投入开卷有益-学习/读书/听书人只有享不了的福,没有受不了的罪善养生者,先饥而食,先渴而饮,先困而眠健康与饮食今日步数:19063今日锻炼:10000
- 你的善良,人不知,天知
似水流年2024
善良的人,才会有一颗百纳海川的心,能容,能忍,能让,能帮。善良的人,才会心存善念,看到别人有难时,就会伸手相帮;看到弱者被欺负时,就会挺身而出。善良的人,总是为别人想的太多,遇到什么事,都会换位思考,宁愿自己吃亏,受委屈,也不会去与别人争输赢。善良的人,因为不怕吃亏,所以更不会吃亏,世间有因果,善恶老天自会判断,你现在吃的亏,以后都会加倍的还你。善良的人,因为不怕上当,所以更不会上当,人若欺你,老
- java杨辉三角
3213213333332132
java基础
package com.algorithm;
/**
* @Description 杨辉三角
* @author FuJianyong
* 2015-1-22上午10:10:59
*/
public class YangHui {
public static void main(String[] args) {
//初始化二维数组长度
int[][] y
- 《大话重构》之大布局的辛酸历史
白糖_
重构
《大话重构》中提到“大布局你伤不起”,如果企图重构一个陈旧的大型系统是有非常大的风险,重构不是想象中那么简单。我目前所在公司正好对产品做了一次“大布局重构”,下面我就分享这个“大布局”项目经验给大家。
背景
公司专注于企业级管理产品软件,企业有大中小之分,在2000年初公司用JSP/Servlet开发了一套针对中
- 电驴链接在线视频播放源码
dubinwei
源码电驴播放器视频ed2k
本项目是个搜索电驴(ed2k)链接的应用,借助于磁力视频播放器(官网:
http://loveandroid.duapp.com/ 开放平台),可以实现在线播放视频,也可以用迅雷或者其他下载工具下载。
项目源码:
http://git.oschina.net/svo/Emule,动态更新。也可从附件中下载。
项目源码依赖于两个库项目,库项目一链接:
http://git.oschina.
- Javascript中函数的toString()方法
周凡杨
JavaScriptjstoStringfunctionobject
简述
The toString() method returns a string representing the source code of the function.
简译之,Javascript的toString()方法返回一个代表函数源代码的字符串。
句法
function.
- struts处理自定义异常
g21121
struts
很多时候我们会用到自定义异常来表示特定的错误情况,自定义异常比较简单,只要分清是运行时异常还是非运行时异常即可,运行时异常不需要捕获,继承自RuntimeException,是由容器自己抛出,例如空指针异常。
非运行时异常继承自Exception,在抛出后需要捕获,例如文件未找到异常。
此处我们用的是非运行时异常,首先定义一个异常LoginException:
/**
* 类描述:登录相
- Linux中find常见用法示例
510888780
linux
Linux中find常见用法示例
·find path -option [ -print ] [ -exec -ok command ] {} \;
find命令的参数;
- SpringMVC的各种参数绑定方式
Harry642
springMVC绑定表单
1. 基本数据类型(以int为例,其他类似):
Controller代码:
@RequestMapping("saysth.do")
public void test(int count) {
}
表单代码:
<form action="saysth.do" method="post&q
- Java 获取Oracle ROWID
aijuans
javaoracle
A ROWID is an identification tag unique for each row of an Oracle Database table. The ROWID can be thought of as a virtual column, containing the ID for each row.
The oracle.sql.ROWID class i
- java获取方法的参数名
antlove
javajdkparametermethodreflect
reflect.ClassInformationUtil.java
package reflect;
import javassist.ClassPool;
import javassist.CtClass;
import javassist.CtMethod;
import javassist.Modifier;
import javassist.bytecode.CodeAtt
- JAVA正则表达式匹配 查找 替换 提取操作
百合不是茶
java正则表达式替换提取查找
正则表达式的查找;主要是用到String类中的split();
String str;
str.split();方法中传入按照什么规则截取,返回一个String数组
常见的截取规则:
str.split("\\.")按照.来截取
str.
- Java中equals()与hashCode()方法详解
bijian1013
javasetequals()hashCode()
一.equals()方法详解
equals()方法在object类中定义如下:
public boolean equals(Object obj) {
return (this == obj);
}
很明显是对两个对象的地址值进行的比较(即比较引用是否相同)。但是我们知道,String 、Math、I
- 精通Oracle10编程SQL(4)使用SQL语句
bijian1013
oracle数据库plsql
--工资级别表
create table SALGRADE
(
GRADE NUMBER(10),
LOSAL NUMBER(10,2),
HISAL NUMBER(10,2)
)
insert into SALGRADE values(1,0,100);
insert into SALGRADE values(2,100,200);
inser
- 【Nginx二】Nginx作为静态文件HTTP服务器
bit1129
HTTP服务器
Nginx作为静态文件HTTP服务器
在本地系统中创建/data/www目录,存放html文件(包括index.html)
创建/data/images目录,存放imags图片
在主配置文件中添加http指令
http {
server {
listen 80;
server_name
- kafka获得最新partition offset
blackproof
kafkapartitionoffset最新
kafka获得partition下标,需要用到kafka的simpleconsumer
import java.util.ArrayList;
import java.util.Collections;
import java.util.Date;
import java.util.HashMap;
import java.util.List;
import java.
- centos 7安装docker两种方式
ronin47
第一种是采用yum 方式
yum install -y docker
- java-60-在O(1)时间删除链表结点
bylijinnan
java
public class DeleteNode_O1_Time {
/**
* Q 60 在O(1)时间删除链表结点
* 给定链表的头指针和一个结点指针(!!),在O(1)时间删除该结点
*
* Assume the list is:
* head->...->nodeToDelete->mNode->nNode->..
- nginx利用proxy_cache来缓存文件
cfyme
cache
user zhangy users;
worker_processes 10;
error_log /var/vlogs/nginx_error.log crit;
pid /var/vlogs/nginx.pid;
#Specifies the value for ma
- [JWFD开源工作流]JWFD嵌入式语法分析器负号的使用问题
comsci
嵌入式
假如我们需要用JWFD的语法分析模块定义一个带负号的方程式,直接在方程式之前添加负号是不正确的,而必须这样做:
string str01 = "a=3.14;b=2.71;c=0;c-((a*a)+(b*b))"
定义一个0整数c,然后用这个整数c去
- 如何集成支付宝官方文档
dai_lm
android
官方文档下载地址
https://b.alipay.com/order/productDetail.htm?productId=2012120700377310&tabId=4#ps-tabinfo-hash
集成的必要条件
1. 需要有自己的Server接收支付宝的消息
2. 需要先制作app,然后提交支付宝审核,通过后才能集成
调试的时候估计会真的扣款,请注意
- 应该在什么时候使用Hadoop
datamachine
hadoop
原帖地址:http://blog.chinaunix.net/uid-301743-id-3925358.html
存档,某些观点与我不谋而合,过度技术化不可取,且hadoop并非万能。
--------------------------------------------万能的分割线--------------------------------
有人问我,“你在大数据和Hado
- 在GridView中对于有外键的字段使用关联模型进行搜索和排序
dcj3sjt126com
yii
在GridView中使用关联模型进行搜索和排序
首先我们有两个模型它们直接有关联:
class Author extends CActiveRecord {
...
}
class Post extends CActiveRecord {
...
function relations() {
return array(
'
- 使用NSString 的格式化大全
dcj3sjt126com
Objective-C
格式定义The format specifiers supported by the NSString formatting methods and CFString formatting functions follow the IEEE printf specification; the specifiers are summarized in Table 1. Note that you c
- 使用activeX插件对象object滚动有重影
蕃薯耀
activeX插件滚动有重影
使用activeX插件对象object滚动有重影 <object style="width:0;" id="abc" classid="CLSID:D3E3970F-2927-9680-BBB4-5D0889909DF6" codebase="activex/OAX339.CAB#
- SpringMVC4零配置
hanqunfeng
springmvc4
基于Servlet3.0规范和SpringMVC4注解式配置方式,实现零xml配置,弄了个小demo,供交流讨论。
项目说明如下:
1.db.sql是项目中用到的表,数据库使用的是oracle11g
2.该项目使用mvn进行管理,私服为自搭建nexus,项目只用到一个第三方 jar,就是oracle的驱动;
3.默认项目为零配置启动,如果需要更改启动方式,请
- 《开源框架那点事儿16》:缓存相关代码的演变
j2eetop
开源框架
问题引入
上次我参与某个大型项目的优化工作,由于系统要求有比较高的TPS,因此就免不了要使用缓冲。
该项目中用的缓冲比较多,有MemCache,有Redis,有的还需要提供二级缓冲,也就是说应用服务器这层也可以设置一些缓冲。
当然去看相关实现代代码的时候,大致是下面的样子。
[java]
view plain
copy
print
?
public vo
- AngularJS浅析
kvhur
JavaScript
概念
AngularJS is a structural framework for dynamic web apps.
了解更多详情请见原文链接:http://www.gbtags.com/gb/share/5726.htm
Directive
扩展html,给html添加声明语句,以便实现自己的需求。对于页面中html元素以ng为前缀的属性名称,ng是angular的命名空间
- 架构师之jdk的bug排查(一)---------------split的点号陷阱
nannan408
split
1.前言.
jdk1.6的lang包的split方法是有bug的,它不能有效识别A.b.c这种类型,导致截取长度始终是0.而对于其他字符,则无此问题.不知道官方有没有修复这个bug.
2.代码
String[] paths = "object.object2.prop11".split("'");
System.ou
- 如何对10亿数据量级的mongoDB作高效的全表扫描
quentinXXZ
mongodb
本文链接:
http://quentinXXZ.iteye.com/blog/2149440
一、正常情况下,不应该有这种需求
首先,大家应该有个概念,标题中的这个问题,在大多情况下是一个伪命题,不应该被提出来。要知道,对于一般较大数据量的数据库,全表查询,这种操作一般情况下是不应该出现的,在做正常查询的时候,如果是范围查询,你至少应该要加上limit。
说一下,
- C语言算法之水仙花数
qiufeihu
c算法
/**
* 水仙花数
*/
#include <stdio.h>
#define N 10
int main()
{
int x,y,z;
for(x=1;x<=N;x++)
for(y=0;y<=N;y++)
for(z=0;z<=N;z++)
if(x*100+y*10+z == x*x*x
- JSP指令
wyzuomumu
jsp
jsp指令的一般语法格式: <%@ 指令名 属性 =”值 ” %>
常用的三种指令: page,include,taglib
page指令语法形式: <%@ page 属性 1=”值 1” 属性 2=”值 2”%>
include指令语法形式: <%@include file=”relative url”%> (jsp可以通过 include