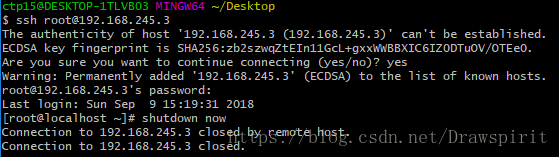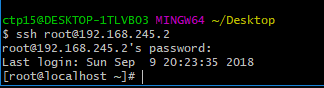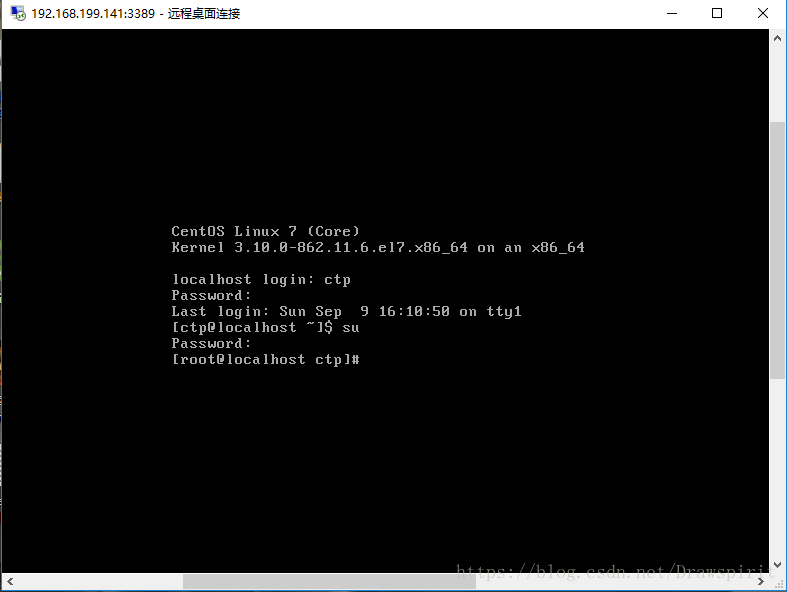VirtualBox+CentOS搭建私有云
VirtualBox+CentOS搭建私有云
1.VirtualBox安装
安装
下载git bash以及Oracle VM VirtualBox并完成安装。
打开Oracle VM VirtualBox管理器,在全局设定的常规页面中设置虚拟机存储位置,这里直接使用了默认的配置。
创建虚拟网卡
创建虚拟机内部的虚拟网络,在管理菜单的主机网络管理器中点击创建,创建一块虚拟网卡
然后在cmd命令行中使用ipconfig指令,就能看到刚才设置的网卡
然后启动DHCP服务器,这样就能动态地为虚拟机分配IP地址
2.创建Linux虚拟机
创建虚拟机
首先下载Linux镜像,这里选择Centos7(Minimal ISO),然后用VBox创建虚拟机。进行各种配置,给予较大的存储,这里给了35G,然后将第一块网卡设为NAT,第二块设为Host-Only
安装Base虚拟机
使用下载的镜像文件安装Base虚拟机,按照指引完成安装。
获取wget
用su指令获取root权限,然后获取wget
yum install wget
输入后显示Cannot find a valid baseurl for repo: base/7/x86_6

这里需要修改网卡配置文件,进入/etc/sysconfig/network-scripts目录,找到ifcfg开头的文件,用vi打开进行编辑,将其中的配置ONBOOT=no,改为ONBOOT=yes并保存,然后重启网络。
service network restart
再次尝试yum install wget,这次则成功安装。
配置源
按照阿里源官网的操作指引,首先备份/etc/yum.repos.d/CentOS-Base.repo
mv /etc/yum.repos.d/CentOS-Base.repo /etc/yum.repos.d/CentOS-Base.repo.backup
然后下载新的CentOS-Base.repo 到/etc/yum.repos.d/
wget -O /etc/yum.repos.d/CentOS-Base.repo http://mirrors.aliyun.com/repo/Centos-7.repo
最后运行yum makecache生成缓存
yum makecache
升级OS内核
运行yum update,等待升级完成
检查网卡配置
首先运行nmtui,配置第二块网卡地址
安装虚拟机
复制centos-base,选择选择重新初始化所有网卡的 MAC 地址以及链接复制
在nmtui中配置网卡,将两张网卡都设置为Active,因为是动态地址,所以两张网卡都设置为自动获取即可。
再查看虚拟机的IP地址
ip addr
或者
ifconfig #需要先安装net-tools
可以看到IP地址为192.168.245.3,注意这个地址与创建网卡时的地址不同
然后尝试ping主机,以及从主机上ping这个地址
可以看到两者均ping成功
通过ssh访问虚拟机
首先需要启动sshd,在此之前先修改一下配置文件
vi /etc/ssh/sshd_config
找到其中内容为#Port 22的一行,然后将#去掉,并开启服务
service sshd start
然后在主机中运行git bash
ssh [email protected]
访问成功
但是这里需要注意的是,由于之前启用了DHCP服务器,因此虚拟机的ip地址是动态分配的,每次开启后该地址可能会不同,这样在ssh连接时每次都需要先查看地址,比较麻烦。
如果要避免这样的麻烦则需要将动态地址改为静态地址。具体方法为,先将创建的网卡的DHCP服务器关闭,然后在虚拟机的nmtui中将对应网卡的地址改为手动设置。注意这个设置的地址与网卡的ip地址要属于同一个地址池但是不能相同,否则会有冲突。这里将192.168.245.1改为192.168.245.2即可。
重启一下网络服务,然后用ip addr查看当前的ip是否与修改后的相同。重启sshd’服务之后就可以一直使用这个地址连接ssh了。
常用软件的安装
首先安装vim
yum install vim
然后安装g++
yum install gcc-c++
安装VitualBox增强功能
首先安装gcc,kernel-dernel以及bzip2
yum install gcc kernel-devel kernel-headers bzip2
然后点击菜单的设备->安装增强功能,将相应的iso挂载到光盘上
再把cdrom挂载在/mnt/cdrom目录中
mkdir /mnt/cdrom
mount /dev/cdrom /mnt/cdrom
cd /mnt/cdrom
./VBoxLinuxAdditions.run
重启虚拟机,安装完成
3.配置远程桌面访问虚拟机
首先需要增加VirtualBox的远程显示扩展,在官网上可以找到下载连接:
VirtualBox 5.2.18 Oracle VM VirtualBox Extension Pack
此时需要关闭所有的虚拟机,然后在VB的全局设定的扩展选项中添加该扩展包
然后需要重启电脑,再次开启VB以及虚拟机,并在设置->显示->远程桌面中勾选启用服务器,查看服务器端口号
现在就能通过远程桌面访问虚拟机了。打开Windows的远程桌面,输入主机的ip地址加上刚才的服务器端口号,中间用“:”隔开,然后连接即可
总结
至此成功用VirtualBox搭建了一个私有云。此次学习熟悉了虚拟机的基本配置操作,对动态地址、静态地址、ssh连接等概念有了更深的理解。
同时也遇到了很多坑,其中最大的问题有两个,首先是使用yum安装软件时会出现“Cannot find a valid baseurl for repo: base/7/x86_6”,有这个问题的原因是虚拟机无法正常连接到网络,因此需要修改网卡的配置文件,将ONBOOT改为yes才能激活网卡,从而连接网络。
另一个问题是刚开始连接ssh的时候一直连接不上,重新装了一次虚拟机后发现是ip地址的问题,虚拟机的ip地址和网卡的ip地址是不一样的。如果使用动态地址,你们DHCP服务器会根据网卡的地址自动分配地址,因此在连接的时候必须使用实际分配的ip地址。如果使用静态地址,则需要手动设置ip地址,且设置的地址不能和创建的网卡的地址一样,否则会冲突,使得ssh连接失败。