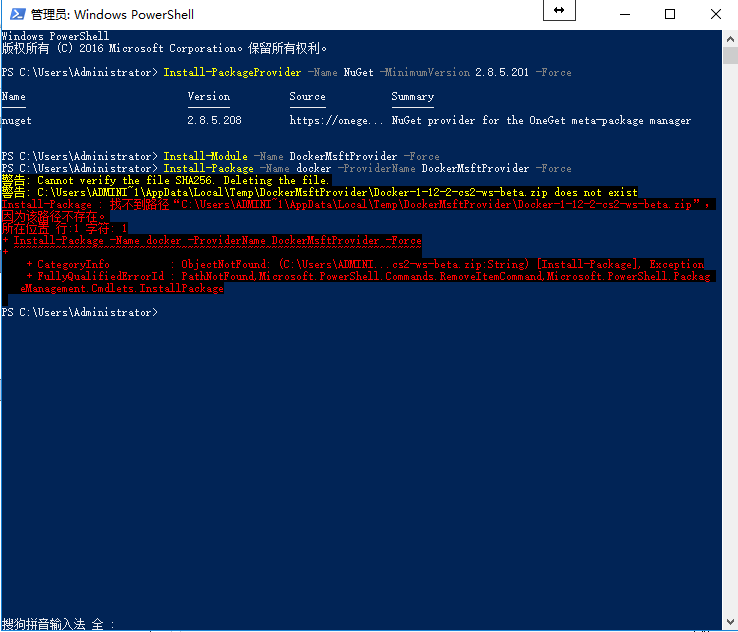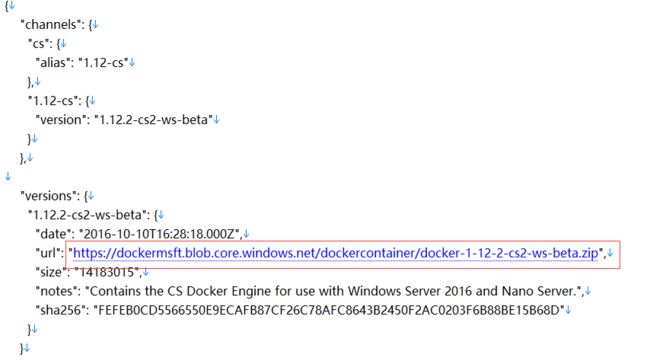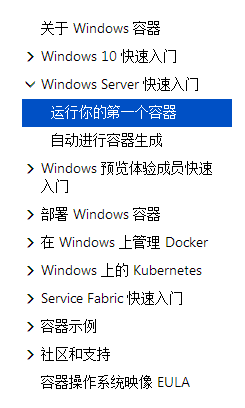Windows Server 2016系统的Docker容器初体验
最近微软发布了Windows Server 2016正式版,其中最让广大开发者和运维同学期待的就是Docker对Windows容器的支持。
2017年3月 . Docker 推出原生版本的管理工具 Docker for Window.
(這裡的原生,指的不是原生的 Windows API,而是不使用 VirtualBox.是使用 Hyper-V…但骨子裡,最终还是使用的 Linux API )
windows下安装docker的方法应该参考docker官网,之前参考的是网上其他人翻译的博客,出了一些问题,后来发现,是由于docker更新速度较快,安装官网的方法最为妥当!(国外的开源软件的安装配置最好看官方网站文档)
Windows支持两种不同类型的容器,即 Windows Server 容器和 Hyper V 容器。 这两种类型的容器的使用方式相同,也支持相同的容器映像。 但是它们的实现机制不同,提供了不同的安全隔离级别
- Windows Server 容器 - 非常类似与Linux中的容器,使用通过命名空间、资源控制实现进程隔离。每个Windows Server容器都与宿主机共享同一个内核。
- Hyper V 容器 - 每个容器都运行在一个高度优化的Hyper V虚拟机中,所以容器拥有独立的内核。这样容器的隔离性会更好,但是启动速度会慢一些,其资源占用也会增加。
如果你手边没有Windows Server 2016的环境,我们也可以在Windows 10 操作系统上,使用Docker for Windows来开始实验。
下面引用Docker 中文指南中的几个提示:
提示1:Docker 已经在windows7.1和windows 8上通过测试,当然它也可以在低版本的windows上使用。但是你的处理器必须支持硬件虚拟化。
提示2:Docker 引擎使用的是Linux内核特性,所以我们需要在 Windows 上使用一个轻量级的虚拟机 (VM) 来运行 Docker。我们使用 Windows的Docker客户端来控制 Docker 虚拟化引擎的构建、运行和管理 。
提示3:为了简化这个过程,我们设计了一个叫 Boot2Docker 的应用程序,你可以通过它来安装虚拟机和运行 Docker。
提示4:虽然你使用的是 Windows 的 Docker 客户端,但是 docker 引擎容器依然是运行在 Linux 宿主主机上(现在是通过Virtual box)。直到我们开发了 windows 版本的 Docker 引擎,你只需要在你的 Windows 主机上启动一个 Linux 容器。
Windows安装docker环境的基本要求:
(1)必须是64位操作系统,win7或者更高 (推荐Windows 10/server 2016 因为新版集成了很多新组件)
(2)支持“ Hardware Virtualization Technology”,并且,“virtualization ”可用(也就是在BIOS启用VT参数)
Docker在windows安装方法有两种:
1、微软官方提供的docker安装 此方法直接通过Powershell直接命令安装(今天我们着重讲这个安装方法)
2、通过docker网页下载的独立安装包到操作系统上进行一步步安装配置
(Docker开始区分Docker Community Edition(社区版)和Docker Enterprise Edition(企业版))
https://blog.csdn.net/tina_ttl/article/details/51372604 https://blog.csdn.net/ltyzsd/article/details/79040021
3、通过Hyper进行安装docker容器
https://blog.csdn.net/sanyuedexuanlv/article/details/78759743 https://yq.aliyun.com/articles/62375
工作中对Windows Server 2016下的Docker,也评估了一段时间了,特此做一些分享,帮助大家填坑。本系列的讨论主要关注Windows Server 2016下的原生Docker容器,不涉及Hyper-V模式的容器。
如果想使用Vagrant安装,可以使用jacqinthebox/windowsserver2016和stefanscherer/windows_2016_docker这两个box。不过,vagrant box国内网络下载速度超慢,反而微软官网的下载速度还行,所以其实自己下载试用版的Windows Server 2016的ISO安装也花不了多少时间。(Packer + Vagrant = Automation)Vagrant安装docker方法详见http://www.dockerinfo.net/834.html
假设你已经有了一个全新安装的Windows Server 2016带GUI的系统,并且已经安装了全部更新补丁,下面就正式开始我们的Windows Server Docker之旅。
开始安装Docker之旅
一、首先安装 Windows 更新
运行以下命令,确保 Windows Server 系统保持最新状态:
sconfig
将出现一个文本配置菜单,可以选择其中的选项 6 下载并安装更新:
===============================================================================
Server Configuration
===============================================================================
1) Domain/Workgroup: Workgroup: WORKGROUP
2) Computer Name: WIN-HEFDK4V68M5
3) Add Local Administrator
4) Configure Remote Management Enabled
5) Windows Update Settings: DownloadOnly
6) Download and Install Updates
7) Remote Desktop: Disabled
...
出现提示时,选择选项 A 下载所有更新。(此步骤必须进行,否则后续安装会失败或者各种报错类似于linux各种软件版本依赖)
二、打开windows PowerShell然后直接输入以下命令进行安装Docker
安装docker服务一般都会参考微软官方的quickstart windows server文档,按照它的步骤安装行不行?行。但是,有一些细节,它分散到别的几个页面了,如果你没有都仔细读一下,并亲自体验一下相关功能的话,很可能会遇到一些坑。
首先安装oneget PowerShell模块
Install-PackageProvider -Name NuGet -MinimumVersion 2.8.5.201 -Force #指定Nuget安装包最小版本
再使用oneget 安装最新版本docker Install-Module -Name DockerMsftProvider -Force #安装docker模块
powershell中询问你是否确实要安装来自“DockerDefault”的软件,选择“A”全是。
Install-Package -Name docker -ProviderName DockerMsftProvider -Force #安装docker包
安装完成重启计算机(windows一如既往地安装之后重启服务才能生效)
Restart-Computer -Force #重新启动
安装过程中报错故障排除
警告: C:\Users\ADMINI~1\AppData\Local\Temp\2\DockerMsftProvider\Docker-17-06-2-ee-13.zip does not exist
Install-Package : 找不到路径“C:\Users\ADMINI~1\AppData\Local\Temp\2\DockerMsftProvider\Docker-17-06-2-ee-13.zip”,因
为该路径不存在。
所在位置 行:1 字符: 1
+ Install-Package -Name docker -ProviderName DockerMsftProvider
这是什么鬼,怎么会出错啊!静下心来看看错误Install-Package : 找不到路径“C:\Users\ADMINI~1\AppData\Local\Temp\DockerMsftProvider\Docker-1-12-2-cs2-ws-beta.zip”,
那我们就打开这个地址去看看结果发现:
里面有个json 文件我们打开看看
看到这个我明白了,原来是没有下载下来这个包那么我们手动下载吧,
https://dockermsft.blob.core.windows.net/dockercontainer/docker-1-12-2-cs2-ws-beta.zip
"url": "https://dockermsft.blob.core.windows.net/dockercontainer/docker-17-06-2-ee-13.zip", 直接下载到本地。
然后我们把包放到C:\Users\ADMINI~1\AppData\Local\Temp\DockerMsftProvider目录下然后
再运行以下命令
Find-Package –roviderName DockerMsftProvider | Install-Package -Verbose
看到提示后我们在输入A 然后回车
Restart-Computer -Force
重启以下机器 ,PowerShell 中输入 docker info
大功告成
提示:如果你希望稍后更新 Docker:
- 查看已安装的版本,查看时使用
Get-Package -Name Docker -ProviderName DockerMsftProvider - 查找当前版本,查找时使用
Find-Package -Name Docker -ProviderName DockerMsftProvider - 当你准备就绪后,进行升级,升级时使用
Install-Package -Name Docker -ProviderName DockerMsftProvider -Update -Force,后跟Start-Service Docker
三、部署第一个Windows容器docker
安装完docker包后,如果你立刻尝试在命令行执行任何docker命令,比如:docker images,会报无法连接服务器错误,原因是,必须重启一下机器。
查看所安装的docker环境版本:
docker version 或者 docker info
重启完机器回来,我们应该已经可以执行比如docker images查看镜像这样的命令了,不过,有可能你打开一个cmd或者powershell窗口,执行docker images会收到下面的错误,不用慌,那是因为你没有以Adnimistrator超级管理员模式打开cmd或powershell窗口:...省略... //./pipe/docker_engine: Access is denied ...省略...
对于此练习,你将从 Docker Hub 注册表下载预先创建的 .NET 示例映像,并部署运行 .Net Hello World 应用程序的简单容器。
使用 docker run 部署 .Net 容器。 这也可下载容器映像,可能需要几分钟时间。
docker run microsoft/dotnet-samples:dotnetapp-nanoserver
使用docker run 部署一个.net core hellworld官方应用程序镜像
容器启动后,请打印 hello world 消息,然后退出。
Dotnet-bot: Welcome to using .NET Core!
__________________
\
\
....
....'
....
..........
.............'..'..
................'..'.....
.......'..........'..'..'....
........'..........'..'..'.....
.'....'..'..........'..'.......'.
.'..................'... ......
. ......'......... .....
. ......
.. . .. ......
.... . .......
...... ....... ............
................ ......................
........................'................
......................'..'...... .......
.........................'..'..... .......
........ ..'.............'..'.... ..........
..'..'... ...............'....... ..........
...'...... ...... .......... ...... .......
........... ....... ........ ......
....... '...'.'. '.'.'.' ....
....... .....'.. ..'.....
.. .......... ..'........
............ ..............
............. '..............
...........'.. .'.'............
............... .'.'.............
.............'.. ..'..'...........
............... .'..............
......... ..............
.....
**Environment**
Platform: .NET Core 1.0
OS: Microsoft Windows 10.0.14393
有关 Docker Run 命令的深入信息,请参阅 Docker.com 上的 Docker Run 参考。
四、批量管理你的windows docker容器
若要使用 Window 容器,则需要安装 Docker。 Docker 由 Docker 引擎和 Docker 客户端组成。
Windows 上的 Kubernetes | Microsoft Docs
https://docs.microsoft.com/zh-cn/virtualization/windowscontainers/kubernetes/getting-started-kubernetes-windows
以administrator模式打开powershell窗口,执行docker images,是不是成功了?小兴奋 :) 下面你想试试pull一个image或者运行一个未曾下载过的image?如果在墙外,应该没问题。绝大多数情况下,在墙内的同学会遇到无法连接docker的服务器错误。什么?有人问什么是“墙”?那个——请自行google一下百度。言归正传,访问不了墙外的,我们就需要访问墙内的镜像,阿里云开发者平台和DaoCloud都提供了免费的docker镜像服务,需要先免费注册一下。
假设你已经注册了阿里云开发账号或者daocloud账号,拿到比如阿里云的类似https://xxxxxxxx.mirror.aliyuncs.com的地址,我们需要将镜像地址配置到docker服务。请从文件浏览器中打开C:\ProgramData\docker\config目录。注意C:\ProgramData\是一个默认隐藏的目录,直接从C盘浏览是看不到,需要自己地址栏打一下。接下来,我们需要在config目录下新建一个名叫daemon.json的文本文件,包含下面的内容(别忘了将镜像地址替换成你自己的,不然后面报地址不能解析别怪我啊):{ "registry-mirrors": ["https://xxxxxxxx.mirror.aliyuncs.com"] }
然后重启docker的windows服务,通过GUI重启,或者,在administrator模式的powershell窗口中执行都可以:Restart-Service docker -f
好了,现在我们可以试着pull或者运行一个docker image了,比如:docker run microsoft/dotnet-samples:dotnetapp-nanoserver
应该可以看到,image成功下载、运行,屏幕打印出下面这个小人:
如果没看到,一定不是我的错啦,肯定是你上面的步骤没看仔细,不如再重新看一遍! 8-)
第一篇就到这里,自己试试其他docker命令吧!
下一篇,我会手把手带大家实战一个传统iis应用的部署,中间会填满网络、端口、文件系统volume等等你迟早会遇到的坑,敬请期待!(docker实战并且实际应用到生产环境才作重要)
五、附录windows docker常用的管理命令
https://wenku.baidu.com/view/868c47c36e1aff00bed5b9f3f90f76c661374ce7.html (推荐看一哈通信原理)
1. 查看docker信息(version、info)
# 查看docker版本 docker version # 显示docker系统的信息 docker info
2. 对image的操作(search、pull、images、rmi、history)
# 检索image docker search image_name # 下载image docker pull image_name #列出镜像列表; -a, --all=false Show all images; --no-trunc=false Don't truncate output; -q, --quiet=false Only show numeric IDs docker images # 删除一个或者多个镜像; -f, --force=false Force; --no-prune=false Do not delete untagged parents docker rmi image_name # 显示一个镜像的历史; --no-trunc=false Don't truncate output; -q, --quiet=false Only show numeric IDs docker his
3. 启动容器(run)
docker容器可以理解为在沙盒中运行的进程。这个沙盒包 含了该进程运行所必须的资源,包括文件系统、系统类库、shell 环境等等。但这个沙盒默认是不会运行任何程序的。你需要在沙盒中运行一个进程来启动某一个容器。这个进程是该容器的唯一进程,所以当该进程结束的时候,容 器也会完全的停止。
# 在容器中运行"echo"命令,输出"hello word" docker run image_name echo "hello word" # 交互式进入容器中 docker run -i -t image_name /bin/bash # 在容器中安装新的程序 docker run image_name apt-get install -y app_name # 在一次进刚才进入的容器 docker exec -i -t [容器ID]
Note: 在执行apt-get 命令的时候,要带上-y参数。如果不指定-y参数的话,apt-get命令会进入交互模式,需要用户输入命令来进行确认,但在docker环境中是无法响 应这种交互的。apt-get 命令执行完毕之后,容器就会停止,但对容器的改动不会丢失。
4. 查看容器(ps)
# 列出当前所有正在运行的container docker ps # 列出所有的container docker ps -a # 列出最近一次启动的container docker ps -l
5. 保存对容器的修改(commit)
当你对某一个容器做了修改之后(通过在容器中运行某一个命令),可以把对容器的修改保存下来,这样下次可以从保存后的最新状态运行该容器。
# 保存对容器的修改; -a, --author="" Author; -m, --message="" Commit message docker commit ID new_image_name
6. 对容器的操作(rm、stop、start、kill、logs、diff、top、cp、restart、attach)
# 删除所有容器 docker rm `docker ps -a -q` # 删除单个容器; -f, --force=false; -l, --link=false Remove the specified link and not the underlying container; -v, --volumes=false Remove the volumes associated to the container docker rm Name/ID # 停止、启动、杀死一个容器 docker stop Name/ID docker start Name/ID docker kill Name/ID # 从一个容器中取日志; -f, --follow=false Follow log output; -t, --timestamps=false Show timestamps docker logs Name/ID # 列出一个容器里面被改变的文件或者目录,list列表会显示出三种事件,A 增加的,D 删除的,C 被改变的 docker diff Name/ID # 显示一个运行的容器里面的进程信息 docker top Name/ID # 从容器里面拷贝文件/目录到本地一个路径 docker cp Name:/container_path to_path docker cp ID:/container_path to_path # 重启一个正在运行的容器; -t, --time=10 Number of seconds to try to stop for before killing the container, Default=10 docker restart Name/ID # 附加到一个运行的容器上面; --no-stdin=false Do not attach stdin; --sig-proxy=true Proxify all received signal to the process docker attach ID
Note: attach命令允许你查看或者影响一个运行的容器。你可以在同一时间attach同一个容器。你也可以从一个容器中脱离出来,是从CTRL-C。
7. 保存和加载镜像(save、load)
当需要把一台机器上的镜像迁移到另一台机器的时候,需要保存镜像与加载镜像。
# 保存镜像到一个tar包; -o, --output="" Write to an file docker save image_name -o file_path # 加载一个tar包格式的镜像; -i, --input="" Read from a tar archive file docker load -i file_path # 机器a docker save image_name > /home/save.tar # 使用scp将save.tar拷到机器b上,然后: docker load < /home/save.tar
8、 登录registry server(login)
# 登陆registry server; -e, --email="" Email; -p, --password="" Password; -u, --username="" Usernamedocker login
9. 发布image(push)
# 发布docker镜像 docker push new_image_name
10. 根据Dockerfile 构建出一个容器
#build --no-cache=false Do not use cache when building the image -q, --quiet=false Suppress the verbose output generated by the containers --rm=true Remove intermediate containers after a successful build -t, --tag="" Repository name (and optionally a tag) to be applied to the resulting image in case of success docker build -t image_name Dockerfile_path
【参考资料】
1.官方博客https://blog.docker.com/2016/09/build-your-first-docker-windows-server-container/
2.Get Started, Part 1: Orientation and setup | Docker Documentation https://docs.docker.com/get-started/
3.https://msdn.microsoft.com/virtualization/windowscontainers/containers_welcome
4.Windows下部署安装Docker - CSDN博客 https://blog.csdn.net/ltyzsd/article/details/79040021
5.https://docs.microsoft.com/zh-cn/virtualization/windowscontainers/quick-start/quick-start-windows-server
Windows PowerShell ISE 不适用于与容器的交互式会话。 即使容器正在运行,也会显示为挂起。
首先,从 nanoserver 映像启动一个具有交互式会话的容器。 启动容器后,容器中将显示一个命令行界面。
docker run -it microsoft/nanoserver cmd