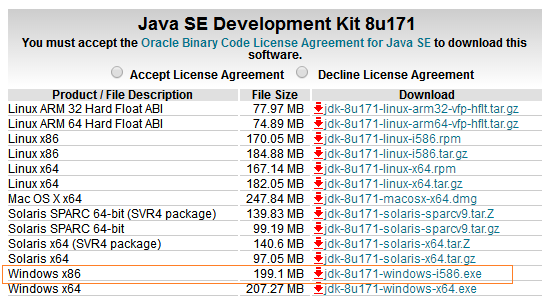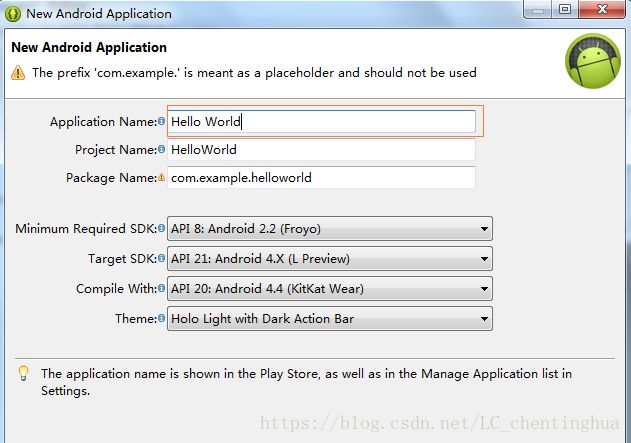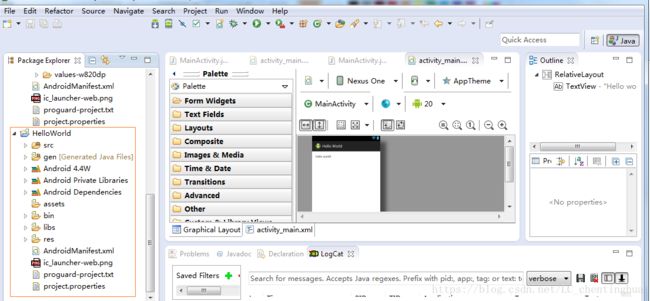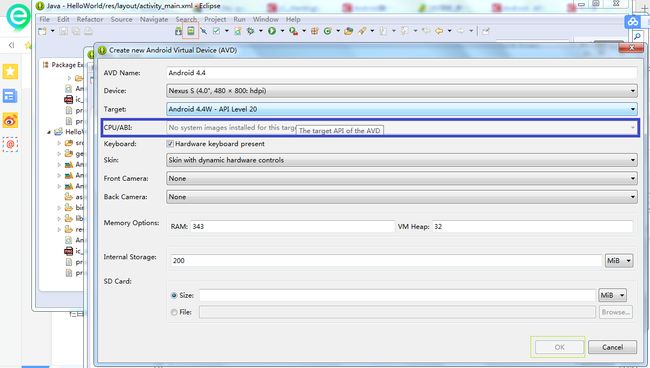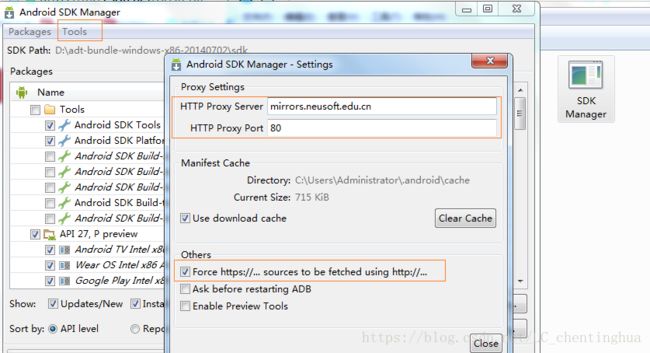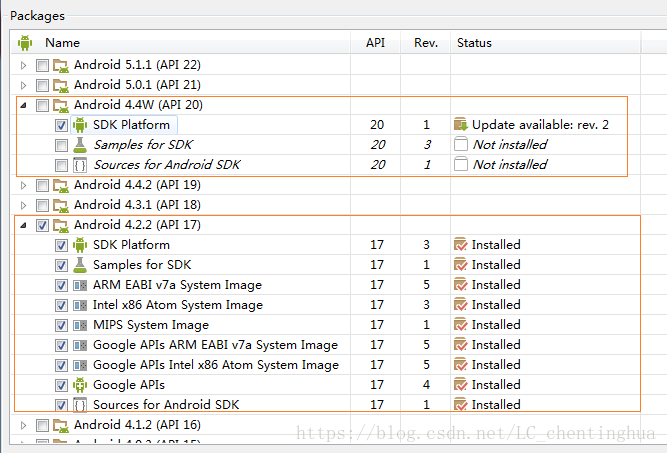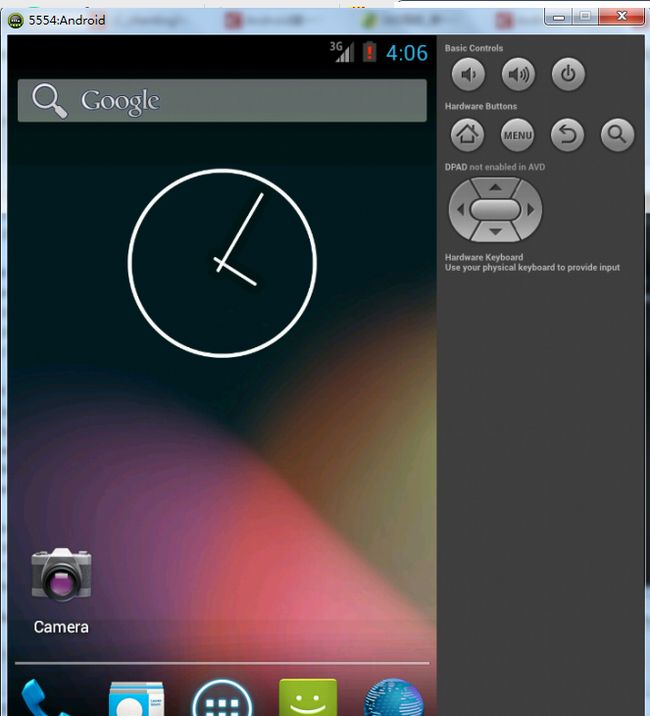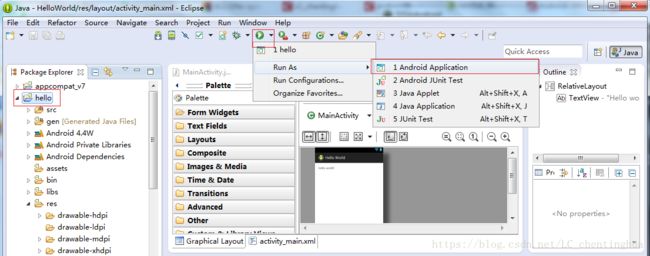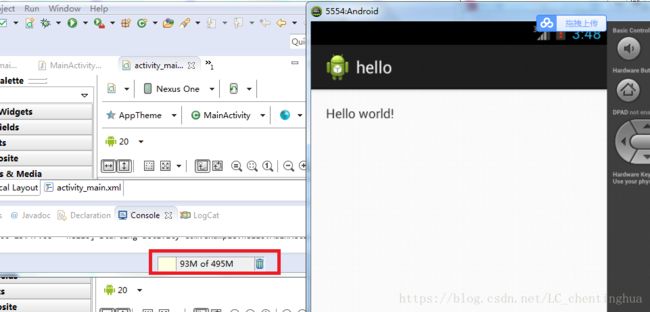Android开发环境之eclipse安装
早有想法开发Android的APK,也听说现在傻瓜式的APK创作方式很容易,控件什么的都很好操作之类的,但是一直没有找到合适的入口。后来看了罗升阳的《Android系统源代码情景分析》,里面有“Hello World”的详细代码结构,遂在已有的开发平台上实验了一下这个“Hello World”,没想到效果还不错,见前面文章中的《Android-APK之HelloWorld》(https://blog.csdn.net/lc_chentinghua/article/details/80110097)。
虽然上面的实验验证了可以正常编译生成APK了,但是这种写法其实需要很高的功底,因为所有的代码结构都要自己补充完整,不属于我这种菜鸟可以独立进行创作的,遂还是要正统的学习APK的整体结构,所以还是要把Android的APK的开发环境搭建好,不能走捷径。关于这个环境的搭建真是一波三折,所以还是要详细的记录下来,以免下次换台电脑又要反复折腾安装环境。
----------------------------------------华丽的分割线---------------------------------------------------------------------------
PC:Windows 7 32位版本
1、安装JAVA-SDK
JAVA-SDK是开发应用程序的基础,必须要安装了SDK才能进行下一步的活动,SDK有好多的版本,而且还存在和后续各种软件的适配问题,碰巧我这次选择的所有软件版本可以正好匹配,那就不研究匹配问题了,只是记录一下就好。
SDK下载网址:http://www.oracle.com/technetwork/java/javase/downloads/jdk8-downloads-2133151.html
下载的是JAVA SE Development Kit 8u171版本
原本想下载个最新版本:JAVA SE Development Kit 10.0.1的,但是此版本没有支持Windows的32位的版本,所以作罢。
下载JAVA-SDK版本如下图:
SDK下载完毕后双击安装,安装完毕后要设置环境变量。
第一步:
变量名:JAVA_HOME
变量值:C:\Program Files\Java\jdk1.8.0_171
第二步:
变量名:classpath
变量值:%JAVA_HOME%\lib;%JAVA_HOME%\lib\tools.jar
第三步:
变量名:Path
变量值:%JAVA_HOME%\bin;%JAVA_HOME%\jre\bin
环境变量设置成功后,就可以测试一下JAVA-SDK是否安装成功,测试方法为检测本机的SDK的版本号,如下图2、Adt Bundle的安装与使用
最一开始装环境的时候,是先下载eclipse,发现下载的eclipse可以开发JAVA程序,但是无法开发Android应用程序,按理说不应该这样,所以百度求助,发现应该是要安装ADT插件,遂又下载了不同版本的ADT插件,但是总是无法正常使用,没有Android开发新建工程的窗口,怀疑是JAVA-SDK,eclipse,ADT版本不匹配的原因造成的,反复折腾了好多轮,均不正常,怀疑人生。
在百度的过程中,一个叫做Adt Bundle的东西进入了视野,好像很厉害的样子,所以准备下载个Adt Bundle试一下。
Adt Bundle下载网址:http://www.cnblogs.com/tc310/p/3938353.html
下载版本如下:
下载完后,一开始比较傻,先用SDK Manager安装了一遍adt的环境,然后启动先前单独下载的eclipse,以为是这样操作的,但是发现还是找不到新建Android应用程序的入口。
后来突然想起来Adt Bundle不是本来就集成eclipse,我应该用他自带的啊,干嘛找别的匹配,所以注意到为什么先前猪头的忽略了上面文件夹中本来就有eclipse,然后打开eclipse,成功找到Android应用程序创建入口。
3、Hello World生成
因为今天的目的是为了搭建环境,并不是开发一个具有某些特定功能的APK,所以我以最简单的方式生成一个应用程序
新建应用程序按钮点击后,只在上面红框所示位置写了应用名称,后续所有配置选项均默认配置,然后就生成了下面工程:
4、创建Android模拟器
创建Android模拟器的过程中又出现问题了,按了下面图片中的小红框,点击了creat按钮,按照百度教的配置,把下面所有内容都配置好了,结果就是下面的OK按钮始终处于灰色的,无法进行点击。
先前担心是因为自己配置写的不对,反复试验修改发现始终无法解决这个“OK灰色”问题,然后仔细对比别人的成功案例和我的配置,发现应该是上图中的蓝色框中的内容出了问题。
但是如何解决上面蓝色框的问题呢,又开始新一轮的找资料,资料显示要更新ADT,应该是ADT内有插件没有装全。然后突然意识到自己更新ADT的时候确实有报错,注意还有一点就是更新ADT要用上面图片中红色小框左边的按钮进行更新,如果用SDK Manager进行更新是没用的,不会设置到eclipse里,暂时不晓得为什么。
更新ADT时提示的问题如下:
期初找了个解决方法:在C:\Windows\System32\drivers\etc\hosts文件的最后加上“74.125.237.1 dl-ssl.google.com”。注意hostc文件应该是只读的,要想添加内容注意改属性。后来发现这种修改方案没用,依旧报上面错误。
然后又找到另一种修改方案,打开SDK Manager,从tools选项里找到Settings,然后按照下面红框内的示范填写和勾选,就会发现上面说的更新问题解决了,开心。
更新完ADT,开开心心的去重新创建模拟器,,OK还是灰色的。沮丧。。。。。。
猛然间,发现:咦,是不是这个4.4w就是那么诡异,我是不是应该用4.2呢?
心动不如行动,赶快把4.2更新了一遍,先开始用SDK Manager更新的,发现Target还是没有4.2,又用eclipse里的更新按钮更新一遍4.2。哇塞,Target可以选4.2了,CPU选项也正常了!!!
ok终于可以用了,赶快点击生成模拟器,然后点击start。
第一次没经验,觉得这个start怎么没有用,点了好多次,依旧没有用,然后电脑放一边去干别的了,一会儿回来发现打开了好多个模拟器,才知道这个模拟器打开需要很长的时间,所以下次要耐心点。至此,成功了一大半。
5、运行APK
选择要运行的项目,run as Android Application。如下图。
等下面这个条码跑完,模拟器就可以显示了
还有个APK的图标
----------------------------------------华丽的分割线---------------------------------------------------------------------------