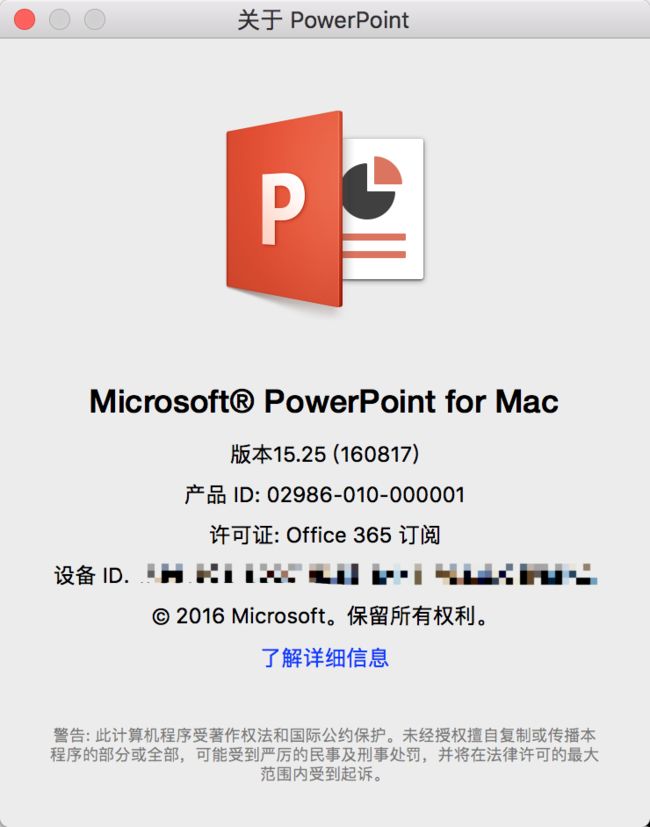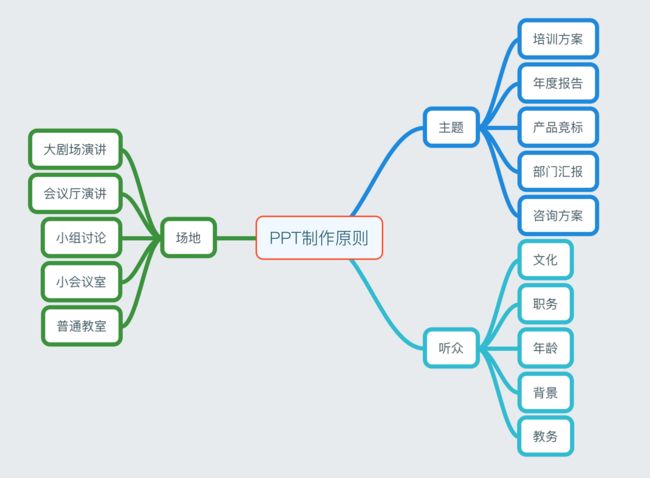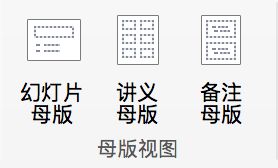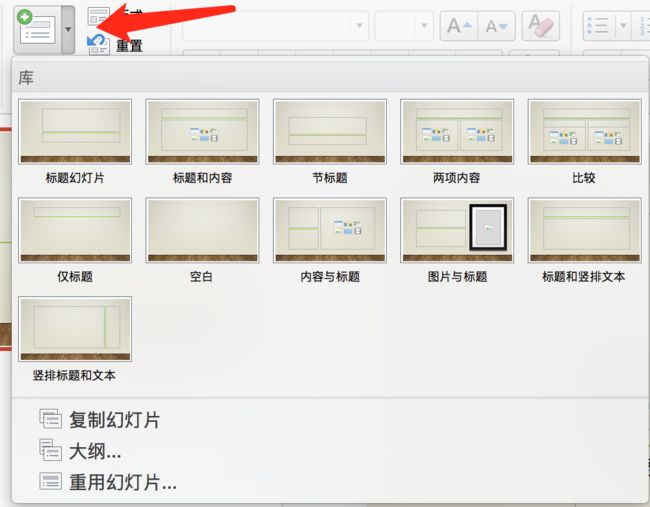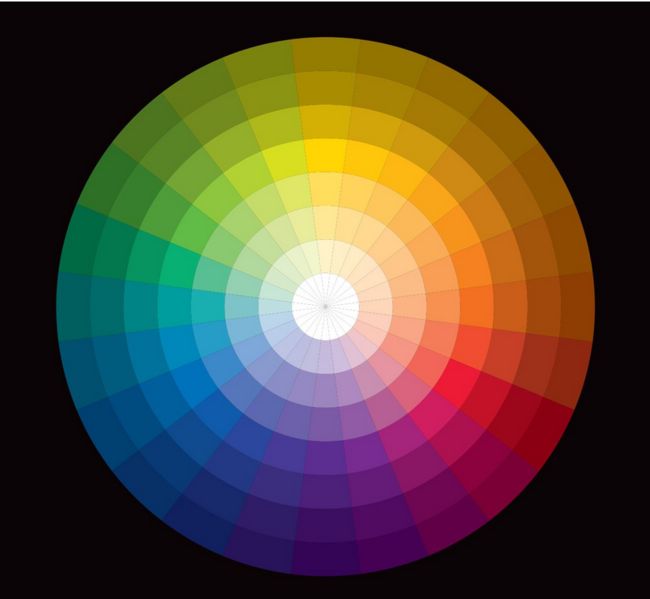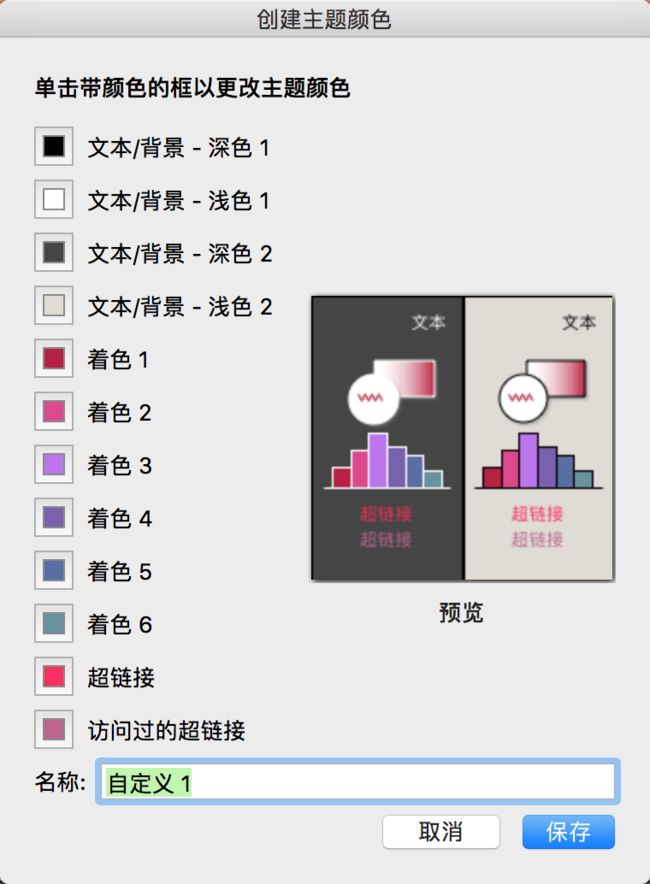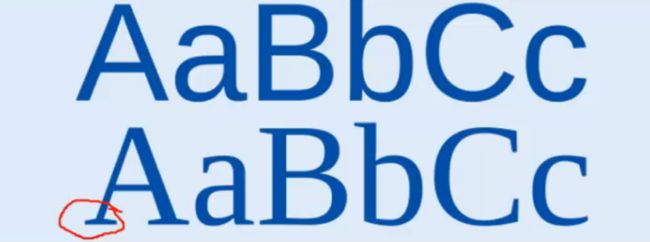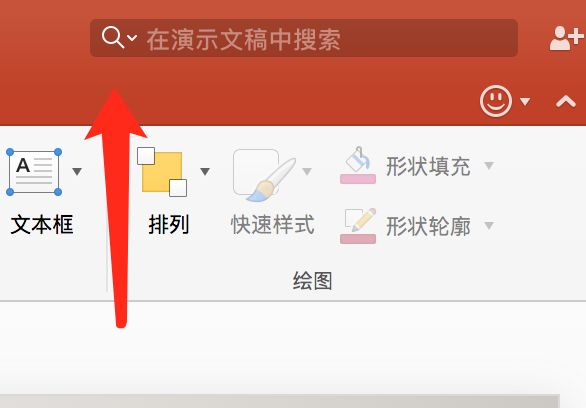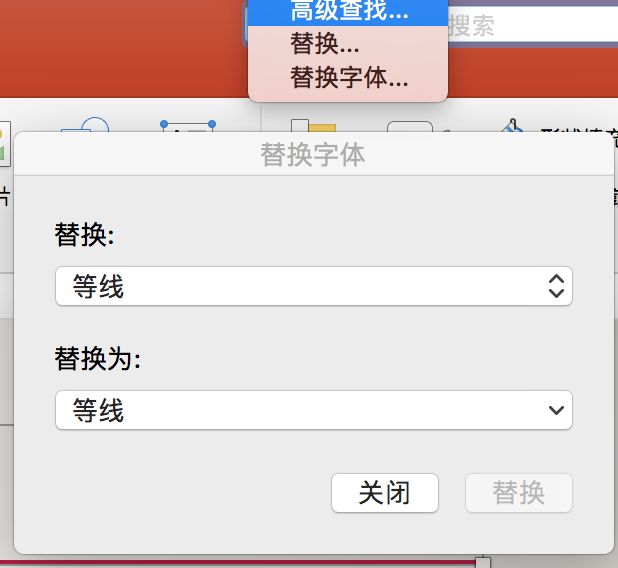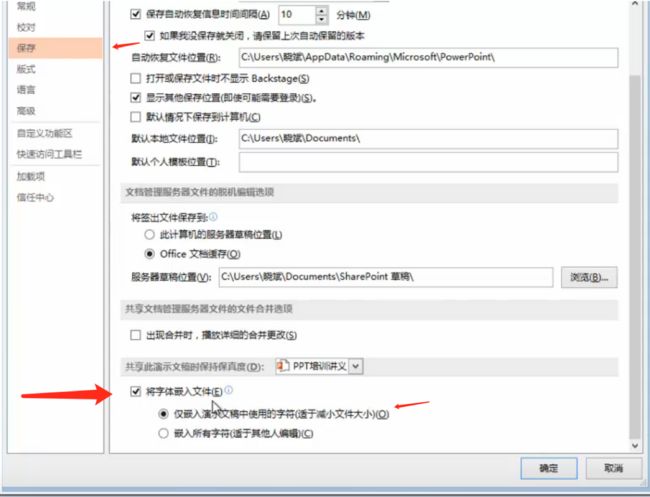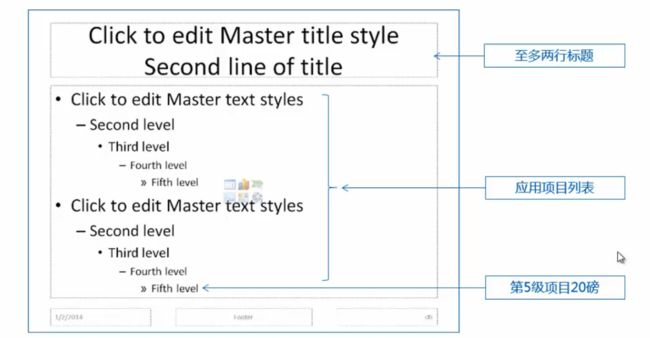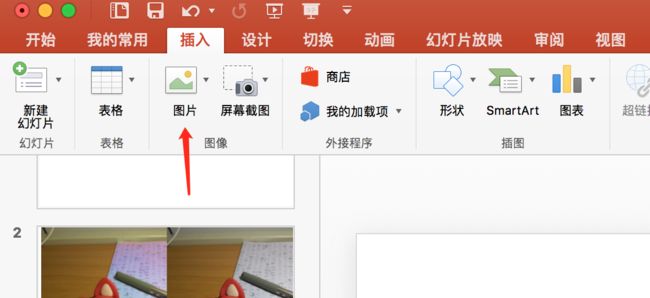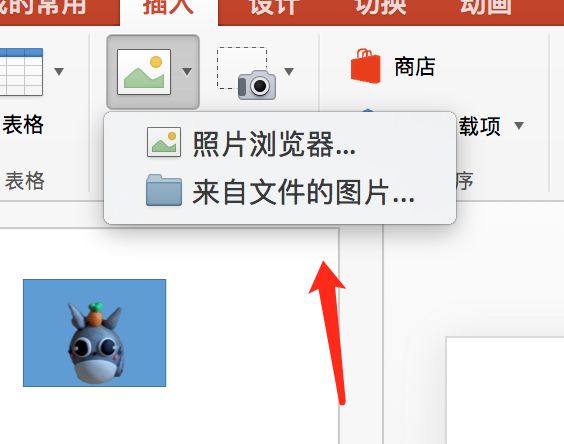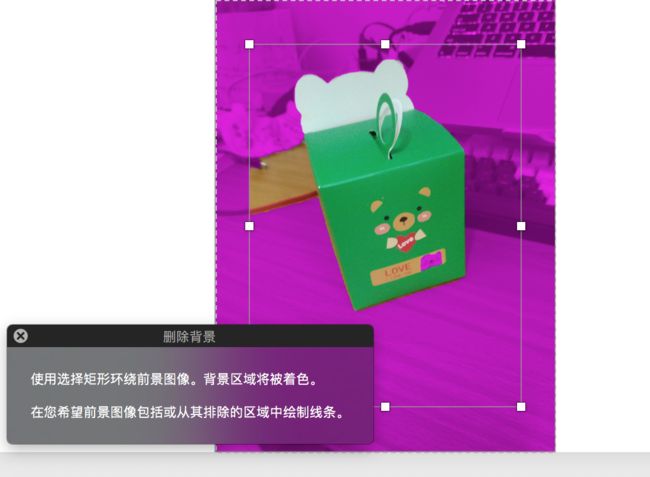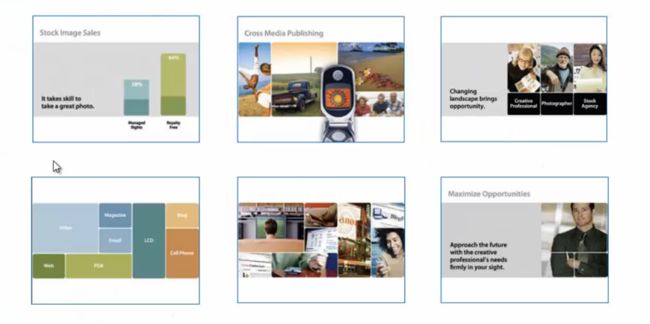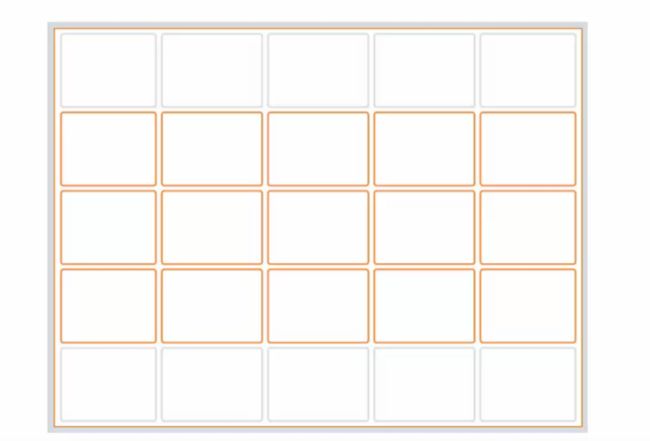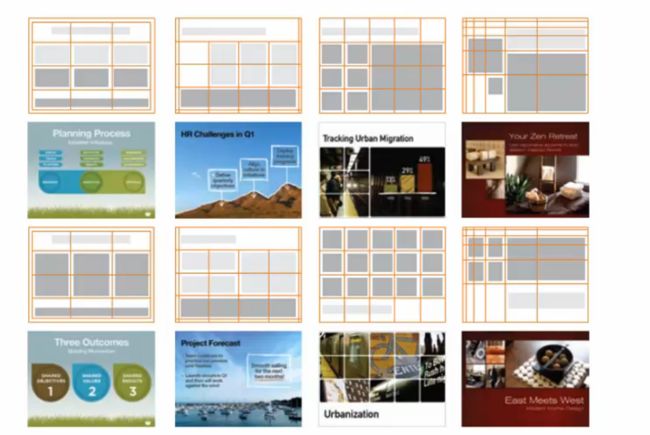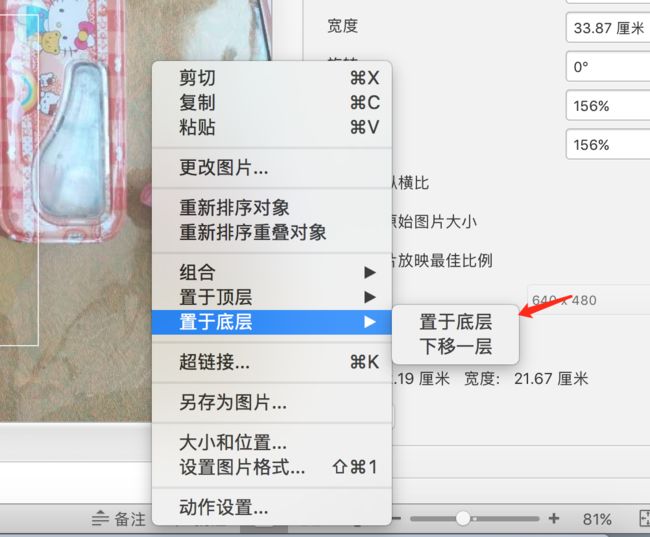搞技术的如果各种文档写的很好,会升值很多。本文整理了若干PPT制作技巧,分享给有需要的人。(以MAC版 Office 365为例进行演示)
文章目录:
1.母版视图的技巧.
2.PPT色彩原理与应用.
3.字体与效果的选择.
5.文字内容排放原则.
6.图片的修饰与美化.
7.文字和图片进行搭配.
8.图标的选择与应用.
9.表格的修饰与美化.
10.巧妙应用SmartArt提高效率.
11.PPT中形状的使用.
12.如何制作逻辑图.
13.从Excel到PPT图表.
14.用动画吸引观众眼球.
15.音频与视频的插入.
16.添加链接导航.
17.演讲者视图的应用.
首先要明确概念,PPT是种演讲的辅助工具,演讲者使用它传达自己的演讲内容。
所以,想要做一份好的PPT,要根据主题,听众,场地的不同进行灵活的改变。
比如,如果受众是国企领导,那PPT的主色调最好做成红色的,而如果给外企讲PPT,那主色调最好做成蓝色的。
PPT框架模式:
说明式:首页-摘要-目录-(过渡-内容-内容)-结论
解剖式:首页-目录-(问题-方案-问题-方案)-结论
还有:故事式,抒情式,渲染式... ... 根据场合,功能进行灵活选择。
下面是PPT制作中的一些技巧:
1.母版视图的技巧.
PPT有三个类型的母版----幻灯片母版,讲义母版和备注母版。其中用的较多的是幻灯片母版,它由若干个板式组成(板式是 每张幻灯片的样式),是用来修改或调整幻灯片格式的,其在高层次上解决了一劳永逸地解决了功能设计模板可能不符合要求的问题。我们可以在母版视图中设置背景,字体,设计每一个不同的板式,板式设计可以通过占位符设计进行。使用场景:当我们要为某个公司做PPT时,我们可以在母版视图中设置背景,添加公司LOGO或添加版面。
在幻灯片母版中可以对母版进行主题,颜色,字体等的编辑,编辑完后关闭母版,然后开始做PPT。
设置完母版后再次新建幻灯片后就可以根据我们之前的设置方便的使用幻灯片了。
2.PPT色彩原理与应用.
一些色彩概念:
同色系:每个扇区是同一个色系。
优点:如果追求保险,没有什么强烈的感情表达,可以选择同色系。
缺点:保守,不能突出重点。
临色系:色轮上相邻的色系。
优点:较温和。
缺点:保守,不能突出重点。
对比色:色轮上相对的颜色。
优点:可以突出重点。
缺点:用不好会很丑,使用时需要注意各个颜色的比例。
邻近色:色轮中相距90度,或者相隔五六个数位的两色,为邻近色关系。其中又分为三分色,四分色等。
如何使用色轮:
可以根据行业特点进行选色,也可以基于LOGO的特点进行取色,取色时可以用在线色轮工具选择颜色。
颜色的部署:在设计的颜色中进行配色方案的添加(Excel,Word中都有相应的功能,一套配色,多个平台使用)。
3.字体与效果的选择.
字体分为有衬线字体和无衬线字体,所谓衬线,如下图所示:
有衬线的字体适于打印,无衬线的字体适于投影,这和投影仪的分辨率有关系,由于PPT的PPI(每英寸的像素点数目)往往大于投影仪的分辨率,所以有衬线的字体投影在幕布上可能会出现锯齿,边缘不规整的现象。(如果不想麻烦,可以直接选用懒人字体:微软雅黑)
常见有衬线的字体有:Times New Roman,Constantia,宋体,华文姚体。
常见无衬线的字体有:MicroSoft YaHei,Segoe UI,微软雅黑,黑体。
如果是做公司对外宣讲的PPT,注意不要随便使用字体,注意字体版权(选择公司内部购买的字体制作PPT)。
如何选择字号:选择字号时,要保证座位在最末的观众能看清楚PPT中最小字号的内容。
分享两个技巧:
1.批量替换字体
2.带走你的字体(解决千方百计找来的字体放映时变成宋体的尴尬)
4.文字内容排放原则.
在幻灯片中排放文字时,一个最重要的标准就是要保证 文字内容的可读性,如果在幻灯片中摆放过多的文字,那观众就会把视线聚焦在PPT上,而不是演讲者本身。这和PPT辅助演讲的设计初衷不符合。在微软提供的PPT官方模板中,一页幻灯片有7行文字内容。
其中 标题最好不要超过两行,应用项目列表内容是7+-2行,最小的正文不要低于5级项目(20榜)。
文本页采用统一性原则,采用统一的字体和统一的类型,并不推荐使用艺术字,艺术字是08年左右PPT是否时尚的风向标,现在在文本中使用PPT,只会给人留下廉价的印象。
5.图片的修饰与美化.
PPT中图片处理的功能几乎使其可以作为一个P图软件使用。
在这里我列举一些有趣的功能:
图片删除背景:
点击图片,选择图片格式功能栏中的删除背景功能。
此时软件自己认为的背景会标记为紫色,选择框大小来进行进一步的背景选择。
(比较坑的地方是,由于背景中有红色,这个功能把主体部分中的红色也去掉了。)
在图片格式功能栏中可以调整图片的颜色,艺术效果和透明度等。
不知道大家有没有这样的苦恼,修改图片时,拉动图片的长宽框会让图片看起来非常别扭,为了避免这个尴尬,需要用到裁剪功能。
这样就可以修改图片大小。
7.文字和图片进行搭配.
图片和文字使用合适的比例结合在一起会给人留下良好的印象,这些设计风格背后是统一的网格。
可以看出,这些精致的图片背后都有网格的存在,合理运用网格添加图片 会让PPT变得更精美。
图片和文字搭配:
举个帮妹妹做的PPT的例子,做出这样首先对图片进行裁剪,增加透明度。然后选中图片,将其置于底层。之后插入三个空白文本框,设置背景为透明,文字框为白色,插入文字后,选中,把他们进行组合,这样他们就变成了一个整体。
未完待续。