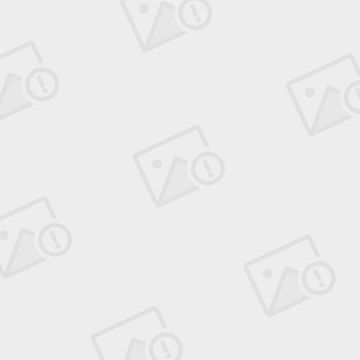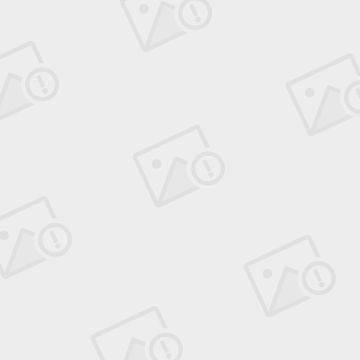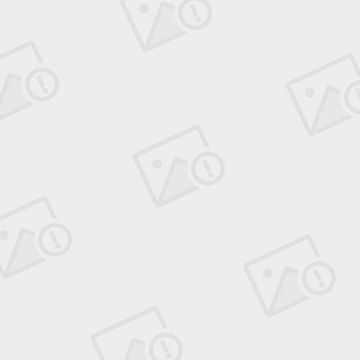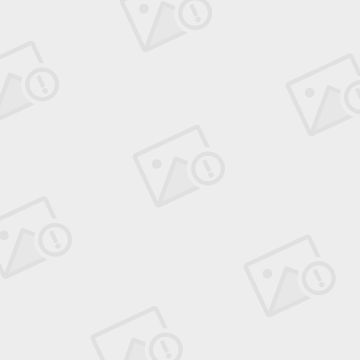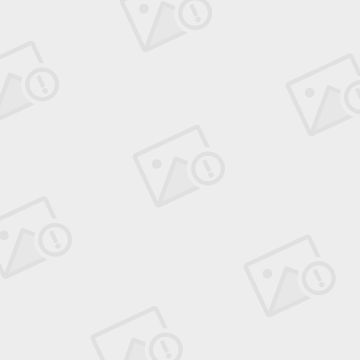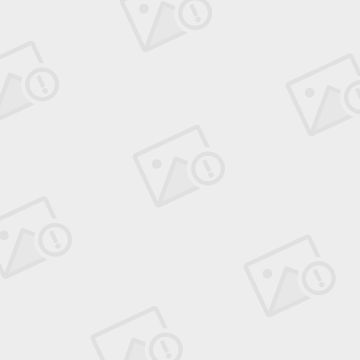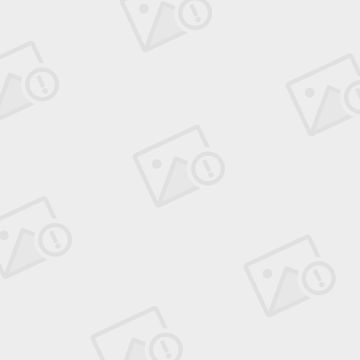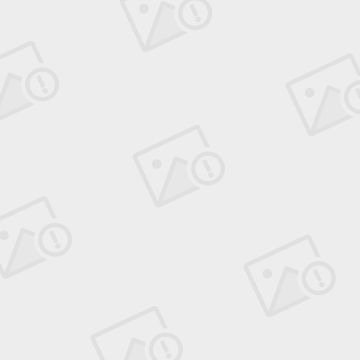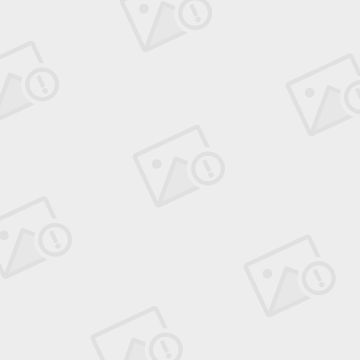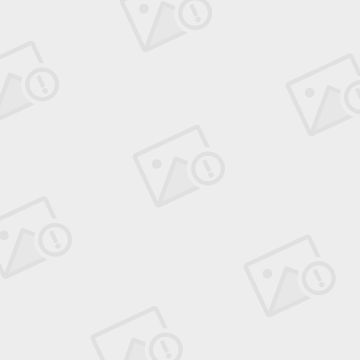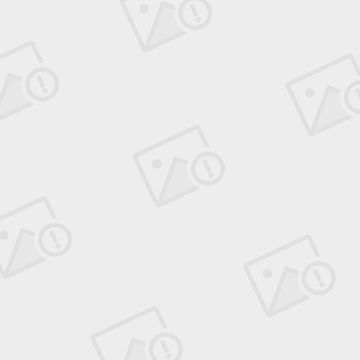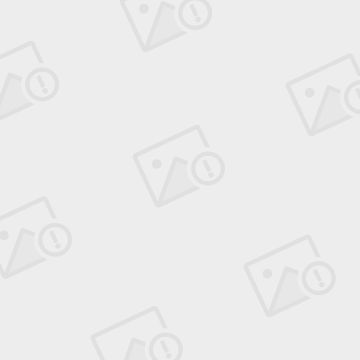遥感影像镶嵌软件功能介绍
转自:http://blog.sina.com.cn/s/blog_13227b6dd0102x7kv.html
软件下载地址:http://blog.sina.com.cn/rsimager
QMosaic软件是一款专业的影像匀色镶嵌分幅工具,即将具有地理参考的若干幅互为邻接的遥感数字图像通过镶嵌匀色技术合并成一幅统一的新(数字)图像。QMosaic软件的特点包括以下几个方面:
1. 动态投影显示:利用重投影技术,支持不同坐标系影像进行叠加显示;
2. 多种匀色功能:提供多种匀色方法选择,包括“色彩校正”、“色彩匹配”和“色彩映射”,使得镶嵌结果更加真实;
3. 镶嵌线网络自动生成:解决了镶嵌线不全和镶嵌线有漏洞的问题,解决了带黑边的影像以及不规则影像生成镶嵌线的问题;支持导入ERDAS、PCI和ENVI生成的镶嵌线。
4. 高效的镶嵌线编辑:支持镶嵌线编辑,镶嵌线编辑撤销后退以及前进功能;
5. 距离羽化和自动羽化功能:基本消除镶嵌线带来的图像接缝,实现浑然一体的感觉。
6. 多种分幅输出方法:包括“整体输出”、“根据shp文件输出”、“标准分幅”、“自定义分幅范围”、“自定义AOI范围”和“单景输出”。
7. 设置输出投影:支持更改输出影像空间坐标系,使得匀色、镶嵌、分幅、和投影一键完成,不生成临时结果,效率更高。
8. Ribbon界面:界面简单大方,功能按钮一目了然,软件界面如下图所示:
软件安装
试用版下载地址:http://blog.sina.com.cn/rsimager
打开安装程序.exe文件进行逐步安装,为了保证软件完整安装,在安装软件之前,请先退出杀毒软件;安装完成之后,请设置软件启动属性,把兼容性的特权等级选择“以管理员身份运行此程序”,如下图所示:
镶嵌匀色分幅一体化操作流程
通常情况下按照以下步骤进行处理:
第一步:匀色:设置匀色方式,预览匀色效果,如果不需要匀色,该步骤忽略。
第二步:生成镶嵌线:可以预览结果,也可以不预览。
第三步:羽化:点击“叠加/羽化”按钮,设置羽化方式。
第四步:镶嵌输出:点击“输出”按钮,进行设置镶嵌分幅输出参数。
注意:每一步都不是必须的,根据实际情况,设置相应的功能。 不同的功能组合,可以实现更多的要求。
小提示:安装目录IMG文件夹中提供了高分遥感数据,用户可以使用该数据体验软件镶嵌匀色功能。也可以打开地址进行下载。
软件操作详细说明
新建工程
根据需要可以首先“新建工程”,也可以不用“新建工程”,直接加载影像进行处理。
打开QMosaic软件,点击左上角图标
新建工程:建立新工程。
打开工程:打开已经保存的工程。
关闭工程:关闭当前工程。
保存工程:保存当前工程。
另存为工程:将当前工程另存为新的工程。
系统设置:设置每次打开影像路径、保存影像路径等。
1. 导入影像
打开QMosaic软件,单击“添加影像”按钮添加多幅影像,如下图所示:
注意:影像显示是按照影像的地理坐标进行叠加显示,所以要求影像具有地理坐标,即经过几何校正的影像。
如果希望显示或者去掉影像的外边框,点击“影像边框”按钮,切换显示效果。通过点击“叠加/羽化”按钮,可以设置影像叠加显示方式,比如当影像没有设置无效值时,又存在黑边,如果希望不显示黑边(黑边区域的灰度值比一定是0,可以用菜单栏中的“像素查询”工具查看黑边的像素值),可以将无效值设置为0(最好是通过“像素查询”得到的真实值),视图中只显示除0以外的图像数据。
注意:第一个加载的影像作为动态投影参考影像,之后加载的影像都会自动投影到第一个加载的影像坐标系,以保证所有影像能正确叠加显示;若想改变动态投影参考,首先要移除所有影像,将需要设置动态投影参考的影像,第一个加载到软件中即可。
2. 匀色
提供四种不同的匀色方法,分别为:“色彩校正”、“色彩拉伸”、“色彩匹配”和“色彩映射”,根据不同的影像情况,选择不同的方法进行匀色处理。
色彩校正
点击“色彩校正”按钮,弹出对话框:
“选择全部影像”:打勾表示视图中加载的影像利用统一的参数进行处理;
“选择影像”:通过下拉选择影像进行单独处理;
小技巧:首先在视图中通过观察找到颜色比较理想的影像,然后左键点击目标影像,视图中会绘制该影像的外边框,色彩匹配对话框中“选择影像”按钮值自动选择在视图中鼠标选中的影像。
“设置参数”:设置色彩校正参数,提供两种设置方式;
“逐波段设置”:分别设置RGB显示波段的参数;
“波段统一设置”:RGB显示波段利用统一的参数进行处理;
注意:默认参数值为0.7,值越大影像对比度亮度越强。
“加绿”:通过调节参数,使影像植被区域加绿;当影像具有近红外波段并且位于第4波段时,加绿才有效果;调节参数值越小,加绿越明显。
“返回原始”:表示还原原始影像颜色;
“默认参数”:表示还原原始默认参数;
“色彩校正”结果保存输出
色彩拉伸
色彩拉伸是指利用影像自身的直方图特点,根据拉伸方式进行图像增强显示,软件中提供了三种自动拉伸方式“标准差”、“直方图均衡化”和“自动色阶”。
“自动拉伸”结果保存输出
色彩匹配
色彩匹配是指利用颜色比较理想的影像作为参考影像,将视图中影像的颜色与参考影像进行匹配,使得所有的影像颜色一致,从而到达匀色的目的。软件中提供了三种色彩匹配方法,分别为“色彩均衡”、“直方图匹配”和“匀光匀色”。
参考影像
选择影像:是指从视图中选择其中一景色彩比较理想影像作为参考影像。
小技巧:首先在视图中通过观察找到颜色比较理想的影像,然后左键点击目标影像,视图中会绘制该影像的外边框,色彩匹配对话框中“选择影像”按钮值自动选择在视图中鼠标选中的影像。
外部影像:是指从外部导入色彩比较理想的影像作为参考影像,不要求参考影像与视图中的影像地理相关,如果参考影像的波段数小于视图中待处理的影像波段数,那么将循环使用参考影像的波段进行色彩匹配,比如参考影像具有3个波段,待处理影像具有5个波段,当待处理影像进行匹配第4个波段时,利用参考影像第1个波段作为参考,当待处理影像进行匹配第5个波段时,利用参考影像第2个波段作为参考。
阴影系数:选择“匀光匀色”时,该参数才能使用。向右侧滑动时,影像的亮度和对比度将增强,如果系数过大影像部分纹理会丢失。
高光系数:选择“匀光匀色”时,该参数才能使用。向右侧滑动时,影像的亮度和对比度将增强,如果系数过大影像部分纹理会丢失。
匹配方式
“色彩均衡”:利用指定的参考影像,将所有视图中的影像颜色进行色彩均衡。
“直方图匹配”:将视图中所有影像的直方图与参考影像直方图进行匹配,使得所有影像的颜色保持一致。
“匀光匀色”:考虑所有影像自身的灰度特性以及参考影像的灰度特性,对影像的色调、饱和度、对比度以及亮度进行调节,实现整体匀色的目的。
“加绿”:通过调节参数,使影像植被区域加绿;当影像具有近红外波段并且位于第4波段时,加绿才有效果;调节参数值越小,加绿越明显。
“色彩匹配”结果保存输出
小提示:所有影像颜色基本一致,效果比较理想,可以直接用于做镶嵌出图处理。
色彩映射
色彩模板映射是一套专门针对具有地理编码的遥感影像的色彩处理功能,该功能通过色彩空间变换技术将“颜色模板”的色彩映射到“待处理影像”上,从而实现大量遥感影像数据的匀色处理。相对于手工调色,不仅提高了工作效率的同时,而且解决了遥感影像数据量大和多时相色彩差异等问题,同时镶嵌成果颜色完全受控于色彩模板颜色,保证了遥感影像成果质量。
色彩模板映射所需要的“颜色模板”是指人为指定的色彩比较理想的影像,“颜色模板”的制作一般情况是先生成低分辨率的镶嵌影像图,然后利用Photoshop对低分辨率的镶嵌影像图进行调色,具体如何操作这里不做详细介绍。
利用制作好的“颜色模板”,利用色彩模板映射功能,将软件视图中所有影像的色彩转变成与“颜色模板”一致,不仅到达匀色的目的,而且变为用户指定的颜色。具体操作过程如下:
点击“色彩模板映射”按钮弹出如下对话框:
色彩模板映射对话框中,“颜色模板”是指包含镶嵌区域的颜色样本,颜色样本的制作通常情况下是通过导出镶嵌快视图(比如分辨率降低10倍),利用PS调色得到(通常调节阴影、高光、色调和饱和度等等)。然后选择处理方式,分为五种情况,即直方图映射、快速处理、精细处理、高级处理和返回原始颜色;
“直方图映射”:指每一个待处理影像的直方图与参考影像对应位置的直方图进行匹配;
“快速处理”:指利用色彩模板映射模型算法将待处理影像的色彩整体与参考影像对应的位置进行色彩模板映射;
“精细处理”:指利用色彩模板映射模型算法和大数据处理策略将待处理影像的色彩与参考影像进行色彩模板映射;
“高级处理”:考虑到水体、云、高亮度地物等特殊区域对色彩模板映射的影响,利用改进的色彩模板映射模型算法将待处理影像的色彩与参考影像进行色彩模板映射,到达和参考影像色彩完全一致的效果。
“尺度”:越大处理速度越慢,一般情况下“尺度”保持默认即可。
“加绿”:通过调节参数,使影像植被区域加绿;当影像具有近红外波段并且位于第4波段时,加绿才有效果;调节参数值越小,加绿越明显
色彩模板映射结果示例如下所示。
注意:色彩模板映射要求颜色模板波段与待处理影像波段一一对应,否则输出结果颜色不正确,比如颜色模板是按照原始影像波段顺序321输出的,那么颜色模板的波段与原始影像的波段就不是一一对应关系,会导致第3个波段映射到了第一个波段,依次类推。
“色彩映射”结果保存输出
3. 自动生成镶嵌线
点击“生成镶嵌线”按钮,弹出如下对话框:
处理方式:分为“整个图像”和“有效区域”两种,分别介绍如下:
“整个图像”是指图像的所有部分参与自动生成镶嵌线,只有当图像是完整的矩形形状,没有黑边时才选择。
“有效区域”是指有效的图像范围参与自动生成镶嵌线,无效值区域和忽略值区域被丢弃;当选择有效区域处理时,可以设置“忽略值”、“尺度”和“边缘去除”功能;
“计算尺度”:默认情况下为中,当影像重叠度特别小时,或者恰好挨着时,尺度选择原图,保证影像不丢失(注意:尺度设置为“原图”时,影像无效值和用户设置的“忽略背景值”都会不参与计算,有可能导致影像内部出现空洞,只有原图设置了无效值,并且原图有效区域不包含无效值和“忽略背景值”时,才能得到正确的结果。若影像没有重叠,就不要生成镶嵌线了,设置“重叠/羽化”,然后直接镶嵌输出即可)。
“忽略背景值”:默认情况下为0,即黑色区域(黑边区域的灰度值比一定是0,可以用菜单栏中的“像素查询”工具查看黑边的像素值,作为“忽略背景值”);后面有个下拉框,“所有波段”表示影像像素的每个波段都等于“忽略背景值”时,该像素不显示,如果选择“第1波段”,表示影像的像素第一个波段等于“忽略背景值”时,该像素不显示。
“边缘去除”:当影像边缘颜色比较差,或者希望去除掉影像边缘部分区域时,可以选择边缘去除像素个数。
生成方法:分为“快速”、“精细”和“超精细”三种方法;
“快速”是指通过计算影像的有效区域自动生成接边线网络;
“精细”是指利用一种求解决策过程最优化的数学方法的运筹学方法自动生成接边线网络;“超精细”是一种基于动态图论方法自动生成接边线网络;
下图是选择“有效区域”和“超精细”处理结果:
小技巧:当影像没有无效区域,选择“整体处理”时镶嵌线走势最好,当影像有无效区域时,选择“有效区域”处理方式,可以保证影像镶嵌线自动生成完整,无空洞,不需要人工编辑。
4. 羽化
点击“叠加/羽化”按钮,弹出如下对话框:
距离羽化是指在接边线两侧一定像素范围内进行羽化操作;
自动羽化是通过计算影像多尺度拉普拉斯金字塔进行羽化操作。
5. 镶嵌输出
点击“镶嵌输出”按钮,弹出如下对话框:
“数据源”:支持“影像”和“DEM/DSM”镶嵌处理;
“输出方式”:对话框中输出方式提供6种方式可供选择,分别为“整体输出”、“自定义分幅范围”、“自定义AOI范围”、“根据shp文件”、“标准分幅”和“单景输出”。
“整体输出”:指所有影像通过镶嵌处理生成一幅影像;
“自定义分幅范围”:指按照指定的分幅大小逐个输出;
“自定义AOI范围”:指只输出指定的AOI范围内的镶嵌区域;
“矢量分幅(多边形矢量)”:指按照指定的shp文件,分别输出对应多边形矢量范围的区域,若多边形区域内包含多景影像,则自动进行镶嵌拼接,然后再按照多边形范围进行裁切,输出多边形包含的影像,该功能支持矢量包含的多边形为不规则形状,如果矢量包含的多边形是规则的矩形,请用“矢量分幅(矩形标准分幅)”;
“矢量分幅(矩形标准分幅)”:指按照标准分幅矢量进行分幅输出,要求矢量必须为规则的矩形;
“标准分幅-国标”:按照国标分幅标准进行镶嵌分幅输出;
“单景输出”:每一景分别输出,如果输出之前做了“色彩校正”或者“匀色”处理,那么输出结果颜色将改变为相应的颜色,如果输出之前生成了镶嵌线,那么每一景影像输出结果将被镶嵌线裁切。
“矢量文件(shp)”:导入参与运算的矢量文件。
“像素对齐”:矢量裁切结果与原始图像位置一致,无偏移。
“严格裁切”:矢量裁切时根据矢量与像素之间的相交关系,分为严格裁切和非严格裁切,如下图所示:
“输出投影”:默认为“镶嵌参考影像”的空间坐标系,若要更改,可以点击“更改输出坐标系”或者点击“从影像中获取”,进行修改“输出投影”。
技巧:“镶嵌参考影像”的选择有三种方式: 1、菜单栏->参考;2、图层中左键点击影像名;3、视图中点击影像。
当原始影像地理坐标系与“输出投影”对应的地理坐标系不同时,会在“原始坐标系”列表和“输出坐标系”列表进行显示,提醒用户设置对应的7参数,比如如下列表:
列表中的字符串格式为:“投影名称(地理坐标系名称)”,其中“原始坐标系”列表中只有一行,说明原始影像中只有该投影对应的地理坐标系需要进行重投影,如果知道精确的7参数,可以点击“设置7参数”进行设置,如下图所示:
图中选中的第17个转换参数就是上面“原始坐标系”与“输出坐标系”之间的转换7参数,SOURCE名称为“原始坐标系”列表中字符串括号里面的名称(如果没有括号就是字符串本身),TARGET名称为“输出坐标系”列表中字符串括号里面的名称(如果没有括号就是字符串本身)。
“设置无效值”:是否设置输出影像无效值,一般默认无效值为0;
“创建金字塔”:选择时输出影像会自动创建金字塔;
“只输出RGB三个波段”:按照视图中RGB重组的波段顺序输出RGB三个波段;
“输出影像路径”:当选择“整体输出”、“自定义AOI范围”时,需要制定输出影像路径;
“输出影像目录”:当选择“自定义分幅范围”、“矢量分幅(多边形矢量)”、“矢量分幅(矩形标准分幅)”、“单景输出”时,需要指定输出影像目录,并在指定的目录里面自动创建文件夹以保持输出影像。
其它功能
1. 只处理选择的影像
有时加载的影像很多,但是只想处理其中一部分影像,这个时候只需要勾选菜单栏中的“处理选择图”,那么所有图层中勾选的影像将参与后续的处理,比如生成镶嵌线,镶嵌输出。
2. 画框选择需要处理的影像
有时加载的影像很多,范围很多,但是只想处理其中一定范围内的影像,这个时候可以在需要处理的区域绘制AOI(点击菜单中的“AOI矩形”或者“多边形”进行绘制),然后点击菜单中的“框选”按钮,即可将绘制区域的影像勾选,非绘制区域的影像取消勾选。
3. 根据地理坐标查询像素位置(地理定位)
点击菜单中的“像素查询”功能,弹出如下对话框:
通过输入“东西向”和“南北向”坐标值,点击“定位”按钮,即可定位到指定位置。
4. 镶嵌线文件合并
当要处理的影像较多时,又需要进行镶嵌线编辑处理,在一个软件里操作很影响效率;可以将要处理的影像分几部分,比如分3部分,每一部分影像分别在不同的机器上面用QMosaic软件进行镶嵌线编辑处理,然后将镶嵌线输出,最后将3部分镶嵌线文件进行合并,再将合并的镶嵌线导入到已经加载了所有影像的QMosaic软件中,进行镶嵌输出处理。
5. 指定区域进行裁切影像
将需要处理的影像加载到软件中,点击菜单中的“AOI矩形”或者“多边形”进行绘制裁切区域,然后点击“输出”,选择“输出方式”为“自定义AOI范围”进行裁切处理。
6. 添加矢量空间坐标信息
打开矢量文件(仅支持shp格式),在图层中选中矢量文件右键->属性,弹出如下对话框:
点击“标签”,在标签界面中,点击“添加坐标系”或者从影像中导入坐标系,弹出矢量另存为对话框,设置矢量保存路径之后,弹出需要添加的坐标系文件或者需要导入坐标系的影像,完成之后弹出已完成对话框。
注意:添加矢量空间坐标系,并不改变矢量文件地理位置,如果希望重投影,请利用工具栏中的“重投影”功能,对矢量或者影像进行重投影处理。
7. 分类图拼接镶嵌
两张分类图如下所示:
利用QMosaic镶嵌整体输出结果如下图所示:
工具:
色彩模板映射
色彩模板映射工具和镶嵌匀色里面的“色彩模板映射”功能一样,只是把其封装成一个独立的对话框,使得功能更加强大,支持矢量文件约束,对话框界面如下图所示:
此功能可利用映射矢量文件找到待处理影像在参考影像中的位置,并按照该位置的参考影像的色调进行颜色调整,实现颜色映射。如果没有矢量文件,色彩映射过程按照地理坐标对应关系进行处理。
参考影像: 点击打开文件按钮,在弹出的文件选择窗口中浏览并选择打开文件,该文件将作为映射的基准文件;
矢量文件: 点击打开按钮,在弹出的文件选择窗口中浏览并选择打开矢量文件,该文件将作为映射时区域划分的基准;
待处理影像:通过“打开”按钮添加待处理影像,可用Shift或Ctrl键一次添加多个;
删除:将待处理影像中选中的影像删除;
清空:将待处理影像全部删除;
输出目录:点击打开按钮,在弹出的文件选择窗口中浏览并选择文件输出路径;
输出选项:
不使用AOI:输出结果影像没有通过矢量文件的裁剪;
使用AOI:输出结果影像通过矢量文件的裁剪,只输出矢量文件内的部分;
消除AOI内部0值:“使用AOI”时,将影像内像素值为0的像素所做的特殊处理;
确定:点击运行程序。
取消:点击取消运行程序并关闭此窗口。
帮助:点击打开此用户帮助文档。
具体操作如下:
第一步:选择QMosaic软件“工具”菜单,点击“色彩模板映射”处理对话框;
第二步:输入参考影像,以及用于映射的矢量文件;
第三步:通过“添加”按钮添加一幅或多幅待处理影像;
第四步:保存图像,在“输出目录”处选择输出文件的保存路径即可;
第五步:按“确定”按钮,实现对影像的色彩映射处理,按“取消”按钮,可取消操作;
航片镶嵌
http://blog.sina.com.cn/s/blog_13227b6dd0102vlha.html
RPC几何纠正
根据影像自带的RPC参数文件进行无控制点几何纠正,点击“RPC几何纠正”弹出如下对话框:
导入影像:点击“”,打开需要处理的影像,可以批量导入,如果影像具有RPC文件,对话框RPC文件一栏会自动关联相应的RPC文件;
“处理状态”:表示对应影像RPC几何纠正处理状态;
“DEM文件”:导入待处理影像范围内的DEM文件,默认为安装目录里面自带的全球DEM数据,但分辨率很低;
“导入投影坐标系”:默认和DEM投影坐标系一致;
“输出目录”:RPC几何纠正结果保存文件夹路径;
“文件名后缀”:RPC几何纠正结果文件名后缀,比如原始影像文件名为:GF1_2015_MSS1.tif,文件名后缀为“_RPC”,那么RPC几何纠正结果文件名为:GF1_2015_MSS1_RPC.tif。
“无效值”:RPC几何纠正结果影像无效值,代表非真实影像区域;
使用技巧
1. 输出所有波段方式
QMosaic操作步骤:
1、制作几何纠正影像(比如:利用“RPC几何纠正”,或者选取控制点进行几何精纠正)
2、匀色处理:将几何纠正影像导入QMosaic软件,利用匀色功能里面的色彩匹配进行整体匀色。
3、镶嵌出图:利用“镶嵌输出”功能进行镶嵌出图。
2. 输出RGB三波段方式
QMosaic操作步骤:
1、制作几何纠正影像(比如:利用“RPC几何纠正”,或者选取控制点进行几何精纠正)
2、匀色处理:将几何纠正影像导入QMosaic软件,利用“色彩校正”或者“匀色”功能进行匀色处理,然后选择镶嵌输出单景输出方式,勾选“只输出RGB三波段”,选择输出路径即可;
3、Photoshop调色:将RGB三波段影像导入photoshop软件进行调色,如果RGB三波段影像颜色比较满意,可以忽略此步。
4、对匀色结果进行生成镶嵌线:利用QMosaic软件“自动生成镶嵌线”功能自动生成镶嵌线,如果选择了可视化预览,可以编辑不满意的镶嵌线。
5、设置羽化:因为此时影像波段为三个波段,可以利用“自动羽化”功能进行更好的羽化。
6、镶嵌出图:利用镶嵌输出功能选择性的进行镶嵌输出;
小提示:QMosaic软件匀色镶嵌输出功能比较全面,用户可以发散思路,选择更好的匀色镶嵌处理组合方式,比如影像比较大时,为了利用photoshop进行快速调色,在选择“只输出RGB三波段”时,降低10倍分辨率,再导入photoshop进行调色,然后再利用色彩模板映射功能进行匀色镶嵌输出。再比如,原始影像匀色之后,发现不是很理想,也可以自定分幅输出,并且设置分幅重叠外扩大小,选择“只输出RGB三波段”,不选择“创建金字塔”,再利用photoshop对分幅的小图进行调色,调色完成之后,利用QMosaic软件对调色完成的分幅小图进行镶嵌处理,等等,可以有很多镶嵌匀色制图的处理方法,需要根据数据情况进行设计。
3. 显示
点击“RGB重组”按钮,可以重新设置影像显示的波段顺序,在镶嵌输出时有按照显示的RGB顺序输出的功能,即“只输出RGB三波段”。DEM彩色渲染只是为了显示DEM而设计,使用之前请先移除视图中所有影像,加载DEM影像,利用DEM彩色渲染进行显示。像素查询功能可以查看每个像素的原始灰度值和显示灰度值。
4. 选片功能
右键点击图层树时,选择移动视图中显示的影像,将会把视图中显示的影像(图层中打勾的影像),移动到指定的文件夹,以完成选片工具。也可以右键点击图层中的影像,选择移动影像,把该影像移动到指定的文件夹中。
5. 设置快捷键
用户可以根据操作习惯,将一些常用功能设置快捷键,设置快捷键流程是,点击软件左上角logo旁边的向下标志,选择“更多命令”,在弹出的对话框最下面,键盘快捷键,选择“自定义”,即可进行设置快捷键;
6. 镶嵌技巧
待镶嵌的影像先观察有没有色差,如果需要匀色,请查看匀色技巧,如果不需要匀色,直接生成镶嵌线,生成镶嵌线有两种方式,分别介绍如下:
1. 整个图像:适合影像是完整的矩形
2. 有效区域:适合影像倾斜,或者不规则情况,同时需要设置忽略值,可以利用像素查询工具在黑边区域或者不想要的地方点击查询灰度值,作为忽略值。尺度大小的选择根据影像情况而定,一般默认即可,当影像重叠区域较小时,尺度大小选择“大”或者“原图”方式,同时“边缘去除”设置为0,以保证数据不丢失。边缘去除功能适合影像边缘颜色异常,或者边缘不理想情况,可以使用边缘去除工具去除边缘一定的像素范围。
生成镶嵌线有三种方法,分别介绍如下:
1. 快速:生成速度快,镶嵌线是规则的多边形;
2. 精细:生成速度慢,镶嵌线是不规则的,能有效避开明显的地物;
3. 超精细:生成速度慢,镶嵌是不规则的,能有效避开明显的地物,并且具有沿着线状地物走的趋势;
注意:DEM拼接时不需要匀色和羽化,直接生成镶嵌线(若DEM影像之间没重叠,不要生成镶嵌线,直接镶嵌输出),整体镶嵌输出,勾选DEM拼接模式即可。
7. 匀色技巧
如果影像雾蒙蒙的,或者颜色黑暗不好看,有两种方式进行矫正:
一是:使用颜色矫正进行矫正,颜色矫正结果只是将矫正了每一张影像,并没有考虑影像之间的关系,所以矫正的结果,影像之间可能还有色差,这时需要单景输出,把色彩矫正结果进行输出,移除所以视图,将色彩矫正结果加载进来,利用色彩匹配的匀光功能,进行色彩匹配,以达到匀色的效果。
二是:直接使用色彩匹配中的匀光匀色功能进行匀色。
8. 一键镶嵌
前提是影像不需要匀色或者匀色完成之后,点击生成镶嵌线,选择适合的参数,不勾选预览,确定之后,点击羽化,设置羽化,确定之后,点击镶嵌输出,选择合适的输出参数,点击确定即可一键镶嵌,不用等待镶嵌线生成。
9. AOI挖洞去云补洞
1) 加载有云的单景影像。
2) 自动生成镶嵌线。
3) 利用AOI多边形工具,勾画云区域。
4) 输出选择自定义AOI输出,AOI输出方式选择“AOI挖洞”,设置输出目录,进行输出得到去云影像,重复步骤1)到4),得到第二张去云的影像,接下来对这两张影像进行补洞。
5) 将不同的两张去云影像(云在各自的分布不同,而且可以互补)加载到空的软件中。
6) 直接点击输出,默认整体输出,得到去云补洞结果图。
10. 添加掩膜镶嵌去云
1) 加载所有待处理影像。
2) 找到掩膜区域,比如云,利用多边形工具画掩膜矢量,点击“添加掩膜”将该掩膜区域添加给显示的影像(如果有多张影像显示,则会提示关掉其他不相干的影像),同理,可以添加多个掩膜区域,通过切换显示影像,给不同的影像添加对应的掩膜区域(如果影像较多,逐个勾选掉不相干的影像较麻烦,可以通过先勾选掉要处理的影像,然后右键“图层”,选择“反向选择图层”即可)。
3) 所有的掩膜区域添加完成之后,点击自动生成镶嵌线,默认设置即可。
4) 镶嵌线生成完成之后,点击“删除AOI”工具,同时在“图层”右键选择“选择全部图层”,查看显示效果。
5) 如果影像之间有色差,利用色彩匹配功能,将所有影像颜色调节一致。
6) 点击“输出”按钮,默认整体镶嵌输出即可。
11. 重投影批处理
加载所有待处理影像,若不需要其他操作,直接点击输出按钮,输出方式选择“单景输出”,然后更改输出坐标,进行单景重投影输出,即可对每一景进行重投影处理。
12. 重采样批处理
加载所有待处理影像,若不需要其他操作,直接点击输出按钮,输出方式选择“单景输出”,然后更改输出分辨率大小,即可对每一景进行重采样处理。
13. 批量输出tfw文件-使得Photoshop调色之后不丢失坐标信息
打开菜单栏->影像工具->创建金字塔批处理,如下图所示:
勾选“仅输出tfw文件”,即可输出每一景影像的tfw坐标文件。
14. 矢量重投影
打开菜单栏->影像工具->重投影,不仅支持影像重投影,而且支持shpfile格式矢量重投影。
更多技巧:
http://blog.sina.com.cn/s/blog_13227b6dd0102w79r.html
视频教程:
http://blog.sina.com.cn/s/blog_13227b6dd0102wa6q.html
联系方式:
QQ: 1257396288