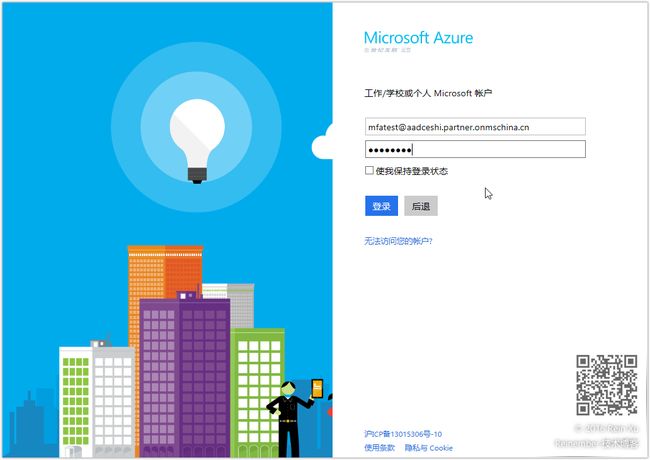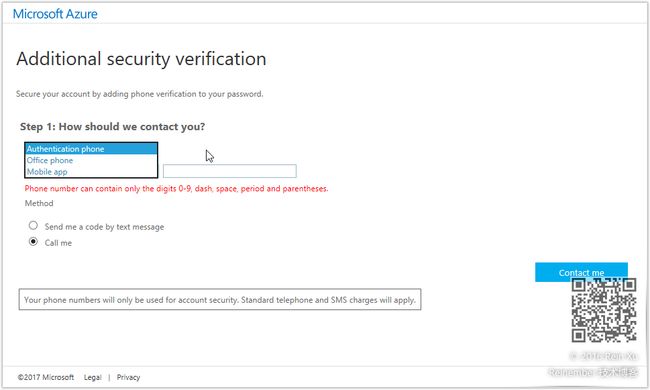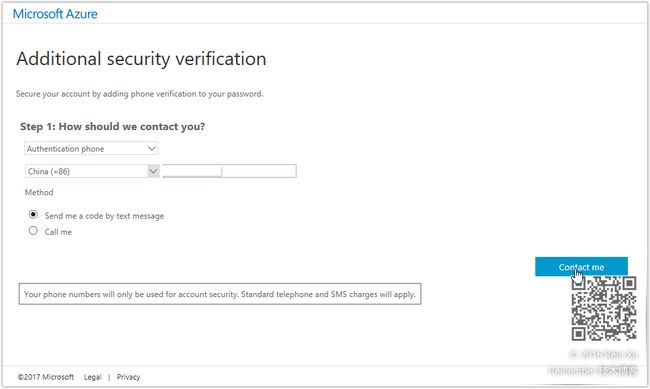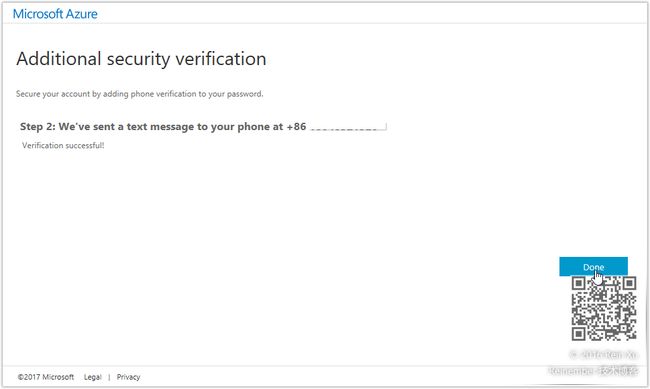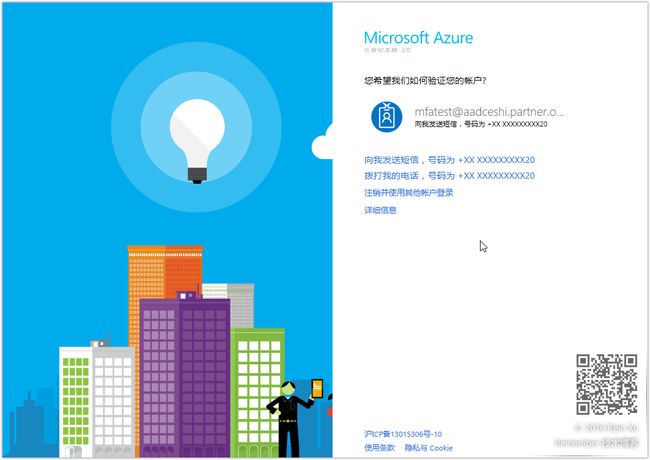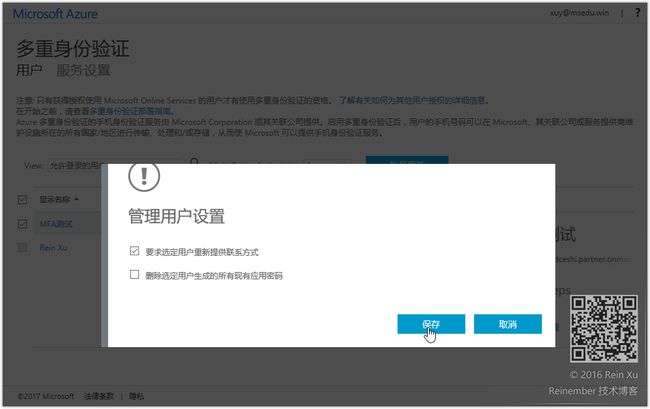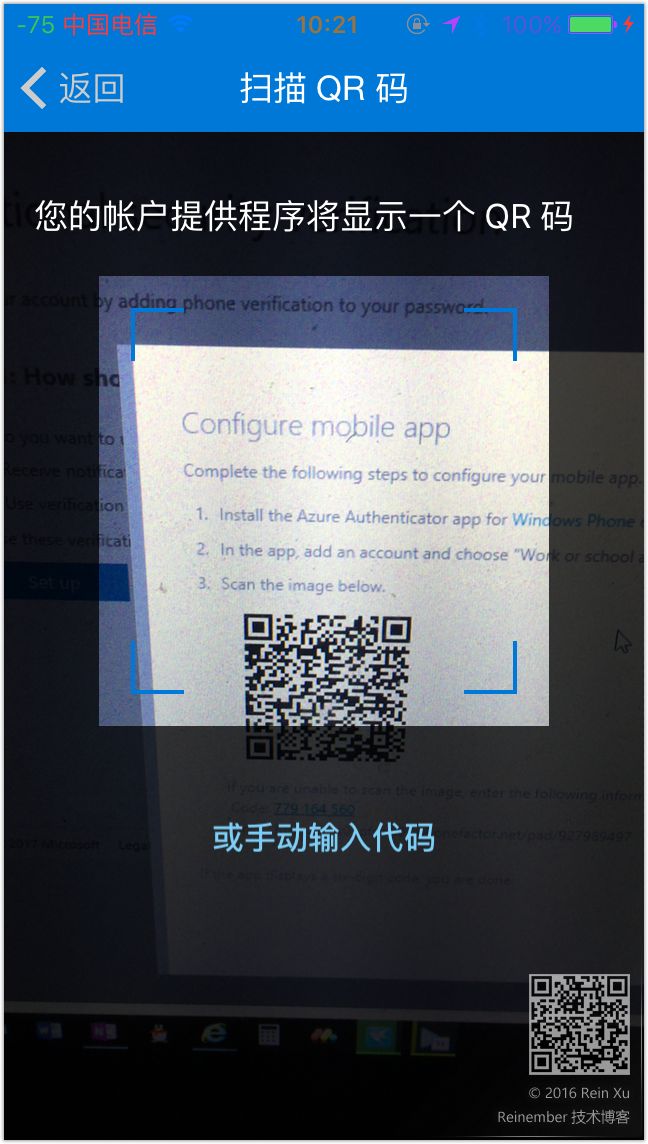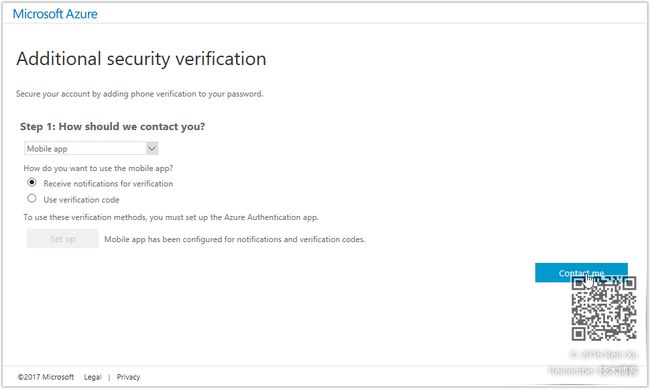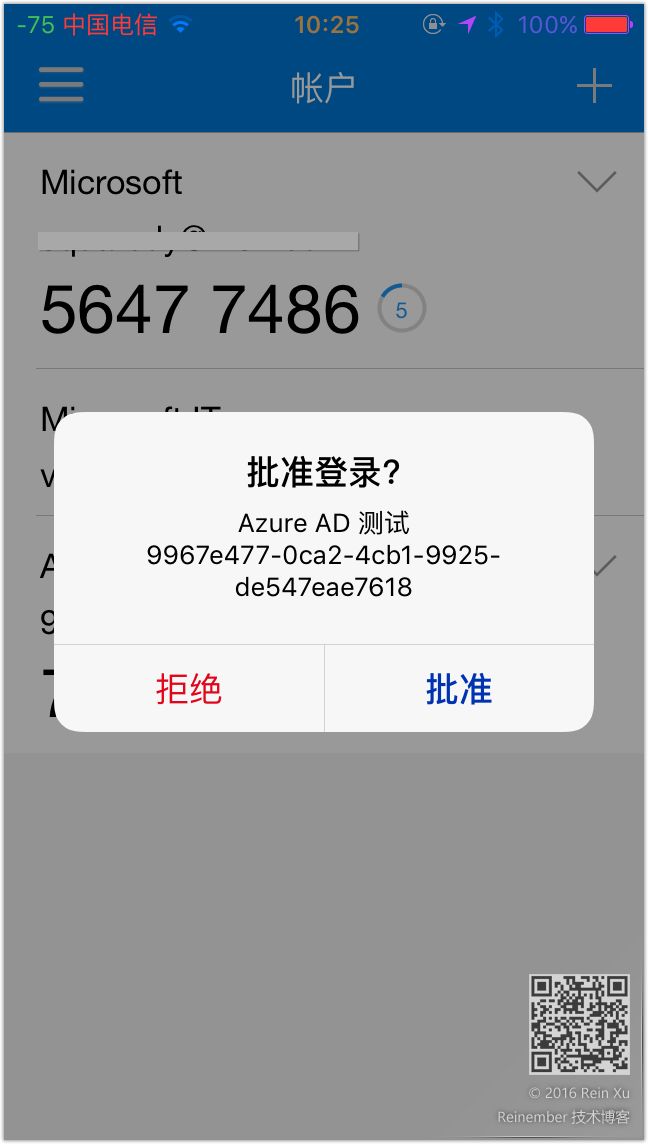一、什么是宏函数?通过宏定义的函数是宏函数。如下,编译器在预处理阶段会将Add(x,y)替换为((x)*(y))#defineAdd(x,y)((x)*(y))#defineAdd(x,y)((x)*(y))intmain(){inta=10;intb=20;intd=10;intc=Add(a+d,b)*2;cout<
2022-04-18
Apbenz
语重心长的和我说,不要老是说不行,人至而立之年危机四伏,内在的,外在的,感觉就是心力憔悴,让人无所适从。面对职场的无情,突然好羡慕干体力劳动的外卖小哥。难道命运是想让我去送外卖了吗?干体力活才能让我活下去?fastadmin打卡成功,淘宝金币任务完成。ㅏㅓㅗㅜㅡㅣㅐㅔㅑㅕㅛㅠㅢㅒㅖY行。야자여자요리우유의사얘기예
WPF中的ComboBox控件几种数据绑定的方式
互联网打工人no1
wpfc#
一、用字典给ItemsSource赋值(此绑定用的地方很多,建议熟练掌握)在XMAL中:在CS文件中privatevoidBindData(){DictionarydicItem=newDictionary();dicItem.add(1,"北京");dicItem.add(2,"上海");dicItem.add(3,"广州");cmb_list.ItemsSource=dicItem;cmb_l
使用LLaVa和Ollama实现多模态RAG示例
llzwxh888
python人工智能开发语言
本文将详细介绍如何使用LLaVa和Ollama实现多模态RAG(检索增强生成),通过提取图像中的结构化数据、生成图像字幕等功能来展示这一技术的强大之处。安装环境首先,您需要安装以下依赖包:!pipinstallllama-index-multi-modal-llms-ollama!pipinstallllama-index-readers-file!pipinstallunstructured!p
webpack图片等资源的处理
dmengmeng
需要的loaderfile-loader(让我们可以引入这些资源文件)url-loader(其实是file-loader的二次封装)img-loader(处理图片所需要的)在没有使用任何处理图片的loader之前,比如说css中用到了背景图片,那么最后打包会报错的,因为他没办法处理图片。其实你只想能够使用图片的话。只加一个file-loader就可以,打开网页能准确看到图片。{test:/\.(p
Rust基础知识
GRKF15
rust开发语言后端
1.Rust语言简介1.1基础语法变量声明:let关键字用于声明变量,可以指定或不指定类型,如leta=10;和letmutc=30i32;。函数定义:使用fn关键字定义函数,并指定参数类型及返回类型,如fnadd(i:i32,j:i32)->i32{i+j}。控制流:包括if、else等,控制语句后需要使用;来结束语句。1.2数据类型整数类型:i8、i16、i32、i64、i128,以及无符号的
SpringBlade dict-biz/list 接口 SQL 注入漏洞
文章永久免费只为良心
oracle数据库
SpringBladedict-biz/list接口SQL注入漏洞POC:构造请求包查看返回包你的网址/api/blade-system/dict-biz/list?updatexml(1,concat(0x7e,md5(1),0x7e),1)=1漏洞概述在SpringBlade框架中,如果dict-biz/list接口的后台处理逻辑没有正确地对用户输入进行过滤或参数化查询(PreparedSta
Linux MariaDB使用OpenSSL安装SSL证书
Meta39
MySQLOracleMariaDBLinuxWindowsssllinuxmariadb
进入到证书存放目录,批量删除.pem证书警告:确保已经进入到证书存放目录find.-typef-iname\*.pem-delete查看是否安装OpenSSLopensslversion没有则安装yuminstallopensslopenssl-devel开启SSL编辑/etc/my.cnf文件(没有的话就创建,但是要注意,在/etc/my.cnf.d/server.cnf配置了datadir的,
Java 重写(Override)与重载(Overload)
叨唧唧的
Java重写(Override)与重载(Overload)重写(Override)重写是子类对父类的允许访问的方法的实现过程进行重新编写,返回值和形参都不能改变。即外壳不变,核心重写!重写的好处在于子类可以根据需要,定义特定于自己的行为。也就是说子类能够根据需要实现父类的方法。重写方法不能抛出新的检查异常或者比被重写方法申明更加宽泛的异常。例如:父类的一个方法申明了一个检查异常IOExceptio
xilinx vivado PULLMODE 设置思路
坚持每天写程序
fpga开发
1.xilinx引脚分类XilinxIO的分类:以XC7A100TFGG484为例,其引脚分类如下:1.UserIO(用户IO):用户使用的普通IO1.1专用(Dedicated)IO:命名为IO_LXXY_#、IO_XX_#的引脚,有固定的特定用途,多为底层特定功能的直接实现,如差分对信号、关键控制信号等,不能随意变更。1.2多功能(Multi-Function)IO:命名为IO_LXXY_ZZ
推荐算法_隐语义-梯度下降
_feivirus_
算法机器学习和数学推荐算法机器学习隐语义
importnumpyasnp1.模型实现"""inputrate_matrix:M行N列的评分矩阵,值为P*Q.P:初始化用户特征矩阵M*K.Q:初始化物品特征矩阵K*N.latent_feature_cnt:隐特征的向量个数max_iteration:最大迭代次数alpha:步长lamda:正则化系数output分解之后的P和Q"""defLFM_grad_desc(rate_matrix,l
K近邻算法_分类鸢尾花数据集
_feivirus_
算法机器学习和数学分类机器学习K近邻
importnumpyasnpimportpandasaspdfromsklearn.datasetsimportload_irisfromsklearn.model_selectionimporttrain_test_splitfromsklearn.metricsimportaccuracy_score1.数据预处理iris=load_iris()df=pd.DataFrame(data=ir
python多线程程序设计 之一
IT_Beijing_BIT
#Python程序设计语言python
python多线程程序设计之一全局解释器锁线程APIsthreading.active_count()threading.current_thread()threading.excepthook(args,/)threading.get_native_id()threading.main_thread()threading.stack_size([size])线程对象成员函数构造器start/ru
Armv8.3 体系结构扩展--原文版
代码改变世界ctw
ARM-TEE-Androidarmv8嵌入式arm架构安全架构芯片TrustzoneSecureboot
快速链接:.ARMv8/ARMv9架构入门到精通-[目录]付费专栏-付费课程【购买须知】:个人博客笔记导读目录(全部)TheArmv8.3architectureextensionTheArmv8.3architectureextensionisanextensiontoArmv8.2.Itaddsmandatoryandoptionalarchitecturalfeatures.Somefeat
matlab mle 优化,MLE+: Matlab Toolbox for Integrated Modeling, Control and Optimization for Buildings...
Simon Zhong
matlabmle优化
摘要:FollowingunilateralopticnervesectioninadultPVGhoodedrat,theaxonguidancecueephrin-A2isup-regulatedincaudalbutnotrostralsuperiorcolliculus(SC)andtheEphA5receptorisdown-regulatedinaxotomisedretinalgan
一分钟学会刷牙,受用终生!
好易康
讲真,刷了十几二十年牙,没刷对过一次......来来来,划重点,更重要的是执行:①每天刷牙2次,②每次刷牙2~3分钟,③每3个月更换牙刷。最后,请使用正确的刷牙方法:巴氏(BASS)刷牙法undefined_腾讯视频视频来源ADA美国牙医协会巴氏刷牙法又称龈沟清扫法或水平颤动法。是由美国牙科协会推荐的一种有效去除龈缘附近及龈沟内菌斑的方法。刷牙不仅是刷牙齿,同时也要刷牙龈。因为口腔与细菌的战场就在
如何用matlab灵活控制feko的求解
NingrLi
matlab开发语言
https://bbs.rfeda.cn/read.php?tid=3778Feko中的模型和求解设置等都可以通过editfeko进行设置,其文件存储为.pre文件,该文件可以用文本打开,因此,我们可以通过VB、VC、matlab等工具对.pre文件进行读写操作,以达到更灵活的使用feko。同样,对于.out文件,我们也可以进行读操作。熟练使用对.pre文件和.out文件的操作后,我们可以方便的计
基于STM32与Qt的自动平衡机器人:从控制到人机交互的的详细设计流程
极客小张
stm32qt机器人物联网人机交互毕业设计c语言
一、项目概述目标和用途本项目旨在开发一款基于STM32控制的自动平衡机器人,结合步进电机和陀螺仪传感器,实现对平衡机器人的精确控制。该机器人可以用于教育、科研、娱乐等多个领域,帮助用户了解自动控制、机器人运动学等相关知识。技术栈关键词STM32单片机步进电机陀螺仪传感器AD采集电路Qt人机界面实时数据监控二、系统架构系统架构设计本项目的系统架构设计包括以下主要组件:控制单元:STM32单片机传感器
怎么做才能真正限制塑料袋的使用?
BalNews
Environmentalpollutionisalwaysamajorlivelihoodissue.Morethanadecadeago,ourgovernmenthadintroducedapolicyaboutrestrictionsontheuseofplasticbags,wecallitrestrictionsontheuseofplasticbags.Butmorethan10ye
笋丁网页自动回复机器人V3.0.0免授权版源码
希希分享
软希网58soho_cn源码资源笋丁网页自动回复机器人
笋丁网页机器人一款可设置自动回复,默认消息,调用自定义api接口的网页机器人。此程序后端语言使用Golang,内存占用最高不超过30MB,1H1G服务器流畅运行。仅支持Linux服务器部署,不支持虚拟主机,请悉知!使用自定义api功能需要有一定的建站基础。源码下载:https://download.csdn.net/download/m0_66047725/89754250更多资源下载:关注我。安
ARMV8体系结构简介:概述
简单同学
ARMV8体系结构ARMV8
1.前言本文主要概括的介绍ARMV8体系结构定义了哪些内容,概括的说:ARM体系结构定义了PE的行为,不会定义具体的实现ARM体系结构也定义了debug体系结构和trace体系结构ARM体系结构采用RISC指令集(1)长度一致的寄存器;(2)load/store架构,数据处理操作只能对寄存器内容进行处理,不会直接对内存的内容进行处理;(3)简单寻址方式,load/store地址来源于寄存器或指令域
放松的一天
4da9b7687fa0
20190325总结起床07:20图片发自App睡觉:23:00天气:晴今日任务清单学习·信息·阅读•水滴阅读Day40Alice’sAdventuresinWonderlandChapter6.2图片发自App•BBC跟读训练营Day24图片发自App图片发自App图片发自App•潘多拉口语训练营Day6Wow.Whatabigboy!•文化知识学习今日无•阅读时间地狱健康·饮食·锻炼•饮食目标
vue + Element UI table动态合并单元格
我家媳妇儿萌哒哒
elementUIvue.js前端javascript
一、功能需求1、根据名称相同的合并工作阶段和主要任务合并这两列,但主要任务内容一样,但要考虑主要任务一样,但工作阶段不一样的情况。(枞向合并)2、落实情况里的定量内容和定性内容值一样则合并。(横向合并)二、功能实现exportdefault{data(){return{tableData:[{name:'a',address:'1',age:'1',six:'2'},{name:'a',addre
COCO 格式的数据集转化为 YOLO 格式的数据集
QYQY77
YOLOpython
"""--json_path输入的json文件路径--save_path保存的文件夹名字,默认为当前目录下的labels。"""importosimportjsonfromtqdmimporttqdmimportargparseparser=argparse.ArgumentParser()parser.add_argument('--json_path',default='./instances
一台适合普通办公使用的电脑推荐thinkpadE475
sam_1c14
图片发自App图片发自App缺点是内存只有4G。胜在便宜。14寸,很轻薄。给老婆买的。应该不能用来编程,会很慢的,真要用可以自己加根内存条,最大扩展到32G。图片发自App
2019-07-09 AutoCompleteTextView 问题
皮皮铭
实现自定义Adapter要实现Filterable接口,不然会报错重写getFilter()方法performFiltering()方法实现过滤数据的操作publishResults()用来接收performFiltering()的返回值,发布。
Linux CTF逆向入门
蚁景网络安全
linux运维CTF
1.ELF格式我们先来看看ELF文件头,如果想详细了解,可以查看ELF的manpage文档。关于ELF更详细的说明:e_shoff:节头表的文件偏移量(字节)。如果文件没有节头表,则此成员值为零。sh_offset:表示了该section(节)离开文件头部位置的距离+-------------------+|ELFheader|---++--------->+-------------------
浅谈MapReduce
Android路上的人
Hadoop分布式计算mapreduce分布式框架hadoop
从今天开始,本人将会开始对另一项技术的学习,就是当下炙手可热的Hadoop分布式就算技术。目前国内外的诸多公司因为业务发展的需要,都纷纷用了此平台。国内的比如BAT啦,国外的在这方面走的更加的前面,就不一一列举了。但是Hadoop作为Apache的一个开源项目,在下面有非常多的子项目,比如HDFS,HBase,Hive,Pig,等等,要先彻底学习整个Hadoop,仅仅凭借一个的力量,是远远不够的。
[实践应用] 深度学习之优化器
YuanDaima2048
深度学习工具使用pytorch深度学习人工智能机器学习python优化器
文章总览:YuanDaiMa2048博客文章总览深度学习之优化器1.随机梯度下降(SGD)2.动量优化(Momentum)3.自适应梯度(Adagrad)4.自适应矩估计(Adam)5.RMSprop总结其他介绍在深度学习中,优化器用于更新模型的参数,以最小化损失函数。常见的优化函数有很多种,下面是几种主流的优化器及其特点、原理和PyTorch实现:1.随机梯度下降(SGD)原理:随机梯度下降通过
ViewController添加button按钮解析。(翻译)
张亚雄
c
<div class="it610-blog-content-contain" style="font-size: 14px"></div>// ViewController.m
// Reservation software
//
// Created by 张亚雄 on 15/6/2.
mongoDB 简单的增删改查
开窍的石头
mongodb
在上一篇文章中我们已经讲了mongodb怎么安装和数据库/表的创建。在这里我们讲mongoDB的数据库操作
在mongo中对于不存在的表当你用db.表名 他会自动统计
下边用到的user是表明,db代表的是数据库
添加(insert):
log4j配置
0624chenhong
log4j
1) 新建java项目
2) 导入jar包,项目右击,properties—java build path—libraries—Add External jar,加入log4j.jar包。
3) 新建一个类com.hand.Log4jTest
package com.hand;
import org.apache.log4j.Logger;
public class
多点触摸(图片缩放为例)
不懂事的小屁孩
多点触摸
多点触摸的事件跟单点是大同小异的,上个图片缩放的代码,供大家参考一下
import android.app.Activity;
import android.os.Bundle;
import android.view.MotionEvent;
import android.view.View;
import android.view.View.OnTouchListener
有关浏览器窗口宽度高度几个值的解析
换个号韩国红果果
JavaScripthtml
1 元素的 offsetWidth 包括border padding content 整体的宽度。
clientWidth 只包括内容区 padding 不包括border。
clientLeft = offsetWidth -clientWidth 即这个元素border的值
offsetLeft 若无已定位的包裹元素
数据库产品巡礼:IBM DB2概览
蓝儿唯美
db2
IBM DB2是一个支持了NoSQL功能的关系数据库管理系统,其包含了对XML,图像存储和Java脚本对象表示(JSON)的支持。DB2可被各种类型的企 业使用,它提供了一个数据平台,同时支持事务和分析操作,通过提供持续的数据流来保持事务工作流和分析操作的高效性。 DB2支持的操作系统
DB2可应用于以下三个主要的平台:
工作站,DB2可在Linus、Unix、Windo
java笔记5
a-john
java
控制执行流程:
1,true和false
利用条件表达式的真或假来决定执行路径。例:(a==b)。它利用条件操作符“==”来判断a值是否等于b值,返回true或false。java不允许我们将一个数字作为布尔值使用,虽然这在C和C++里是允许的。如果想在布尔测试中使用一个非布尔值,那么首先必须用一个条件表达式将其转化成布尔值,例如if(a!=0)。
2,if-els
Web开发常用手册汇总
aijuans
PHP
一门技术,如果没有好的参考手册指导,很难普及大众。这其实就是为什么很多技术,非常好,却得不到普遍运用的原因。
正如我们学习一门技术,过程大概是这个样子:
①我们日常工作中,遇到了问题,困难。寻找解决方案,即寻找新的技术;
②为什么要学习这门技术?这门技术是不是很好的解决了我们遇到的难题,困惑。这个问题,非常重要,我们不是为了学习技术而学习技术,而是为了更好的处理我们遇到的问题,才需要学习新的
今天帮助人解决的一个sql问题
asialee
sql
今天有个人问了一个问题,如下:
type AD value
A
意图对象传递数据
百合不是茶
android意图IntentBundle对象数据的传递
学习意图将数据传递给目标活动; 初学者需要好好研究的
1,将下面的代码添加到main.xml中
<?xml version="1.0" encoding="utf-8"?>
<LinearLayout xmlns:android="http:/
oracle查询锁表解锁语句
bijian1013
oracleobjectsessionkill
一.查询锁定的表
如下语句,都可以查询锁定的表
语句一:
select a.sid,
a.serial#,
p.spid,
c.object_name,
b.session_id,
b.oracle_username,
b.os_user_name
from v$process p, v$s
mac osx 10.10 下安装 mysql 5.6 二进制文件[tar.gz]
征客丶
mysqlosx
场景:在 mac osx 10.10 下安装 mysql 5.6 的二进制文件。
环境:mac osx 10.10、mysql 5.6 的二进制文件
步骤:[所有目录请从根“/”目录开始取,以免层级弄错导致找不到目录]
1、下载 mysql 5.6 的二进制文件,下载目录下面称之为 mysql5.6SourceDir;
下载地址:http://dev.mysql.com/downl
分布式系统与框架
bit1129
分布式
RPC框架 Dubbo
什么是Dubbo
Dubbo是一个分布式服务框架,致力于提供高性能和透明化的RPC远程服务调用方案,以及SOA服务治理方案。其核心部分包含: 远程通讯: 提供对多种基于长连接的NIO框架抽象封装,包括多种线程模型,序列化,以及“请求-响应”模式的信息交换方式。 集群容错: 提供基于接
那些令人蛋痛的专业术语
白糖_
springWebSSOIOC
spring
【控制反转(IOC)/依赖注入(DI)】:
由容器控制程序之间的关系,而非传统实现中,由程序代码直接操控。这也就是所谓“控制反转”的概念所在:控制权由应用代码中转到了外部容器,控制权的转移,是所谓反转。
简单的说:对象的创建又容器(比如spring容器)来执行,程序里不直接new对象。
Web
【单点登录(SSO)】:SSO的定义是在多个应用系统中,用户
《给大忙人看的java8》摘抄
braveCS
java8
函数式接口:只包含一个抽象方法的接口
lambda表达式:是一段可以传递的代码
你最好将一个lambda表达式想象成一个函数,而不是一个对象,并记住它可以被转换为一个函数式接口。
事实上,函数式接口的转换是你在Java中使用lambda表达式能做的唯一一件事。
方法引用:又是要传递给其他代码的操作已经有实现的方法了,这时可以使
编程之美-计算字符串的相似度
bylijinnan
java算法编程之美
public class StringDistance {
/**
* 编程之美 计算字符串的相似度
* 我们定义一套操作方法来把两个不相同的字符串变得相同,具体的操作方法为:
* 1.修改一个字符(如把“a”替换为“b”);
* 2.增加一个字符(如把“abdd”变为“aebdd”);
* 3.删除一个字符(如把“travelling”变为“trav
上传、下载压缩图片
chengxuyuancsdn
下载
/**
*
* @param uploadImage --本地路径(tomacat路径)
* @param serverDir --服务器路径
* @param imageType --文件或图片类型
* 此方法可以上传文件或图片.txt,.jpg,.gif等
*/
public void upload(String uploadImage,Str
bellman-ford(贝尔曼-福特)算法
comsci
算法F#
Bellman-Ford算法(根据发明者 Richard Bellman 和 Lester Ford 命名)是求解单源最短路径问题的一种算法。单源点的最短路径问题是指:给定一个加权有向图G和源点s,对于图G中的任意一点v,求从s到v的最短路径。有时候这种算法也被称为 Moore-Bellman-Ford 算法,因为 Edward F. Moore zu 也为这个算法的发展做出了贡献。
与迪科
oracle ASM中ASM_POWER_LIMIT参数
daizj
ASMoracleASM_POWER_LIMIT磁盘平衡
ASM_POWER_LIMIT
该初始化参数用于指定ASM例程平衡磁盘所用的最大权值,其数值范围为0~11,默认值为1。该初始化参数是动态参数,可以使用ALTER SESSION或ALTER SYSTEM命令进行修改。示例如下:
SQL>ALTER SESSION SET Asm_power_limit=2;
高级排序:快速排序
dieslrae
快速排序
public void quickSort(int[] array){
this.quickSort(array, 0, array.length - 1);
}
public void quickSort(int[] array,int left,int right){
if(right - left <= 0
C语言学习六指针_何谓变量的地址 一个指针变量到底占几个字节
dcj3sjt126com
C语言
# include <stdio.h>
int main(void)
{
/*
1、一个变量的地址只用第一个字节表示
2、虽然他只使用了第一个字节表示,但是他本身指针变量类型就可以确定出他指向的指针变量占几个字节了
3、他都只存了第一个字节地址,为什么只需要存一个字节的地址,却占了4个字节,虽然只有一个字节,
但是这些字节比较多,所以编号就比较大,
phpize使用方法
dcj3sjt126com
PHP
phpize是用来扩展php扩展模块的,通过phpize可以建立php的外挂模块,下面介绍一个它的使用方法,需要的朋友可以参考下
安装(fastcgi模式)的时候,常常有这样一句命令:
代码如下:
/usr/local/webserver/php/bin/phpize
一、phpize是干嘛的?
phpize是什么?
phpize是用来扩展php扩展模块的,通过phpi
Java虚拟机学习 - 对象引用强度
shuizhaosi888
JAVA虚拟机
本文原文链接:http://blog.csdn.net/java2000_wl/article/details/8090276 转载请注明出处!
无论是通过计数算法判断对象的引用数量,还是通过根搜索算法判断对象引用链是否可达,判定对象是否存活都与“引用”相关。
引用主要分为 :强引用(Strong Reference)、软引用(Soft Reference)、弱引用(Wea
.NET Framework 3.5 Service Pack 1(完整软件包)下载地址
happyqing
.net下载framework
Microsoft .NET Framework 3.5 Service Pack 1(完整软件包)
http://www.microsoft.com/zh-cn/download/details.aspx?id=25150
Microsoft .NET Framework 3.5 Service Pack 1 是一个累积更新,包含很多基于 .NET Framewo
JAVA定时器的使用
jingjing0907
javatimer线程定时器
1、在应用开发中,经常需要一些周期性的操作,比如每5分钟执行某一操作等。
对于这样的操作最方便、高效的实现方式就是使用java.util.Timer工具类。
privatejava.util.Timer timer;
timer = newTimer(true);
timer.schedule(
newjava.util.TimerTask() { public void run()
Webbench
流浪鱼
webbench
首页下载地址 http://home.tiscali.cz/~cz210552/webbench.html
Webbench是知名的网站压力测试工具,它是由Lionbridge公司(http://www.lionbridge.com)开发。
Webbench能测试处在相同硬件上,不同服务的性能以及不同硬件上同一个服务的运行状况。webbench的标准测试可以向我们展示服务器的两项内容:每秒钟相
第11章 动画效果(中)
onestopweb
动画
index.html
<!DOCTYPE html PUBLIC "-//W3C//DTD XHTML 1.0 Transitional//EN" "http://www.w3.org/TR/xhtml1/DTD/xhtml1-transitional.dtd">
<html xmlns="http://www.w3.org/
windows下制作bat启动脚本.
sanyecao2314
javacmd脚本bat
java -classpath C:\dwjj\commons-dbcp.jar;C:\dwjj\commons-pool.jar;C:\dwjj\log4j-1.2.16.jar;C:\dwjj\poi-3.9-20121203.jar;C:\dwjj\sqljdbc4.jar;C:\dwjj\voucherimp.jar com.citsamex.core.startup.MainStart
Java进行RSA加解密的例子
tomcat_oracle
java
加密是保证数据安全的手段之一。加密是将纯文本数据转换为难以理解的密文;解密是将密文转换回纯文本。 数据的加解密属于密码学的范畴。通常,加密和解密都需要使用一些秘密信息,这些秘密信息叫做密钥,将纯文本转为密文或者转回的时候都要用到这些密钥。 对称加密指的是发送者和接收者共用同一个密钥的加解密方法。 非对称加密(又称公钥加密)指的是需要一个私有密钥一个公开密钥,两个不同的密钥的
Android_ViewStub
阿尔萨斯
ViewStub
public final class ViewStub extends View
java.lang.Object
android.view.View
android.view.ViewStub
类摘要: ViewStub 是一个隐藏的,不占用内存空间的视图对象,它可以在运行时延迟加载布局资源文件。当 ViewSt