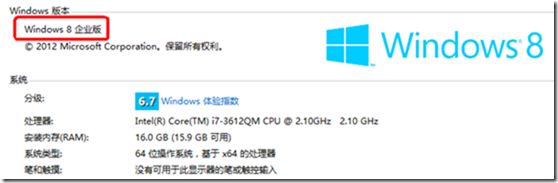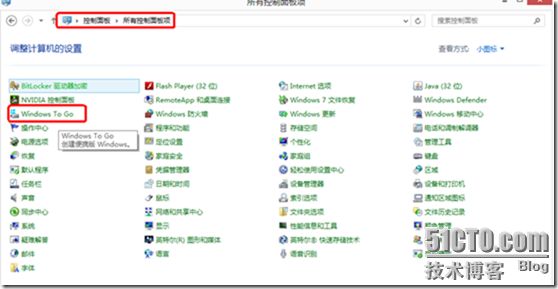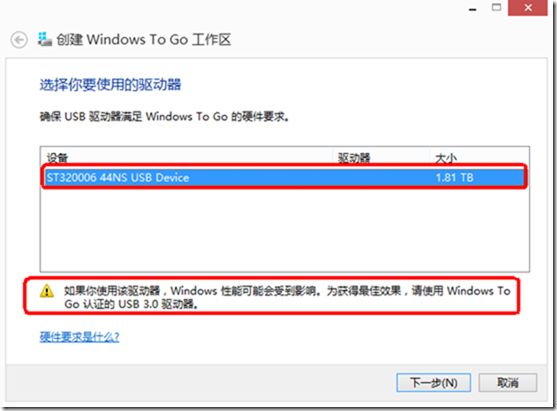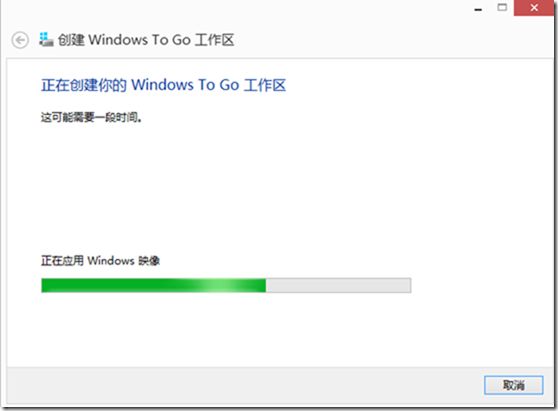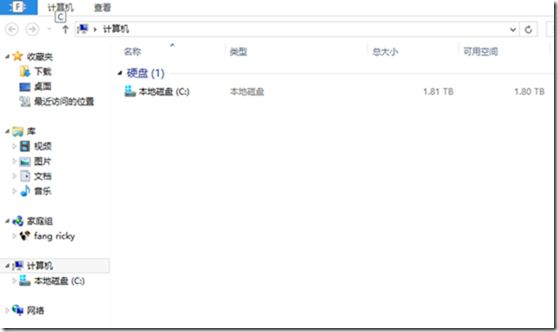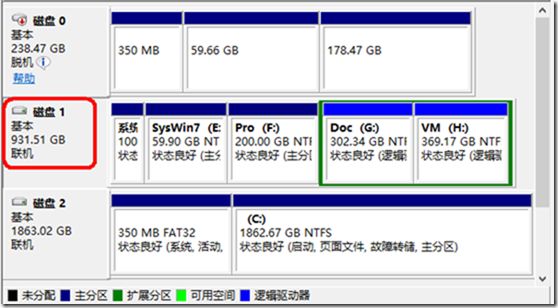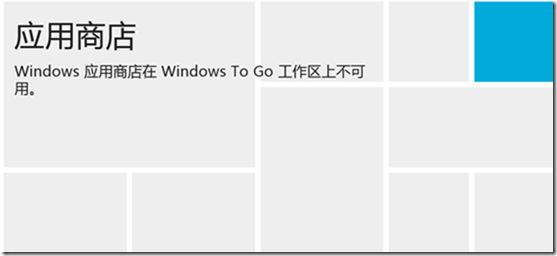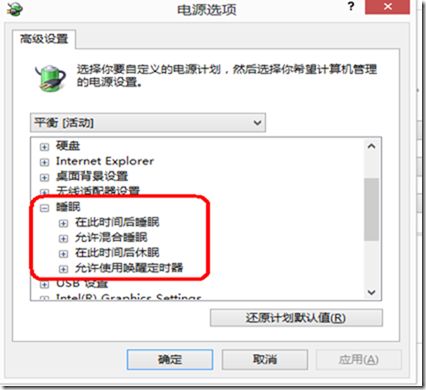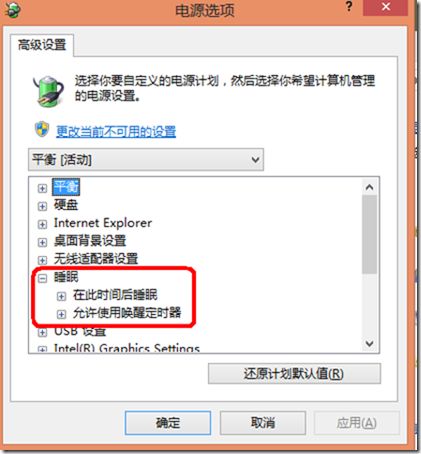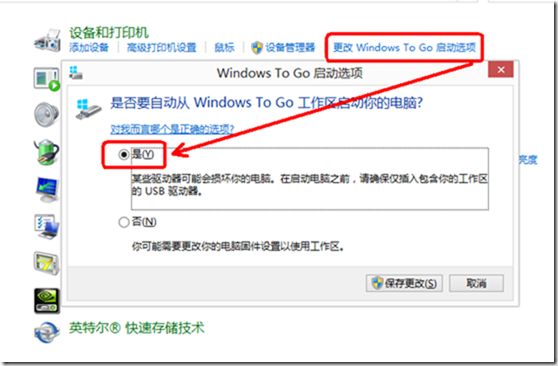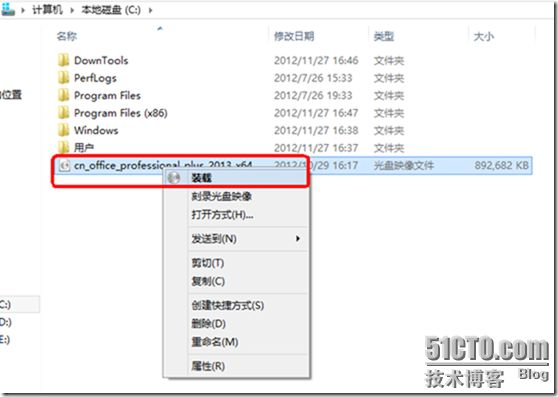Windows To Go是企业版的Windows8才具备的功能。也就是在满足条件的U盘或是移动硬盘上安装Windows8,并可以在不同的硬件平台上使用(当然要满足微软徽标认证的硬件平台)。
在博文“
Windows To Go:Windows 8住进U盘里
”一文中,老方介绍了如何使用命令行的方式把Windows8装进U盘里。这只是其中的一种方法,而且当时的主要背景是我新购的U盘不满足微软硬件徽标认证要求。
两者方法的不同之处,详见本文的最后部分!!
在本文,本人将介绍企业版本中的图形方式的Windows To Go工作区创建的方法,来简单快速创建Windows 8。
使用这种方法,需要满足以下几个条件:
1、 由微软硬件徽标认证的移动硬盘或者U盘,容量少于32GB。(实际上用不到32GB,但止前市场上好像没有20GB空间左右的U盘哈)
2、 安装有企业版本的Windows 8系统的PC机一台。
3、 Windows 8企业版的原版光盘或是ISO镜像。
要用本文的方法,必然要同时满足以上几条要求。
使用图文的方式创建
Windows To Go
工作区的方法相当简单,只需要根据位于Windows8控制面板的Windows To Go向导就可。且和Windows8的安装配置过程大致相同,但也有些差异如下:
这些差异详见TechNet网站:
http://technet.microsoft.com/en-us/library/hh831833.aspx#BKMK_wtgdif
1、 内部磁盘为离线(脱机)状态。
2、 信任平台模块(TPM)无法使用。
3、 休眠默认禁用
4、 恢复模式不可用。
5、 刷新或重置Windows To Go工作区不受支持。
6、 Windows应用商店默认禁用
这些差异,在创建及设置Windows To Go工作区期间,老方将会有提到及介绍。
接下来,咱们开始Windows To Go工作区的创建之旅。
一、满足
Windows To Go
工作区创建的前提条件
1、 安装有企业版的Windows8系统平台一个
2、 满足微软徽标认证的移动硬盘
老方整了一个2T大小的3.5寸的企业级硬盘一个,通过转接线接入Windows8
3、 企业版本的Windows8的ISO
在Windows8系统中,默认自带的有虚拟光驱哟,呵呵。把ISO装载到光驱里。主要是使用SOURCES下面的INSTALL.WIM
二、Windows To Go
工作区创建步骤
通过控制面板中的Windows To Go工作区创建向导进行,只要满足一、中的三个条件,制作过程基本上就是点点鼠标的事情啦:
1、把移动硬盘接入手提电脑,注意,在接下来的创建过程中,会重新格式化此硬盘,一般会有两个分区,一个是FAT32格式的启动分区,且是活动的,一个是NTFS的分区,用于系统文件等。老方的是一块新的硬盘,没做任何使用。
1、 打开控制面板,使用小图标查看,并找到Windows To Go项:
2、 打开Windows To Go工作区向导,会自动认到此硬盘。微软建议。如果是USB3.0驱动器,速度将会很快。从下图所示内容可知,此硬盘是受微软徽标认证的。下一步
3、 在“选择Windows 8映像”界面,由于之前已把镜像装载入虚拟光驱。创建Windows To Go工作区向导会自动搜索出映像位置。下一步
4、 在“设置BITLOKER密码(可选)”界面。老方直接跳过。如果你想要加密,以防工作区驱动器丢失造成成不必要的信息泄露,可以使用。
5、 在“准备创建你的Windows To Go工作区”界面,仔细阅读,尤其要注意,硬盘上的所有数据将要消失。点击“创建”
6、 创建过程,约持续半个小时左右,这需要看你的移动硬盘是使用USB2.0或是3.0连接在电脑上。
7、 在“选择一个启动选项”界面,让你选择是否机器重启后,直接从此移动硬盘启动,还是通过设置BIOS改变启动顺序,从而从USB启动。
老方选择的是否,也就是手动从USB启动。(后期可以通过控制面板中—常规显示下的“硬件和声音”进行修改)
8、 接下来就是和Windows 8的安装一样的设置过程了,老方就略过其中大部分。由于是使用微软的LIVE账户,设置好后,便可连网访问网络了。而且账户配置也会同步到网上账户中。(哈哈,老方也试了下本人机器的摄影像头,结果头像在下图中了)
至此Windows To Go工作区创建完成,如果只是完成系统的安装及了解一些新特性,现在你可以开玩啦。
不过,老方可不满足于此哟。接下来介绍的些额外的使用体验。
三、Windows To Go工作区额外使用体验
这些额外使用体验,基本上和本文前部分提到的Windows 8的安装及使用存在差异的部分。
1、 内部磁盘离线(脱机)状态
使用Windows To Go工作区后,打开“计算机”后,只看到Windows To Go工作区驱动器。而打开“管理—磁盘管理”,会看到其他的两块盘为脱机状态。如果想使用,需要进行联机操作。
2、 Windows To Go工作区环境下的应用商店,不可用
3、 休眠默认禁用
下面两图,第一个图为正常Windows 8安装下的睡眠功能,第二个图为Windows To Go工作区环境中的睡眠功能。第二图少了休眠功能的设置。
4、 当Windows To Go工作区驱动器当成普通USB硬盘使用时,请不要使其NTFS分区为活动分区。这样会导致下次使用Windows To Go工作区时失败。
5、 在Windows To Go工作区环境下无法改变Windows To Go启动分的设置。但在Windows8系统下就可以设置。
下图是在Windows To Go工作区环境下试图更改时的操作:
下图是在Windows 8环境下的更改Windows To Go启动选项的操作(控制在板—常规—硬件和声音—更改Windows To Go启动项):
6、 应用的安装与使用
想在Windows To Go工作区中使用应用吗,如office等,其中像在Windows 8中安装是一样的,且安装位置为默认位置,放在C盘(系统分区下)。
安装后,你带着此盘走天下,随时随地可以使用Windows8啦。
7、 Windows 8的虚拟光驱功能
本项纯属额外中的额外添加
四、两种Windows To Go工作区创建方法的不同之处
通过本文和前文(
Windows To Go:Windows 8住进U盘里
)的介绍,你已经掌握了两种方式创建Windows To Go工作区了。两种方法有以下不同:
1、 本文使用的是图形方式。Windows To Go工作区创建向导。
前文使用的是命令式方式。
2、 本文的系统平台必需是Windows 8企业版(有创建Windows To Go工作区功能项),而前文可以是Windows 8专业版系统平台,但ISO需要的都是企业版。
好好玩Windows 8吧,无论不动还是移动,无论是家中还是出差。