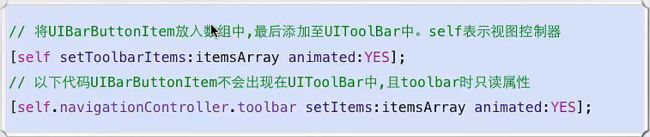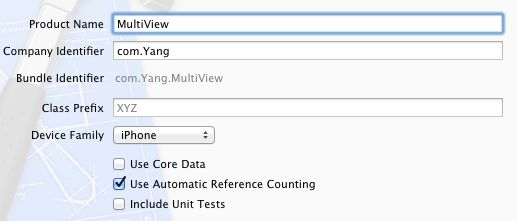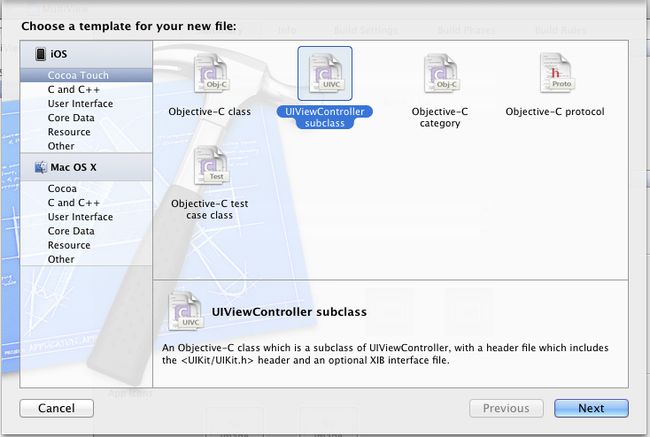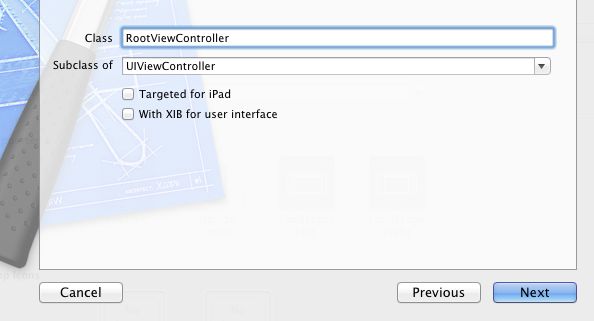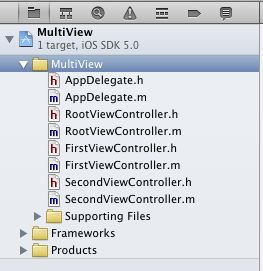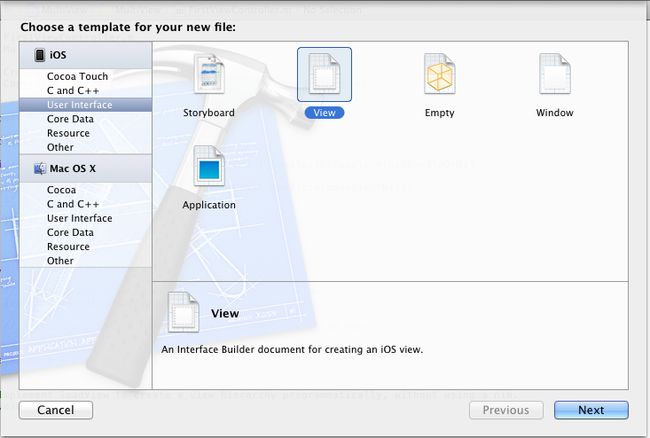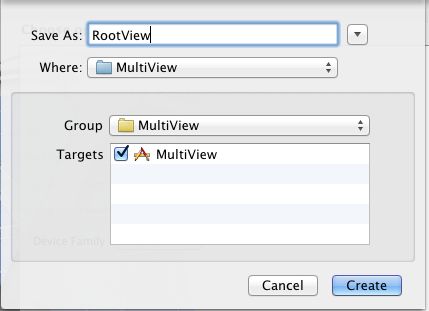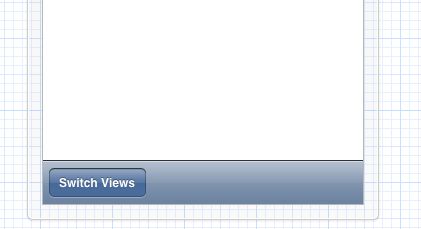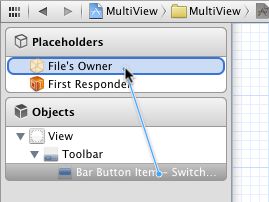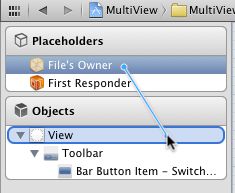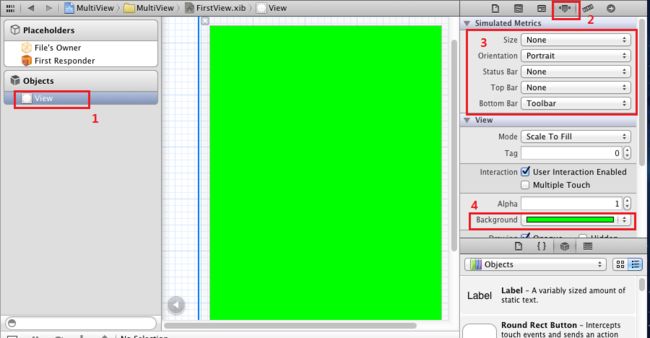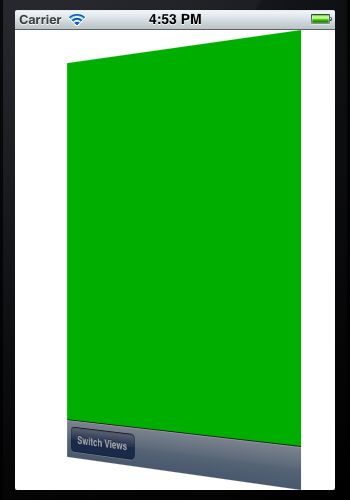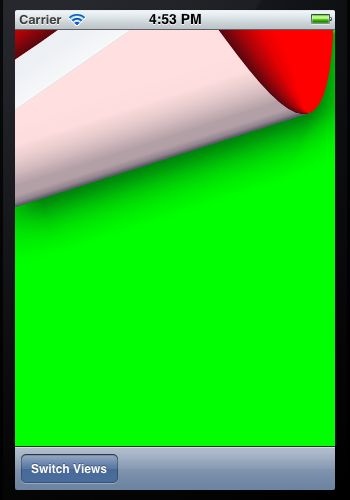关于UIToolbar
ToolBar工具栏是视图View的属性,可以在工具栏上添加工具栏按钮Bar Button Item(可以是自定义的Custom、也可以是系统自带的BarButtonSystemItem ),视图控制器可以通过工具栏项对视图中内容进行操作。
注意事项:
在导航栏控制器中会有一个UIToolBar实例,但默认是隐藏的,如果需要显示,需要通过这个方法将其打开:
在这里需要注意的是,与UINavigationBar类似,导航控制器拥有且只拥有一个UIToolBar实例,但UIToolBar拥有的UIBarButtonItem实例,是由视图控制器进行管理的,如下所示:
工具栏风格:
typedef NS_ENUM(NSInteger, UIBarStyle) {
UIBarStyleDefault = 0, //默认风格,蓝色文字
UIBarStyleBlack = 1, //黑色背景,褐色文字
UIBarStyleBlackOpaque = 1, // 纯黑色背景,白色文字
UIBarStyleBlackTranslucent = 2, // 透明黑色背景,白色文字
};
属性:
@property(nonatomic) UIBarStyle barStyle; //工具栏风格,默认为蓝色 @property(nonatomic,copy) NSArray *items; //工具栏中的按钮单元,UIBarButtonItem @property(nonatomic,assign,getter=isTranslucent) BOOL translucent //是否透明 @property(nonatomic,retain) UIColor *tintColor; //按钮颜色 @property(nonatomic,retain) UIColor *barTintColor; //工具栏颜色
方法:
※设置工具栏中的按钮单元
- (void)setItems:(NSArray *)items animated:(BOOL)animated;
※设置工具栏的背景图像
- (void)setBackgroundImage:(UIImage *)backgroundImage forToolbarPosition:(UIBarPosition)topOrBottom barMetrics:(UIBarMetrics)barMetrics;
- (UIImage *)backgroundImageForToolbarPosition:(UIBarPosition)topOrBottom barMetrics:(UIBarMetrics)barMetrics;
※设置工具栏的阴影图像
- (void)setShadowImage:(UIImage *)shadowImage forToolbarPosition:(UIBarPosition)topOrBottom;
※获取工具栏的阴影图像
- (UIImage *)shadowImageForToolbarPosition:(UIBarPosition)topOrBottom ;
Tool Bar方式切换视图
1、创建工程:
运行Xcode,新建一个Empty Application,名称为MultiView,其他设置如下图:
2、创建3个View Controller:
依次选择File ― New ― New File,打开如下窗口:
找到UIViewController subclass并单击Next,打开下面的窗口:
输入名称RootViewController,并且保证Subclass of选择UIViewController,下面的两个选框都不选;按照同样的步骤新建两个View Controller,名称分别是FirstViewController和SecondViewController。建好后,在Project Navigation中显示文件如下:
3、为三个View Controller创建.xib文件:
依次选择File ― New ― New File,打开如下窗口:
在左边选User Interface,右边选View,单击Next,在新窗口中的Device Family中选择iPhone,单击Next,打开如下窗口:
输入名称RootView,单击Create,创建了一个.xib文件。用同样的方法再创建两个.xib,名称分别是FirstView和SecondView。
4、修改App Delegate:
4.1 单击AppDelegate.h,在其中添加代码,在@interface之前添加@class RootViewController;在@end之前添加@property (strong, nonatomic) RootViewController *rootViewController;添加之后的代码如下:
#import@class RootViewController; @interface AppDelegate : UIResponder @property (strong, nonatomic) UIWindow *window; @property (strong, nonatomic) RootViewController *rootViewController; @end
4.2 单击AppDelegate.m,修改其代码。在@implementation之前添加#import "RootViewController.h",在@implementation之后添加@synthesize rootViewController;然后修改didFinishLaunchingWithOptions方法如下:
- (BOOL)application:(UIApplication *)application didFinishLaunchingWithOptions:(NSDictionary *)launchOptions
{
self.window = [[UIWindow alloc] initWithFrame:[[UIScreen mainScreen] bounds]];
// Override point for customization after application launch.
self.rootViewController = [[RootViewController alloc] initWithNibName:@"RootView" bundle:nil];
UIView *rootView = self.rootViewController.view;
CGRect rootViewFrame = rootView.frame;
rootViewFrame.origin.y += [UIApplication sharedApplication].statusBarFrame.size.height;
rootView.frame = rootViewFrame;
[self.window addSubview:rootView];
self.window.backgroundColor = [UIColor whiteColor];
[self.window makeKeyAndVisible];
return YES;
}
①
这行代码用于从RootView.xib文件中初始化rootViewController,注意initWithNibName:@"RootView"中不要后缀名.xib
②
使得RootViewController的视图不会被状态栏挡住
5、修改RootViewController.h:
单击RootViewController.h,在其中添加两个属性和一个方法,如下:
#import@class FirstViewController; @class SecondViewController; @interface RootViewController : UIViewController @property (strong, nonatomic) FirstViewController *firstViewController; @property (strong, nonatomic) SecondViewController *secondViewController; - (IBAction)switchViews:(id)sender; @end
6、打开RootView.xib,在坐边选择File's Owner,在右边打开Identity Inspector,在Class下拉菜单选择RootViewController:
这样,我们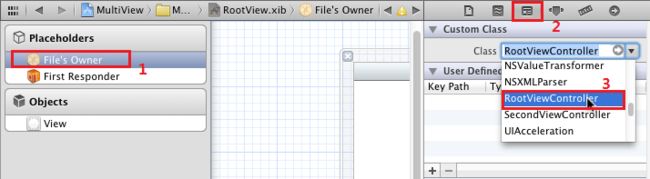 就可以从RootView.xib文件向RootViewController创建Outlet和Action了。
就可以从RootView.xib文件向RootViewController创建Outlet和Action了。
7、为RootView.xib添加工具栏:打开RootView.xib,拖一个Tool Bar到视图上,双击Tool Bar上的按钮,修改其名称为Switch Views:
8、添加Action映射:
选中Switch Views按钮,按住Control,拖到File's Owner,松开鼠标后选择switchViews方法:
9、选择File's Owner,按住Control键,拖到View,松开鼠标,选择view:
10、修改RootViewController.m:
打开RootViewController.m文件,在@implementation之前添加代码:
#import "FirstViewController.h" #import "SecondViewController.h"
在@implementation之后添加代码:
@synthesize firstViewController; @synthesize secondViewController;
接下来修改viewDidLoad方法,这个方法默认是被注释掉的,先去掉其周围的注释符,然后修改其代码如下:
- (void)viewDidLoad
{
self.firstViewController = [[FirstViewController alloc] initWithNibName:@"FirstView" bundle:nil];
[self.view insertSubview: firstViewController.view atIndex:0];
[super viewDidLoad];
}
添加switchViews方法:
- (IBAction)switchViews:(id)sender {
if (self.secondViewController.view.superview == nil) {
if (self.secondViewController == nil) {
self.secondViewController = [[SecondViewController alloc] initWithNibName:@"SecondView" bundle:nil];
}
[firstViewController.view removeFromSuperview];
[self.view insertSubview:self.secondViewController.view atIndex:0];
} else {
if (self.firstViewController == nil) {
self.firstViewController =
[[FirstViewController alloc] initWithNibName:@"FirstView" bundle:nil];
}
[secondViewController.view removeFromSuperview];
[self.view insertSubview:self.firstViewController.view atIndex:0];
}
}
修改didReceiveMemoryWarning方法:
- (void)didReceiveMemoryWarning
{
[super didReceiveMemoryWarning];
if (self.firstViewController.view.superview == nil) {
self.firstViewController = nil;
} else {
self.secondViewController = nil;
}
}
11、打开FirstView.xib文件,选择左边的File's Owner,然后在Identity Inspector中选择Class为FirstViewController;然后按住Control键从File's Owner图标拖到View,在弹出的菜单选择view。为SecondView.xib进行同样的操作,不过Class选择为SecondViewController。
12、打开FirstView.xib文件,选择View,打开Attribute Inspector,进行如下设置:
对SecondView.xib进行同样设置,不过背景颜色设成红色。
13、此时运行程序,你会看见刚启动的时候,程序显示的绿色背景,轻触Switch Views按钮后,背景变成了红色。不断轻触按钮,背景不断变换。
14、添加切换背景的动画效果:
打开RootViewController.m,修改其中的switchViews方法如下:
- (IBAction)switchViews:(id)sender {
[UIView beginAnimations:@"View Flip" context:nil];
[UIView setAnimationDuration:1.25];
[UIView setAnimationCurve:UIViewAnimationCurveEaseInOut];
if (self.secondViewController.view.superview == nil) {
if (self.secondViewController == nil) {
self.secondViewController = [[SecondViewController alloc] initWithNibName:@"SecondView" bundle:nil];
}
[UIView setAnimationTransition: UIViewAnimationTransitionFlipFromRight forView:self.view cache:YES];
[self.firstViewController.view removeFromSuperview];
[self.view insertSubview:self.secondViewController.view atIndex:0];
} else {
if (self.firstViewController == nil) {
self.firstViewController = [[FirstViewController alloc] initWithNibName:@"FirstView" bundle:nil];
}
[UIView setAnimationTransition: UIViewAnimationTransitionCurlUp forView:self.view cache:YES];
[self.secondViewController.view removeFromSuperview];
[self.view insertSubview:self.firstViewController.view atIndex:0];
}
[UIView commitAnimations];
}
注意四个表示切换效果的常量:
UIViewAnimationTransitionFlipFromLeft UIViewAnimationTransitionFlipFromRight UIViewAnimationTransitionCurlDown UIViewAnimationTransitionCurlUp
分别表示从左翻转、从右翻转、向下卷、向上卷。
运行后翻页效果如下: