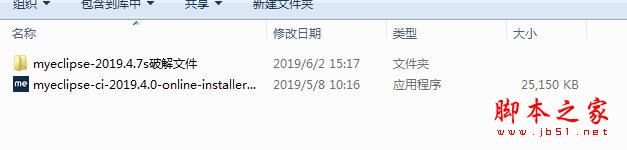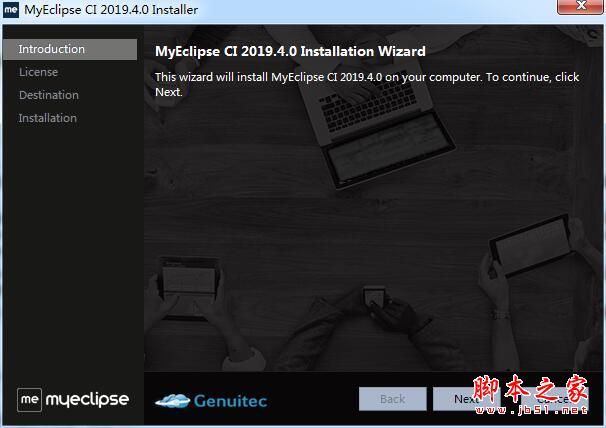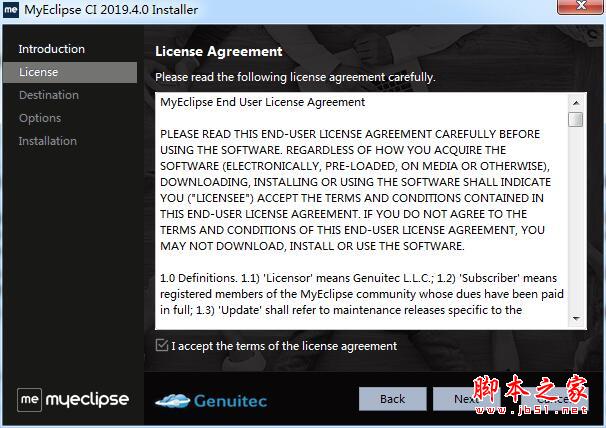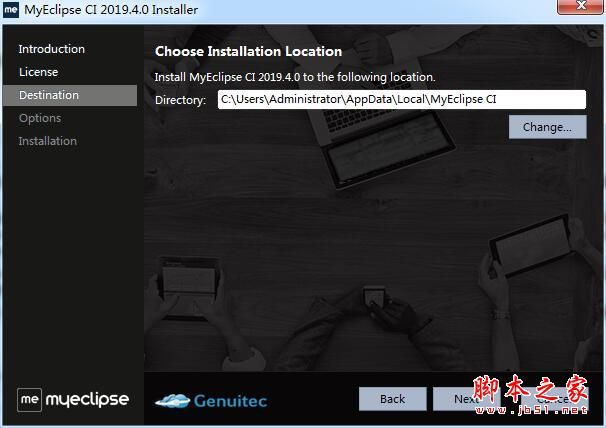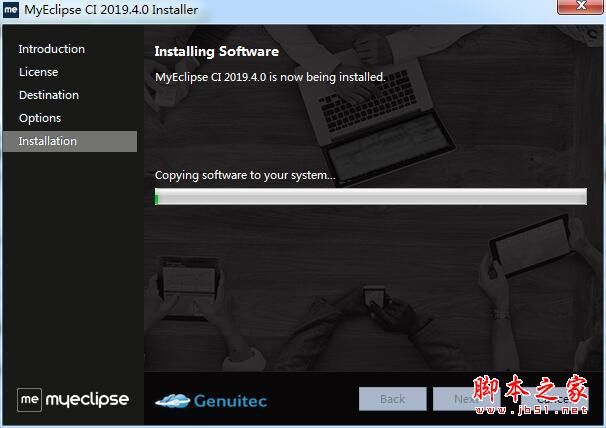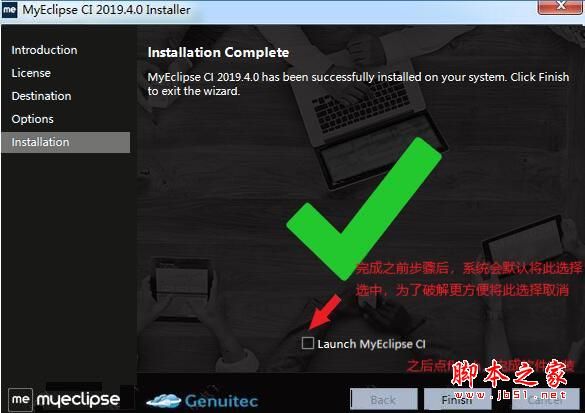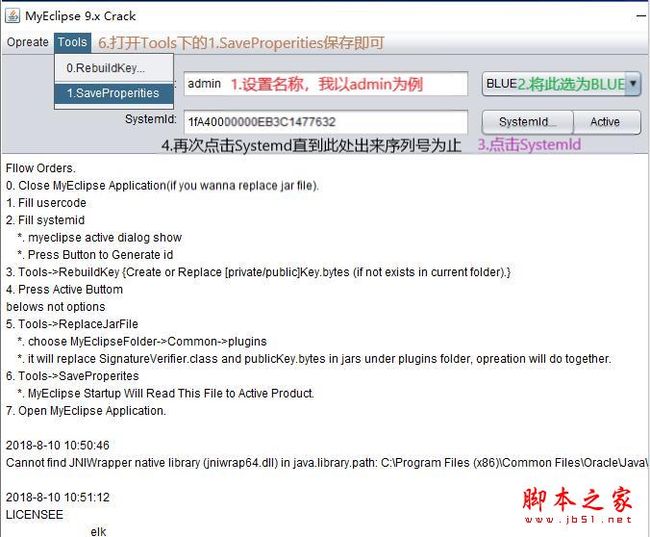MyEclipse CI 2019是一款十分优秀的用于开发Java、J2EE的Eclipse插件集合,MyEclipse的功能非常强大,支持也十分广泛,尤其是对各种开源产品的支持十分不错。MyEclipse可以支持Java Servlet,AJAX,JSP,JSF,Struts,Spring,Hibernate,EJB3,JDBC数据库链接工具等多项功能。可以说MyEclipse是几乎囊括了目前所有主流开源产品的专属eclipse开发工具。
使用MyEclipse CI 2019,您能得到Java EE开发所需要的一切支持,新版本带来全新的Java 11支持,性能改进和新连接器都将在本季的MyEclipse版本中出现。我们已经更新到Eclipse的2018-12发布系列,包括所有集成工具的更新,从JPA支持和报告,到Maven和Spring。
这里提供的是MyEclipse CI 2019最新破解版的安装使用教程,并附有线安装包和离线包+激活工具下载地址,详细的安装教程请参考本文操作步骤!
- 软件名称:
- MyEclipse CI 2019.4 完美激活版(含离线包+激活工具+安装教程)
- 软件大小:
- 1.47GB
- 更新时间:
- 2019-06-02
安装激活教程
1、下载并解压软件,得到myeclipse-ci-2019.4.0-offline-installer-windows.exe安装程序和myeclipse-2019.4.7s破解文件
2、点击软件进行安装,next
3、勾选我接受许可证协议条款,点击next
4、选择软件安装路径,注意路径中不要有中文,点击next
5、软件安装中,耐心等待即可
6、安装完成,去勾选运行选项,点击finish退出向导
7、打开文件夹中的patch文件夹,将所有内容复制到安装目录中的plugis文件夹中,点击替换目标中的文件
8、打开破解文件夹中的myeclipse2019_keygen文件夹,运行crack.bat,注意先配置好jdk。如图所示,
1)设置名称
2)将后方选项设置为BLUE
3)点击Systemld按钮
4)如果序列号没有出现,则一直点击Systemd直到出现序列号为止
5)最后点击active按钮
依次选择tools-1.SaveProperities
请勿用于商业用途!请勿用作非法用途!请大家支持正版,此版本仅供交流
MyEclipse的基本使用
一.提示:MyEclipse的透视图按钮:可以切换不同的透视图(位于右上角)
1.建立一个工程
----File—new—project---选项含有Javaproject,webproject等等—输入工程名字如myproject,其他可以选择默认—完成
2.创建一个Java文件
---myproject—右键—new---SourceFolder(还有class,package,Folder等等)---名字如src—以后可以将class文件放入其中,可以在src右键—new--class—创建Java文件
注意:folder与Source Folder的区别
Source Folder:用于放置Java文件,可以自动编译,可以嵌套;
Folder:是一般的文件夹,不可以编译,要用到下面的生成源文件夹
3.运行Java文件
----选中Test—右键—runas—Java Application 或者单击工具栏按钮(类似播放器开始按钮)
4.MyEclipse的自动提示,自动修正,自动完成功能:黄色,红色标志提示
(1)输入部分字符,方法自动生成
(2)根据提示,导入相应的包
(3)提示清楚未使用的包
(4)提示无用的方法,变量
(5)自动提示接口,抽象类的的方法以及重载
5.调试断点
(1)---右键Test—debug as—JavaApplication---弹出是否切换工作空间,选ok;注意相关窗口(显示程序状态,变量,断点位置等)。或者单击工具栏的虫子按钮
(2)方法1:将鼠标放在断点处的变量上如a,会显示变量值;
方法2:选中变量a—右键—watch—即出现变量窗口Expression—单击开始按钮Resume或F8,观察变量值,也可停止调试,可以进入当前方法Stepinto,跳过当前方法Stepover,返回方法Stepreturn;这些在工具栏上;
同理,可以查看i的值—右键i—watch;
另外,查看对象的属性等,不可能直接在程序出现,如只出现list对象,想查看list的大小list.size();可以在Expression中的变量如
a右键—AddWatchExpression—手工输入变量名或对象属性,如list.size();
这种方法不会自动提示,如输入list.不会出现提示,可以—window—showview—display窗口—在其中输入list.会出现提示;选择list.size()—右键—despect—即可显示;
(3)条件断点:满足一定条件时,才是断点生效
--右键断点---Breakpiontproperties(断点属性)---勾选EnableCondition,在输入条件;(在复杂系统调试,很有用)
(4)异常断点:开发中,会出现随机的异常,一般无法确切捕捉;
当出现此异常,会停住,鼠标悬浮出现提示,用于查处那些变量出现异常,方便调试;
MyEclipse高级使用
1.如何建立包?
----》myproject—src-右键---选择package(还有class等等)--输入包名
之后可以将class文件放入此包内
2.工程的高级配置
--》myproject—右键---properties—主要配置Javabuildpath(构建路径),它含有
(1)source:它列出MyEclipse可以编译查错的文件夹Java文件,如本例中的myproject/src;
如果想在myproject中建立一个普通的文件夹folder如myjava,而不是包,则myjava文件夹中的Java文件不会被编译查错,要想使其与src一样:在source面板---Addfolder—勾选myjava—ok;这样就可以编译myjava中Java文件;
(2)Projects
(3)Libraries:用于添加第三方jar包;说明:
Add External Jars(用于加载工程外的jar)---可以选择相应的jar包,如MyEclipse驱动等等;
Add Jars:用于添加本工程内的jar包(推荐使用这种方式,因为jar在工程内,方便移植);
3.MyEclipse的智能:
(1)自动生成try catch,理出异常—点击出现红色出,选择处理方案
(2)自动生成setget方法(见上面)
(3)自动生成构造函数
(4)自动生成javadoc文件---输入/**回车,可以将参数,抛出的异常写到javadoc中
常用技巧
(1)代码完成ALT+/:用于当输入类的方法或类名时,如按了其他键自动提示消失,可按ALT+/自动补充完整,如输入String+ALT+/,会提示StringBuff等已String开头的类或方法,
由如,忘记了switch的结构,可以输入swith+ALT+/,提示。很有用。
(2)代码格式化—右键—source—format
2.常用插件
数据库管理SQLExplorer(跨数据库)
反编译工具jode
Java EE开发 MyEclipse
XML编写查看XMLBuddy
Web开发
1.创建web工程
---new---project—MyEclipse—webproject—输入名字如myweb等,其他可默认(注意:rooturl别往啦)
2.配置MyEclipse与tomcat6.0
方法1(手动部署):配置tomcat的虚拟目录,将它指向web工程muweb,可以用Dreamweaver建立一个站点指向web工程,这样MyEclipse与Dreamweaver可以同时指向web工程;一般原则,所有的Javabean,servlet放在src中(可以建包),所有的jsp,html文件放在WebRoot下或子目录。例子:在tomcat目录E:\Tomcat6.0\conf,配置server.xml
方法(自动部署)2:在为本项目中—window—preferences---MyEclipseenterprise workbench—servers—tomcat—tomcat 6x—将右边选为enable—browser—选中tomcat主目录即可;这样可以在个MyEclipse工具栏启动或关闭tomcat,而不必手动打开tomcat进行启动或关闭;
另外,每个为本项目要想使用已配置的tomcat服务器,必须都要与tomcat部署:单击工具栏的DeployMyEclipse j2ee project to server—Add--选择tomcat6x即可;之后可以在浏览器输入地址访问网站;不需要重启tomcat。