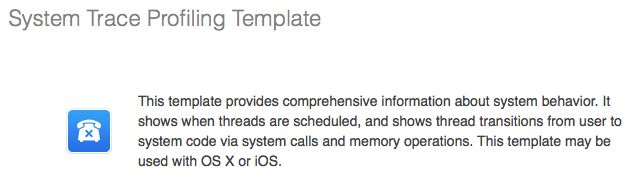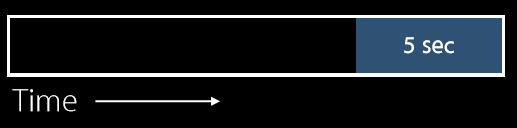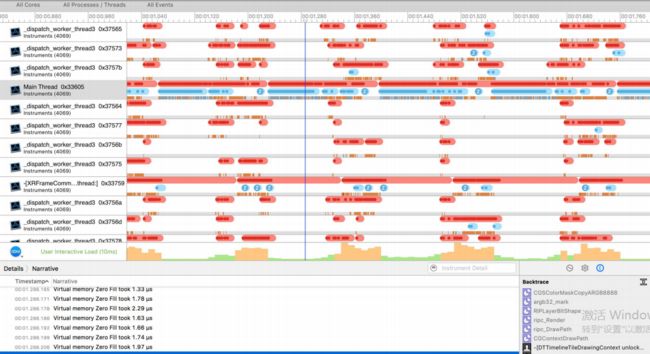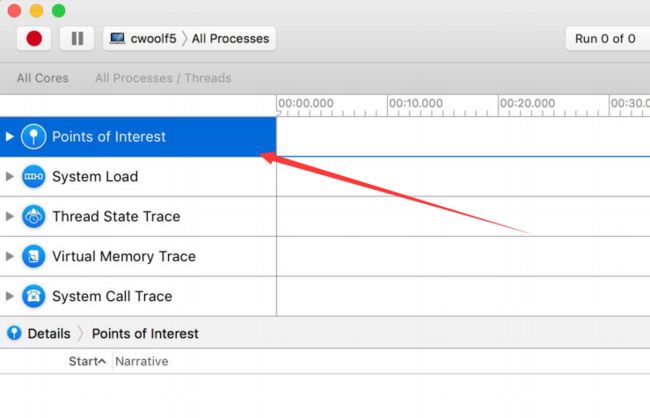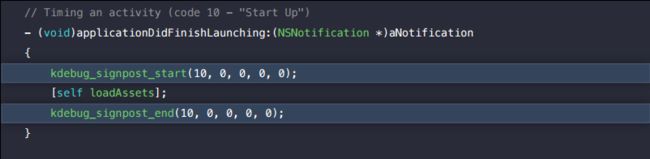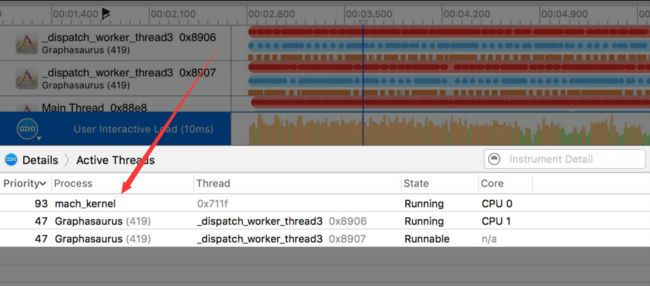什么是System Trace
System Trace一直作为instruments中一个默默无闻的功能出现。可能很多人并不了解System Trace,那么我们先来看看苹果工程师为System Trace写的简历吧。
意思是,这个模板提供了系统行为的全面信息。它显示线程的调度、系统线程的转化和内存使用情况。这个模板可以使用在OS X或iOS中。
还是不懂???
简单点说就是记录一个App运行过程中所有底层系统线程、内存的调度使用过程的工具。
System Trace In Instruments 8
在Instruments 8中,苹果的工程师System Trace进行了优化,增加了一些新功能和一些细节上的优化。
记录时间
当你开启记录模式的时候,它会将应用程序内核设置为一种特殊的跟踪模式,这将记录所有的线程调度活动,系统方法调用和虚拟内存使用。随着时间的积累,它可能是大量的数据。
所以在Intruments 8中的一项变化就是我们把模版的默认模式设置为Windowed Mode。这意味着,System Trace只保持最后五秒左右的数据。这样能使数据量下降的同时,关注的点更加集中,数据价值更高。
Points of Interest (关注点)
介绍
这是System Trace在Instrument 8中最大的一个优化点。
在讲这点之前,先来看看System Trace获取到的数据长什么样子。
可以看的出来,这些使用痕迹十分密集。而且很多都是无用的,我们并不关心的数据。那么在instruments 8中,System Trace推出了Points of Interest这个功能,用来标记出我们关心的调用过程。
需要注意的是,此项功能只支持 iOS10/macOS Sierra/tvOS 10/ watchOS 3。
使用
看完了简介,我们来看看该如何使用这个大家伙。
在你关注的开始处添加kdebug_signpost_start(code,arg1,arg2,arg3,arg4)
在你关注的结束处添加kdebug_signpost_end(code,arg1,arg2,arg3,arg4)
这里kdebug也支持异步的处理。
那么System Trace就会特殊对待你标注出的Interesting Point
那么这几个参数是什么意思呢?
- code 用于区分不同Point的一个id。
- arg1 预留字段
- arg2 预留字段
- arg3 预留字段
- arg4 用于区分颜色, 0 Blue, 1 Green, 2 Purple, 3 Orange, 4 Red
颜色就是用于可以更好的标注你的兴趣点。例如你希望关注到网络请求的成功和失败两种情况,那么就可以这样。
那么只要在设置中勾选Color using last argument
便能够得到五颜六色的Interesting Point
注意点
大致用法如上,需要注意的是要包含 #import
数据分析
介绍了System Trace的使用,下面来看看 如何对获取到的数据进行分析吧。先来看看某一线程的数据吧。
当你的程序运行的时候,实际上它依赖于CUP的运行。那么就不可避免的会产生CUP竞争和调度。这就依赖于操作系统的线程调用策略,来进行线程切换。在System Trace中,你可以清楚的看到每个线程中的细节调用过程。
从上图可以发现,线程一般有3种状态。Running(运行),Blocked(阻塞),Runnable(可运行)。
Running 表示现在该线程拥有CUP时间去处理数据。
Blocked 表示该线程的CUP时间到了,进去阻塞状态,CUP开始为其他线程服务。
Runnable 表示该线程重新对CUP获取到控制权。
More:
现在大多数操作系统都是如此(包括windows)。例如你有ABC三个事件要去处理,真正的CUP调度不会是按照ABC来处理。可能的调度过程是:ABABCBC。
实际的调度是靠计算机外部会有一个外部计时器,调度的工作全靠这个寄存器。按照一定频率和调度算法进行CUP调度,如果A线程用完了自己的CUP Time就会进入阻塞状态,等待唤起。
这里我们还可以看到所有调度所花费的时间。其中包含线程中断时存储状态的时间和线程抢占时切换线程的时间。
User Interactive Load Average (用户交互负载记录器)
简介
这是Instruments 8的另外一个新亮点,简单好用。User Interactive Load Average,就是跟踪每10毫秒内CUP的交互负载,并绘制成图像。具体如下。
使用
从上面的图片可以看出,蓝色线表示一个时刻,下面数据对应的时间点。下面的图表表示,在这一时刻你有3个线程正在Running或者Runnable。还可以知道每一个线程运行在哪个CUP上。
当然这样可能不直观,不知道到底我们的app行不行,那么苹果还提供一个直观的图表方便我们查看。
绿色部分表示,在这个时刻你的线程负载是CUP可以接受的。橙色部分表示,在这个时刻你的线程负载超出了CUP性能。
总结
在性能优化上,Time Profiler 能进行大部分的优化。System Trace作为Time Profiler的辅助工具出现,能够让开发人员更加了解和关心App底层的运行过程。通过这个工具了解到每一个时刻,App内部在发生些什么。