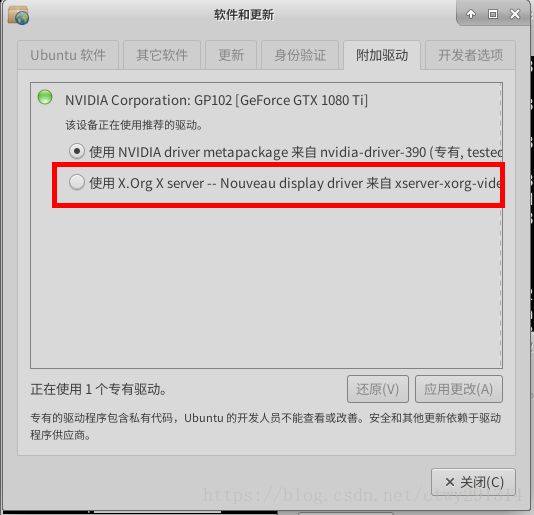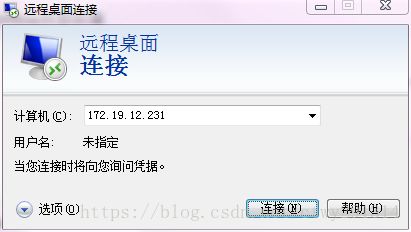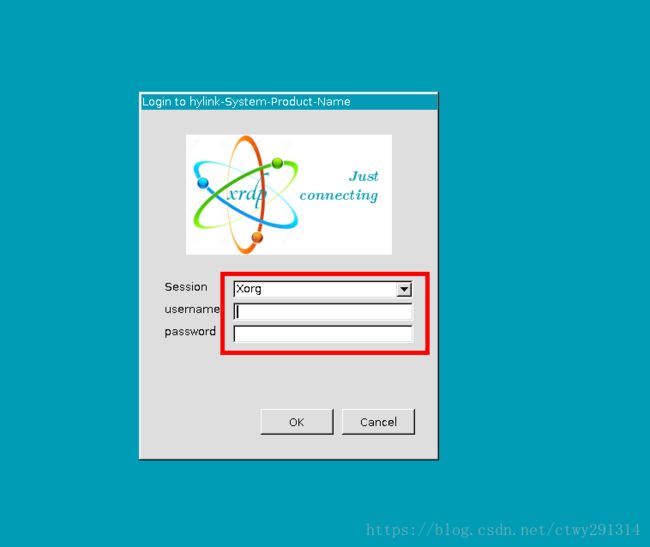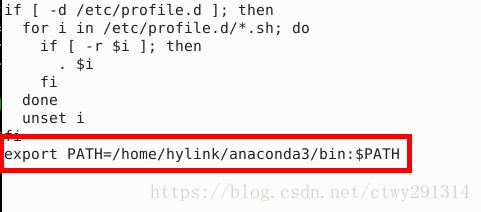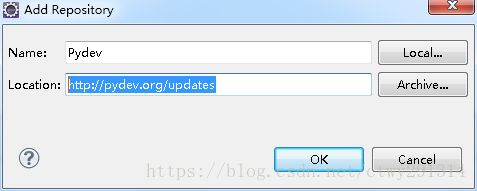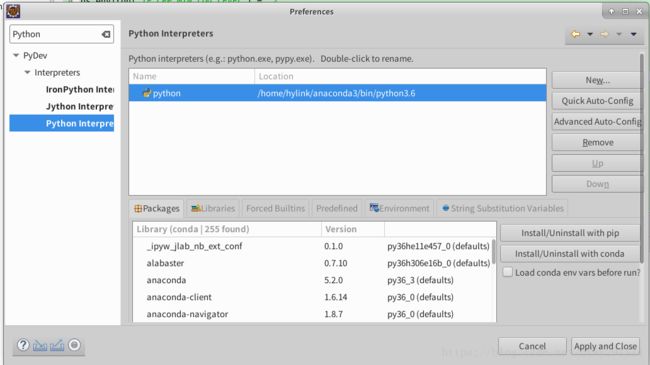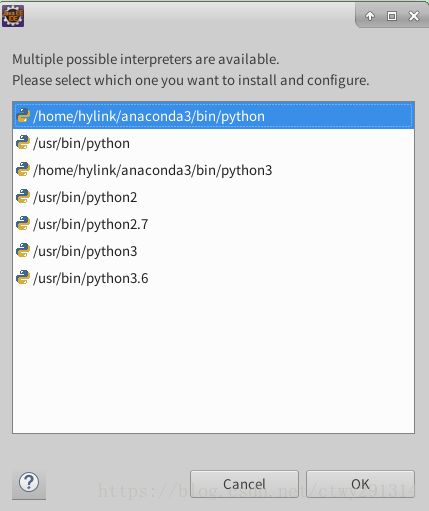Ubuntu系统安装配置tensorflow开发环境
Ubuntu系统安装
下载ubuntu iso
选择目前最新的版本是 Ubuntu 18.04 LTS 。下载地址:
官网:https://www.ubuntu.com/download/desktop
下载 Rufus
Rufus 是Ubuntu官网推荐的USB启动盘制作工具,此工具的特点:* 体积小,只有几百KB (Rufus 3.1版只有945KB)
* 功能全
* 免安装,下载后可以直接使用
* 免费
* 开源
Rufus 的官网: https://rufus.akeo.ie/
目前Rufus的最新版本是3.1,下载地址:https://rufus.akeo.ie/downloads/rufus-3.1.exe
制作启动盘
(1)打开Rufus,插上U盘。这里写图片描述
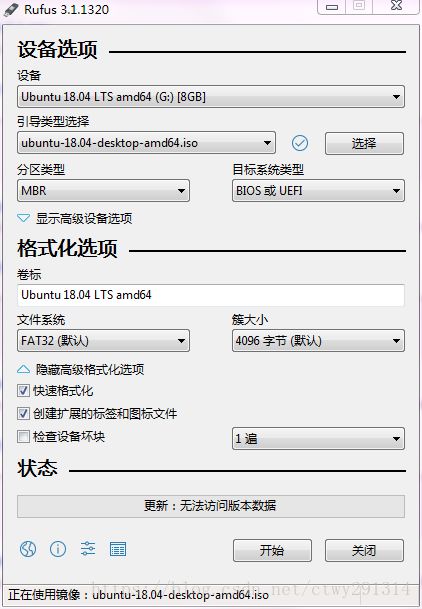
设置项说明
设备 选择你的U盘,为了避免选错,只插一个U盘
分区方案和目标系统类型 如果你的主板是UEFI的,则选带UEFI的那个;如果主板是BIOS的,则选兼容BIOS的
文件系统 默认FAT32即可
簇大小 默认即可
新卷标 设置U盘的名称,这一项在选择Ubuntu的iso文件之后会自动修改
(2)选择Ubuntu的iso文件
点击“创建一个启动盘使用”那一行后面的光盘图标,选择iso文件。
(3)点击“开始”
确保U盘中的文件备份了。
遇到提示框,基本上点击OK,大概4分多钟就可以将iso写到U盘了。
安装Ubuntu
Ubuntu官网也提供了Ubuntu的 安装教程。在你想要安装Ubuntu的主机上,插上U盘,启动电脑,进入BIOS或者UEFI。
需要注意的是,如何进入BIOS,在开机界面中已经给提示了。例如,按F2键进入Setup。
安装显卡
基于桌面进行显卡安装
进入软件和更新->附件驱动->将默认选择从“使用X.Org X server”改为“使用 NVIDIA driver metapackage”点击“应用更改”系统会自己进行显卡驱动下载,完成后reboot即可。
查看显卡驱动是否安装正常
首先得安装mesa-utils,在终端输入命令:
sudo apt-get install mesa-utils然后再运行命令:
glxinfo | grep rendering如果结果是“yes”,证明显卡 驱动已经成功安装。
查看显卡驱动版本
cat /proc/driver/nvidia/version查看GPU运行占用情况
linux查看当前服务器GPU占用情况:
nvidia-smi周期性输出GPU使用情况: (如设置每3s显示一次GPU使用情况)
watch -n 3 nvidia-smi安装远程桌面
(1)安装xrdp
sudo apt-get install xrdp(2)安装vnc4server
sudo apt-get install vnc4server(3)安装xfce4
sudo apt-get install xubuntu-desktop(4)配置xfce4
echo "xfce4-session" >~/.xsession这样之后,网上很多做法就已经结束了,但是我使用远程桌面连接mstsc.exe连接的时候,仅仅显示connecting to sesman ip127.0.0.1之后就没有反映了,应该继续连接ok才对。这样,继续:
(5)继续配置xfce4
sudo gedit /etc/xrdp/startwm.shxfce4-session
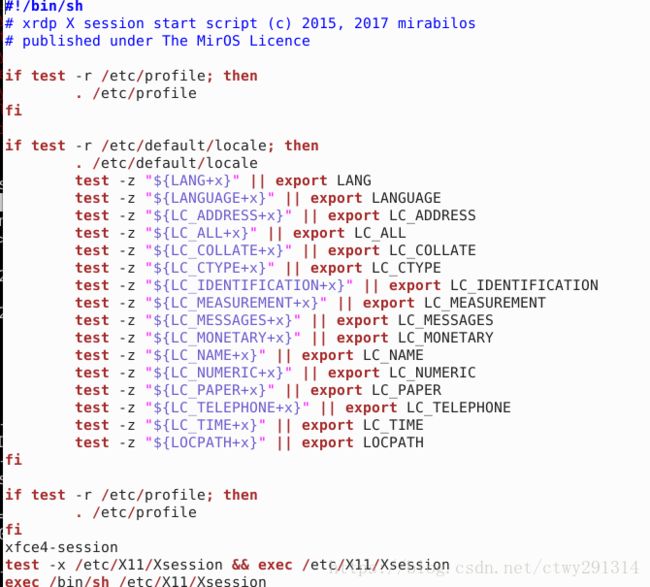
(6)配置Xwrapper.config
sudo gedit /etc/X11/Xwrapper.config 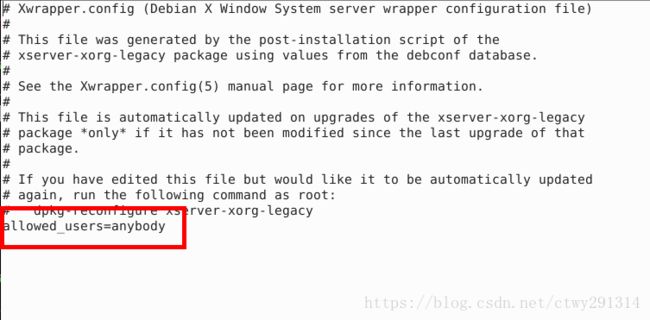
(7)重启xrdp
sudo service xrdp restart(9)重启服务器
sudo reboot发现只执行7不重启服务器的话,存在连不上的问题
(10)使用远程桌面连接mstsc.exe,连接之后类型选择sesman-xvnc填写用户名和密码之后就好了
注意,第4步和第5步,两个配置xfce的步骤,缺一不可。
Session选择Xorg,填写用户名和密码点击OK即可
安装SSH
(1)安装SSH
sudo apt-get install openssh-server打开”终端窗口”,输入”sudo ps -e |grep ssh“–>回车–>有sshd,说明ssh服务已经启动,
如果没有启动,输入”sudo service ssh start“–>回车–>ssh服务就会启动
安装anaconda
安装anaconda
安装较为简单,这里参考官方文档:https://docs.continuum.io/anaconda/install/linux.html
在文件目录下执行:
bash Anaconda3-5.2.0-Linux-x86_64.sh检查环境变量
查看命令
sudo gedit /etc/profileexport PATH="/home/用户名/anaconda3/bin:$PATH"
立即生效
source /etc/profile查看python版本
python -V安装JDK
略,请自行百度
安装Eclipse
略,请自行百度
安装Pydev插件
安装插件
启动Eclipse, 点击Help->Install New Software... 在弹出的对话框中,点Add 按钮。 Name中填:Pydev, Location中填http://pydev.org/updates 然后一步一步装下去。 如果装的过程中,报错了。 就重新装。
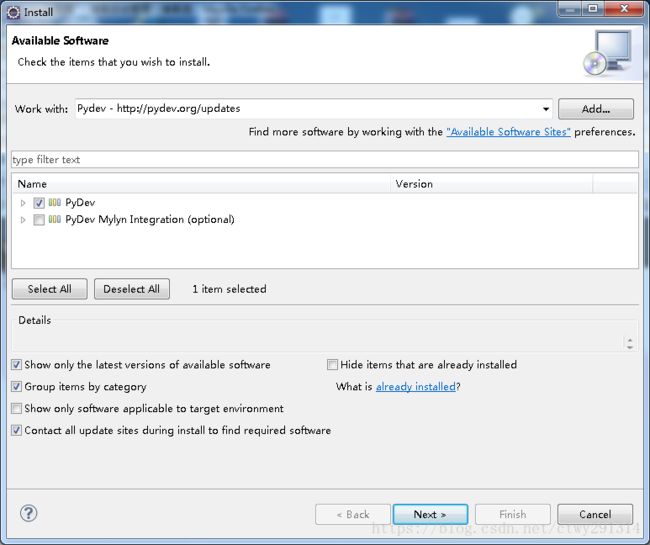
配置pydev解释器
安装好pydev后, 需要配置Python解释器。在Eclipse菜单栏中,点击Windows ->Preferences.
在对话框中,点击pyDev->Interpreter - Python. 点击New按钮, 选择python.exe的路径, 打开后显示出一个包含很多复选框的窗口. 点OK,如果是Linux系统, 点击“Advanced Auto-Config” 按钮
安装tensorflow
请参照我的下篇文章: