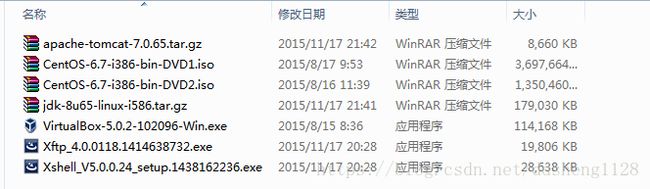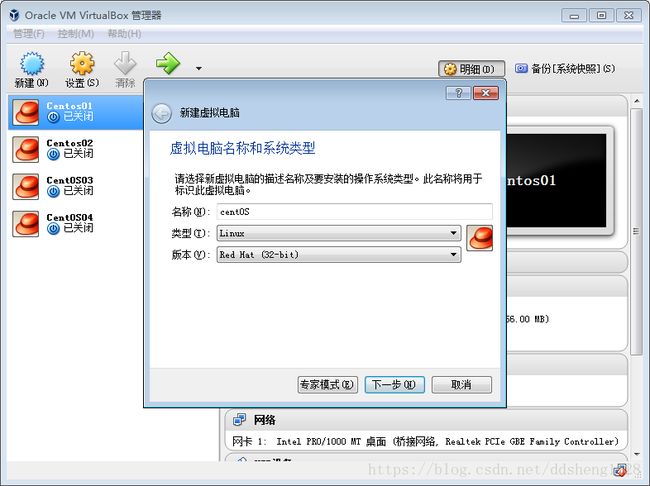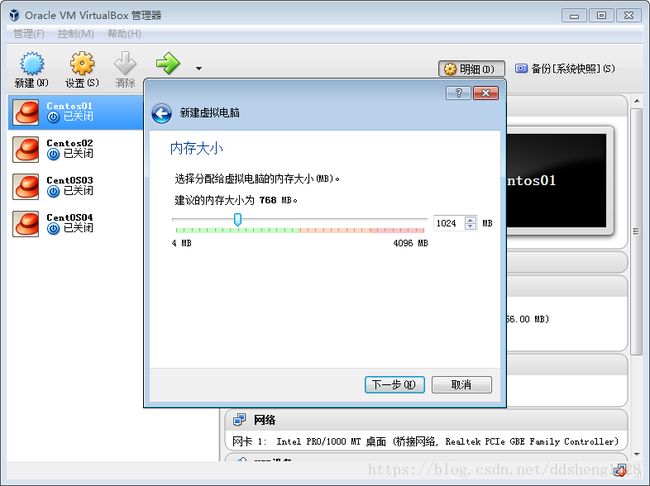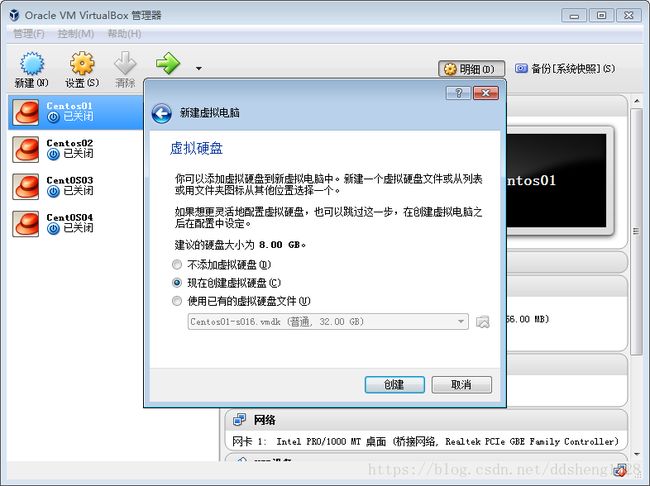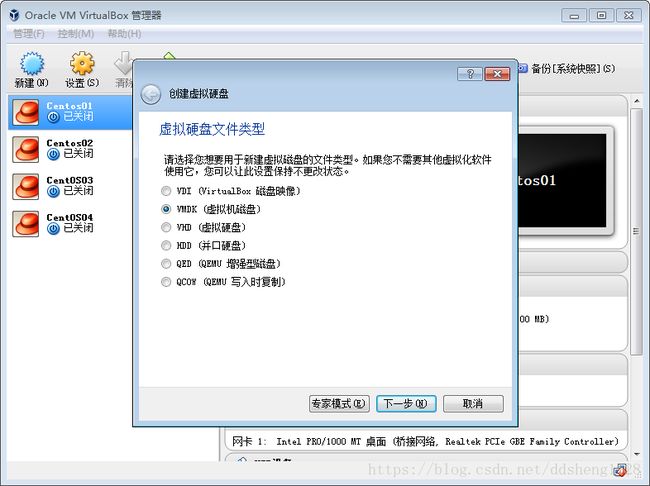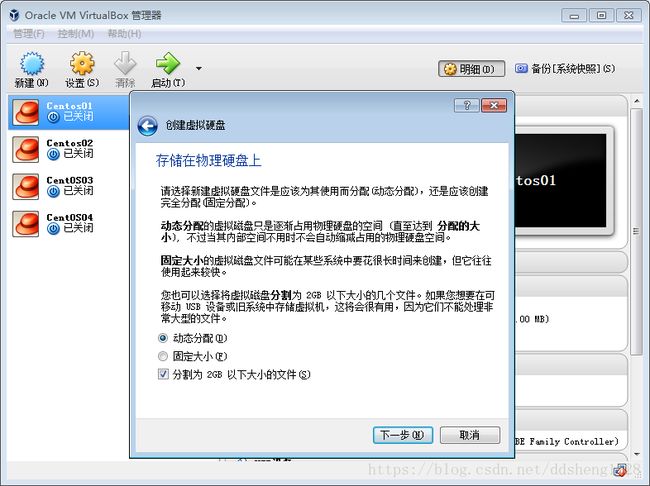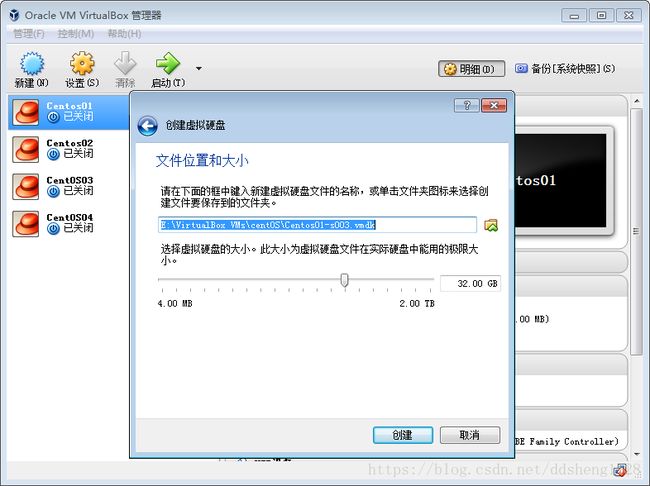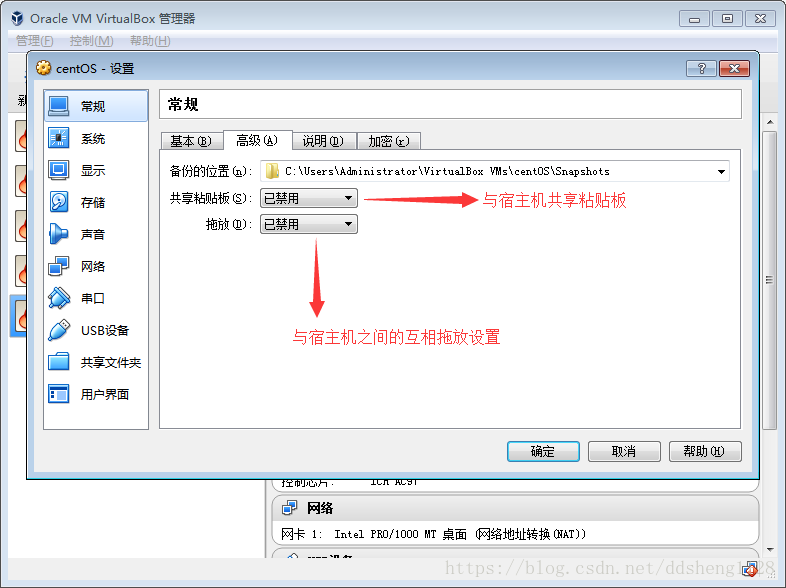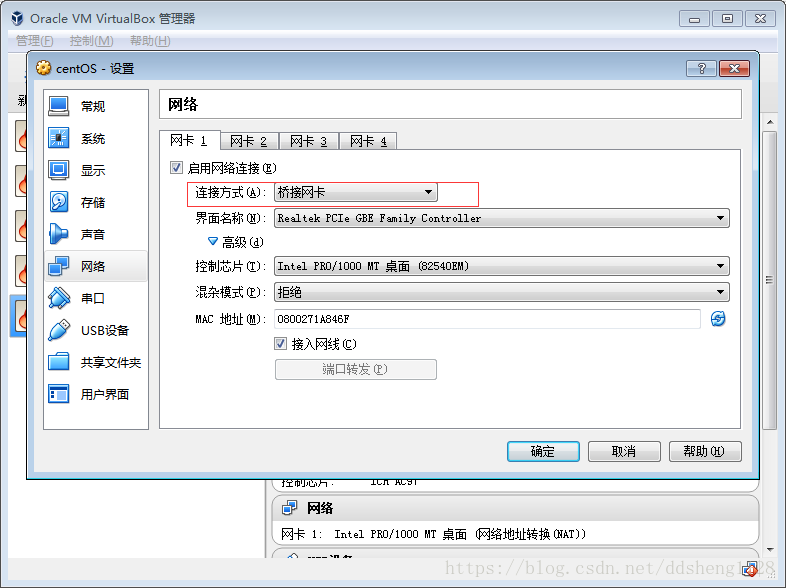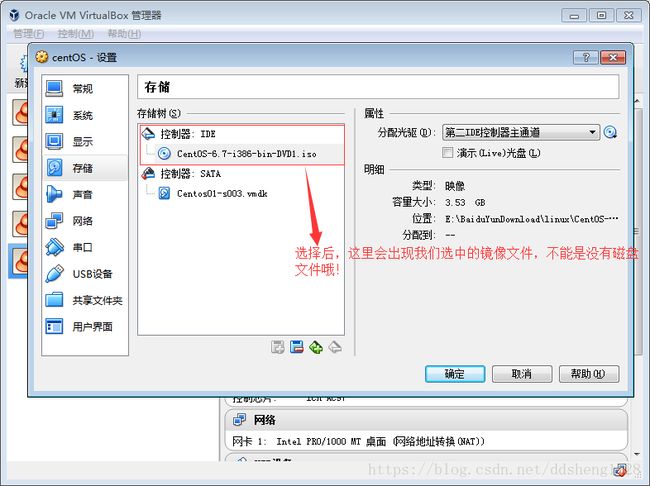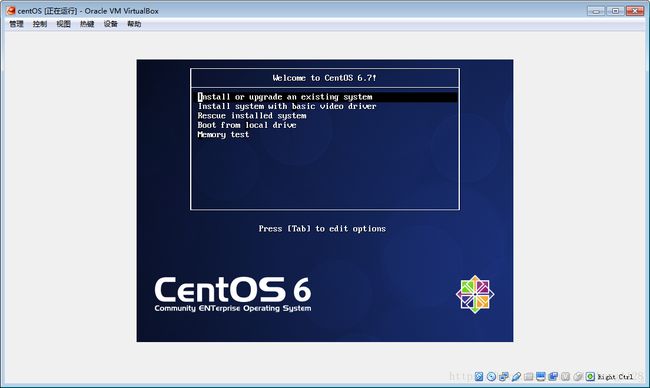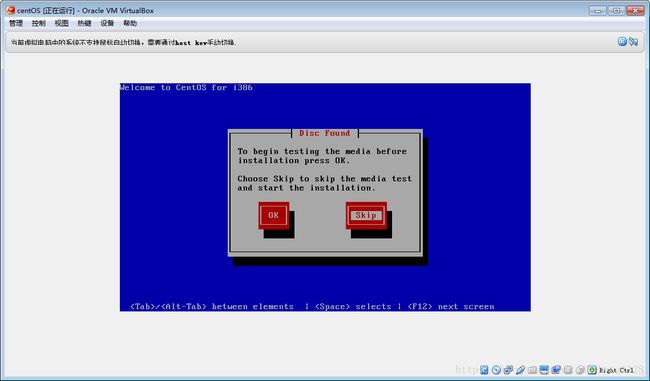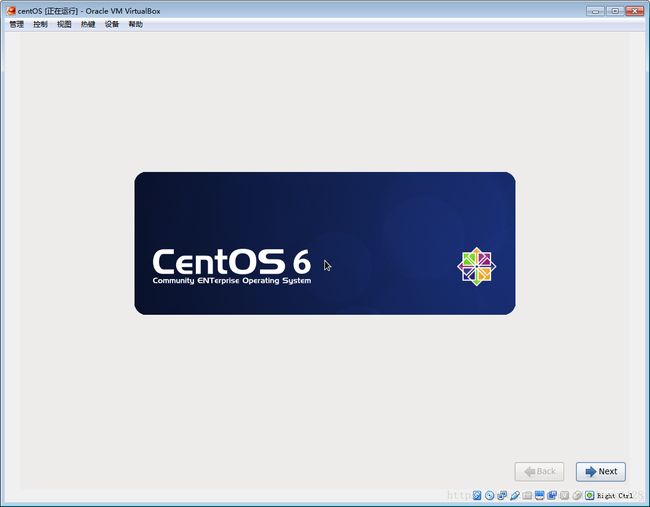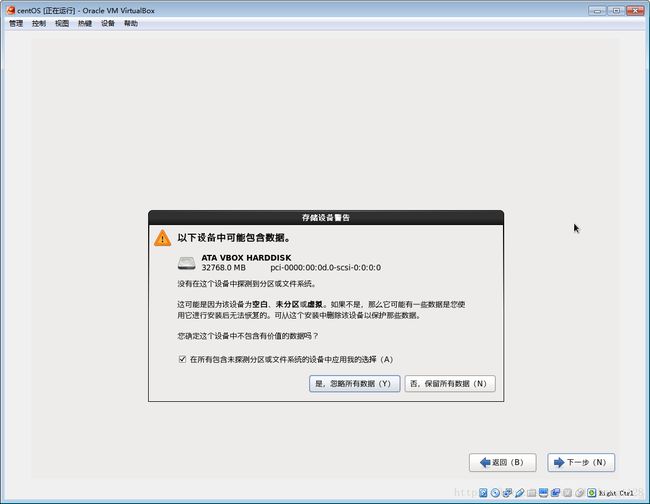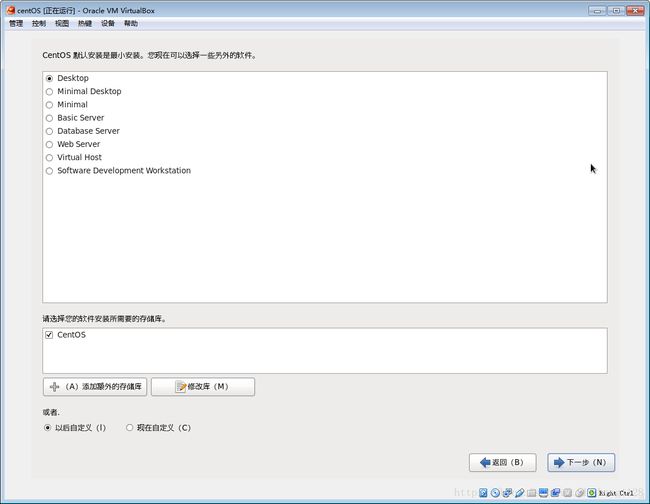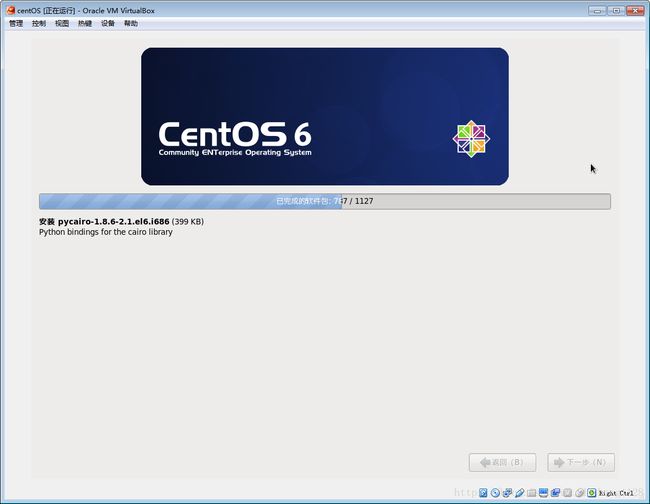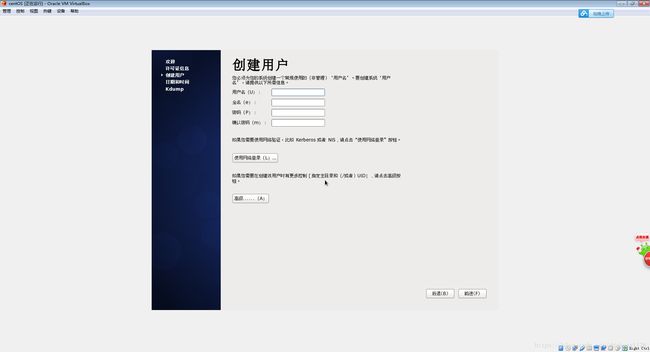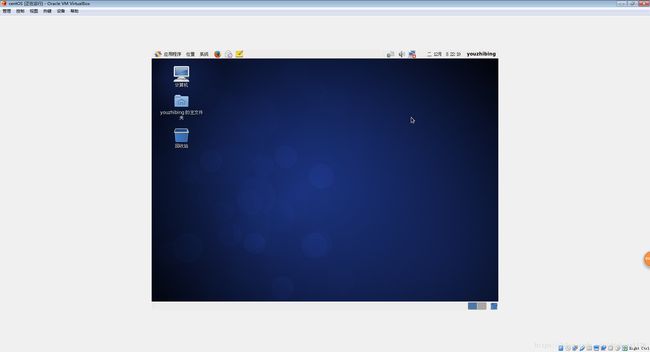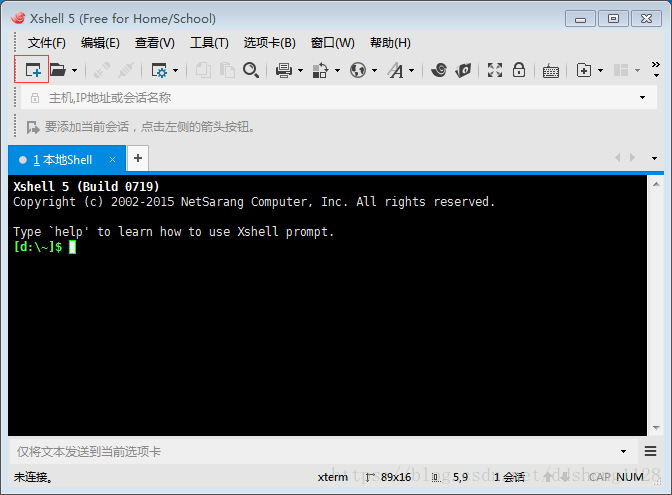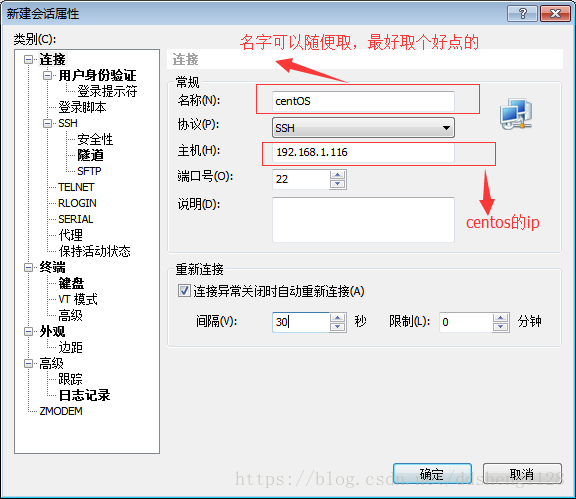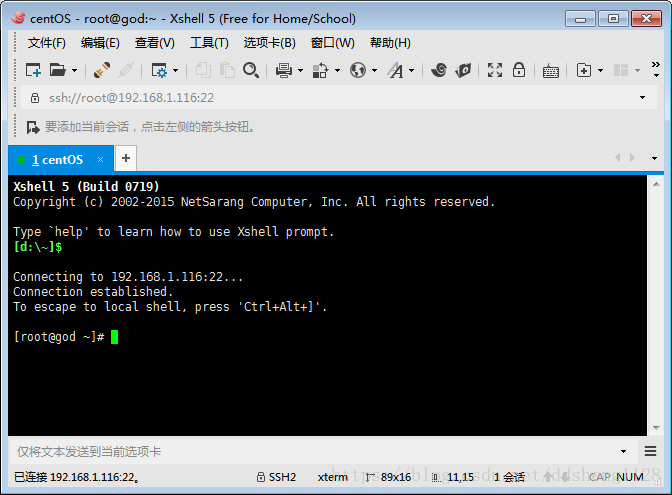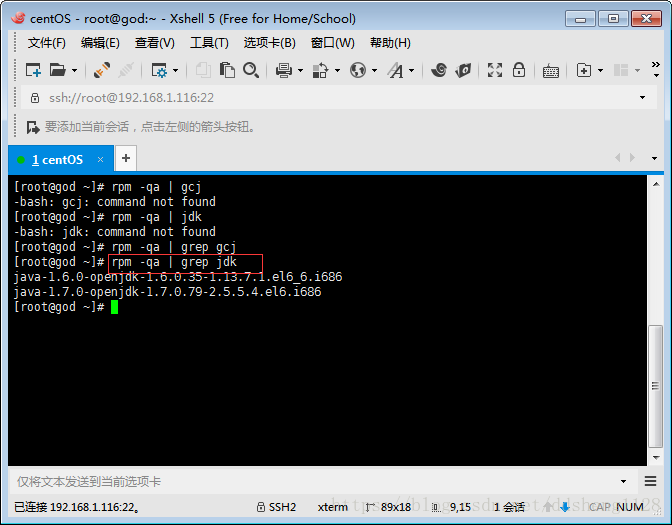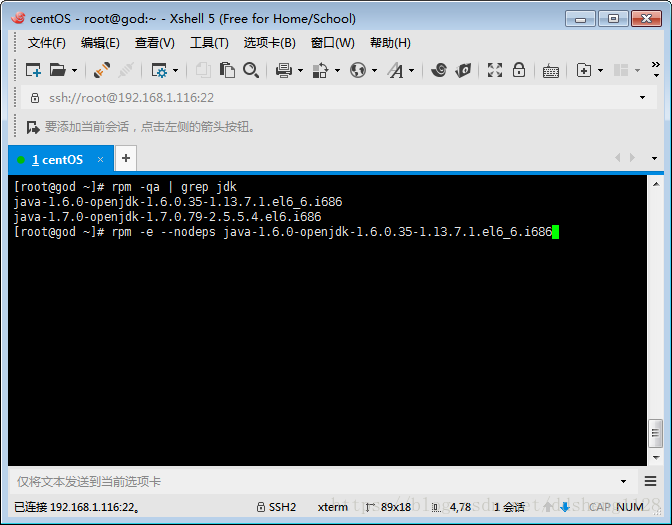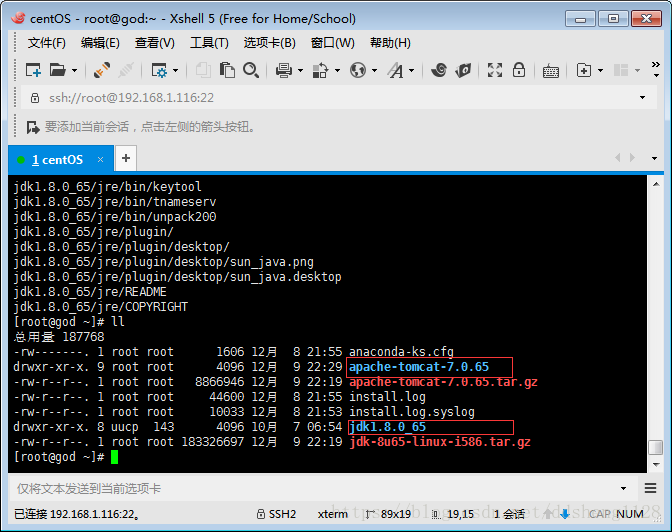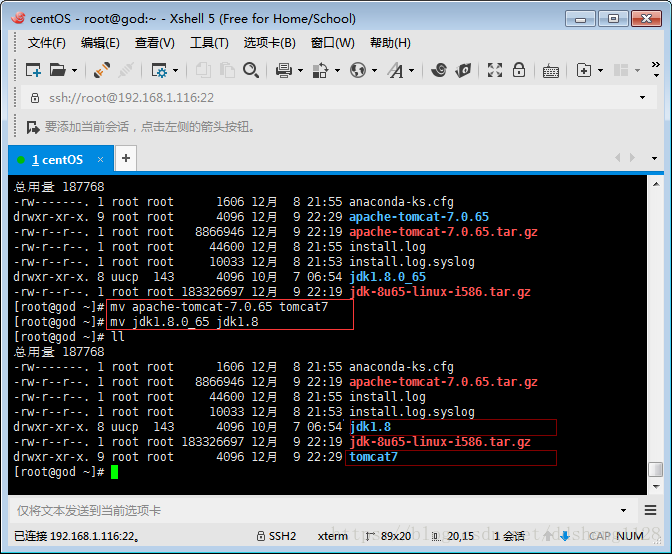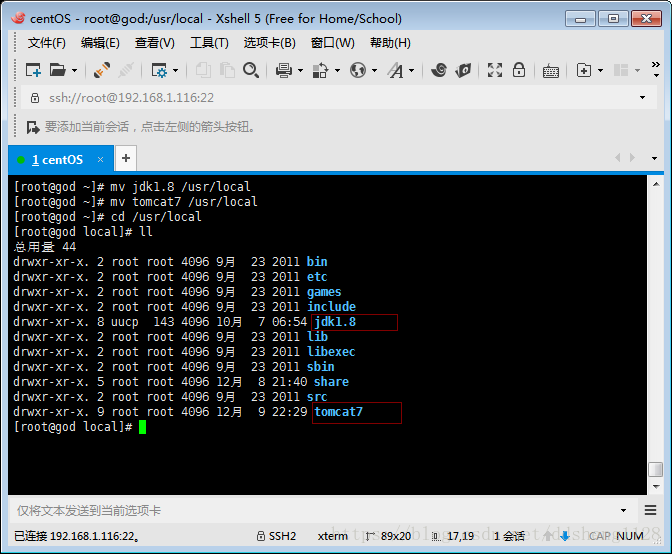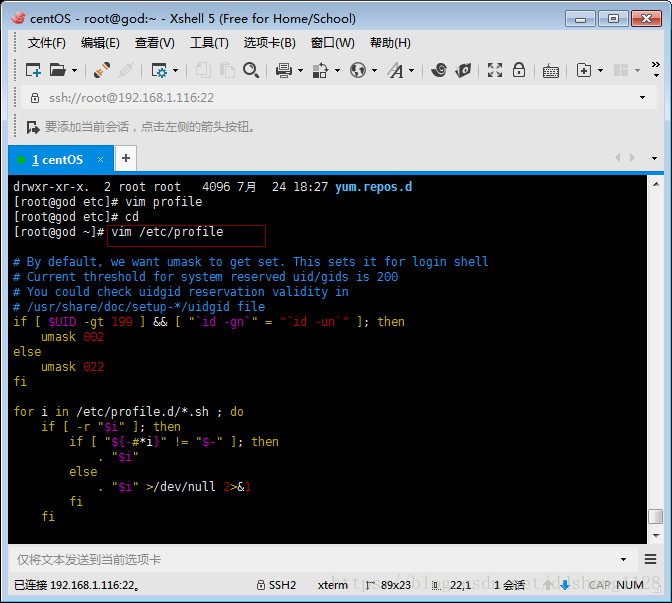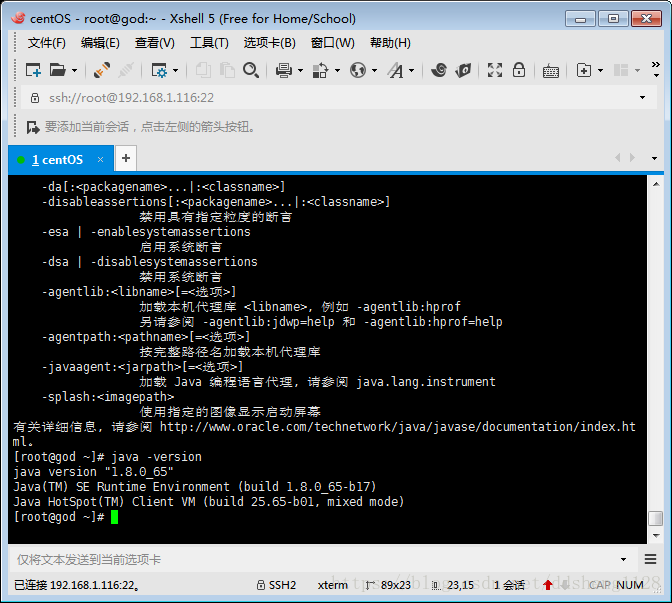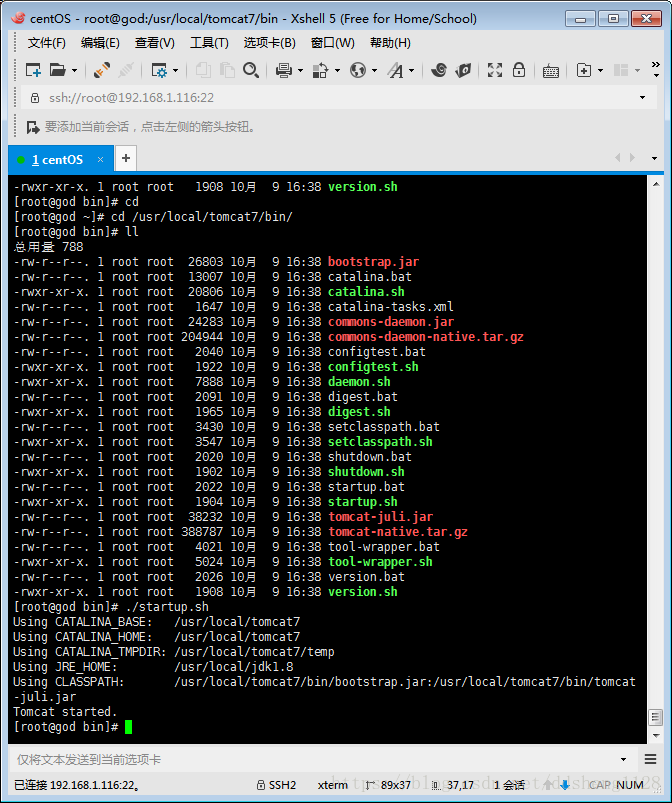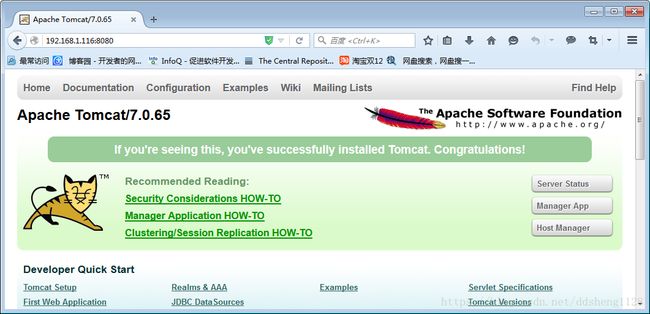virtualBox安装centos,并搭建tomcat
前言
本文没什么难点,只是发现自己记忆不好,特别是搭建tomcat服务的时候,总是需要去重新查阅资料,特此就写这篇博客来加强自己的记忆,同时也给大家以参考;
环境准备
VirtualBox + CentOS6.7 ---> 搭建linux系统
jdk8 + tomcat7 ---> 搭建tomcat服务
Xshell + Xftp ---> 远程控制和文件上传 (可以直接装一个XManager,它包含Xshell和Xftp,还包含其他的工具)
如下图:
搭建linux系统
1.VirtualBox安装,由于本机VirtualBox上内容已经挺多了,卸载不太方便了,就不演示VirtualBox安装了,这里表示抱歉了!,其实,它的安装和普通的exe软件安装一样 ,注意路径的问题就ok了!
2.centOS安装
启动VirtualBox,点击新建,输入虚拟机的名称,选择linux和Red Hat,如下图
点下一步,内存分配,建议不要太小,推荐来个1G,如下图
点下一步,创建虚拟硬盘,选中现在创建虚拟硬盘,如下图
点击创建后,选择虚拟硬盘文件类型,选择vmdk类型,他是虚拟机通用类型,其他的虚拟机也能解读,方便日后移动,如下图
点击下一步,虚拟硬盘的存储方式,选择动态分配,并将分割为2GB大小的文件复选框勾上,优点已经写明,大家可以细看下,不要下一步、下一步就过了
点击下一步,虚拟硬盘存储的位置和大小(最大容量),这个就大家自己按自己的喜好来设置了,我的如下图
最后单击创建,基本创建就完成了,接下来是做一些设置,右击虚拟机,选择设置,如下图
常规设置中,基本设置不用改变,就用我们之前的设置就行,高级中可以进行一些设置,我这里建议只修改一下备份的位置,不要放在C盘,共享粘贴板和拖放保持默认的禁用就行了;
系统设置中,只需要对主板选项进行下设置,将软驱前的勾去掉,勾上 启用 I/O APIC,如下图
网络设置中,链接方式选择桥接网卡,如下图
存储设置中,需要将我们下载的centos镜像文件导进来,点击分配光驱最右边的那个光碟图片,选择我们下载的镜像文件,如果镜像文件分两个,那么选择DVD1,如下图
其他的设置保持默认就行了,日后需要设置的话,大家自行去学习,点击确定后,选中我们的虚拟机,点击启动后,就进入到centos安装界面了,如下图
上下键进行选择,这里我们选择第一个,然后回车,之后来到下图
这里提示我们是否进行镜像文件检测,我们选择Skip即略过,Tab键和左右键可以进行选择,然后回车,系统进入安装过程,安装完了后,对系统进行一些设置,如下图
这里一些不重要的设置我就不演示了,只演示重要的或者需要注意的地方,点击Next,设置语言,我们选择简体中文;下一步,选择键盘,默认的美式键盘就可以;下一步,安装那种设备,就用默认的基本存储设备;下一步,如下图
我们选择 是,忽略所有数据,回车,设置主机名,这里我取名god;下一步,设置时钟,默认的亚洲/上海就行;下一步,设置root用户的密码,这里大家设置好了不要忘记了;下一步,选择安装类型,选择第一项 --> 使用所有空间;下一步,选择将修改写入磁盘,回车,系统会格式化虚拟硬盘;来到下图
默认就行,选择下一步,进入软件包安装界面,这里可以选择 --> 现在自定义,来选择需要安装的软件和取消不需要安装的软件,正确的做法也应该是自定义;我就图个方便了!
重新引导后,来到欢迎界面,下一步,下一步,来到如下界面
设置下,点前进,然后一直回车就行;
进入centos系统后,发现这个样子的
操作centos系统特别不方便,我们需要设置下,点击设备,安装增强,安装完成之后,重启系统,之后就正常了;
搭建tomcat服务
1.安装Xshell和Xftp,安装过程就不演示了,利用Xshell远程连接,需要linux系统联网,根据ip来进行远程连接,打开Xshell,新建,如下图
然后进行连接,用户名可以用root,也可以用安装系统时我们设置的登录名,密码对应上就可以了,连接上后,如下图
那么接下来就可以用Xshell来进行操作了
2.上传jdk和tomcat
利用Xftp上传jdk和tomcat的压缩文件,当然可以直接在linux直接下载,我之所以这么写,是为了以后的工作需要,因为以后大家操作linux系统很有可能没有界面,甚至在远端!如下图
打开Xftp,如下图,就可以进行左右两边的互相拷贝了
3.安装jdk和tomcat
由于之前系统安装都是默认的,没有进行自定义,那么系统是自动安装了jdk的,我们需要卸载它,然后安装我们自己的,先查看默认安装的jdk版本,如下图
发现出现了2个,不管了,都卸载,如下图;注意,卸载的时候,名称可以复制/粘贴的,不要傻到一个一个去敲哦!
卸载完了之后,来看看我们当前目录,如下图
直接解压jdk和tomcat,用命令tar -zxvf 压缩文件名(tar -zxvf jdk-8u65-linux-i586.tar.gz,Tab键在命令行下有补全作用,不要太认真,去敲全名哦!例如,输入tar -zxvf jd按Tab键,jdk的压缩文件名就会补全了),两个压缩文件都解压后,如下图
发现文件夹名字有点长,我们来修改下,如下图
将这两个文件夹移动到/usr/local/下,不移动也是可以的,只是linux文件夹有默认的意义,具体每个文件夹存放些什么内容,不在本博客讲解的范围内,大家自行去补脑linux,如下图
输入java -version,竟然提示java命令没找到! 什么鬼嘛? 其实还没配置环境,就跟windows下配置环境的道理是一样的,那么就配置罗,编辑etc目录下的profile文件,在文件末尾追加我们的配置(至于linux vim操作,不知道的也需要自行补脑了),如下图
保存退出后重启系统,就好了,如下图
启动tomcat服务,到tomcat目录下启动tomcat,如下图
tomcat启动成功,我们去浏览器访问下,如下(外部访问的时候记得关闭192.168.1.116的防火墙:service iptables stop)
至此,tomcat服务就搭建成功了!你们是不是也搭建成功了呢,评论区反馈下,哈哈!
后话
虽然没什么难点,但还是有许多细节的问题,我在写这篇博客的过程中,搭建环境就遇到了不少的小问题,不然也不会写这么久了(昨天就开始写了)。之所以不记录的原因是环境不一样,大家可能遇到的是不一样的问题;同时也留下这些小问题,当大家遇到时自己去查阅资料,调动大家动手的积极性;还有就是如果小问题都记录的话,博客就太长了,大家都不会看了;毕竟是小问题,相信大家能解决。
最后还是那句老话,听书千百遍,不如练一练!