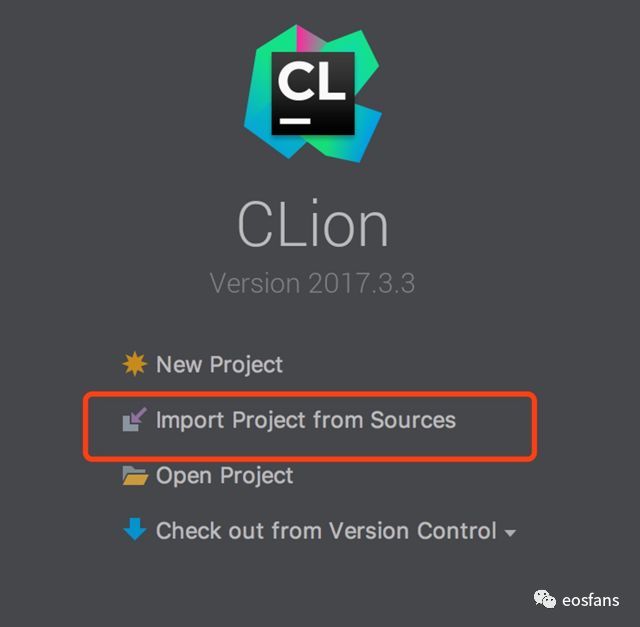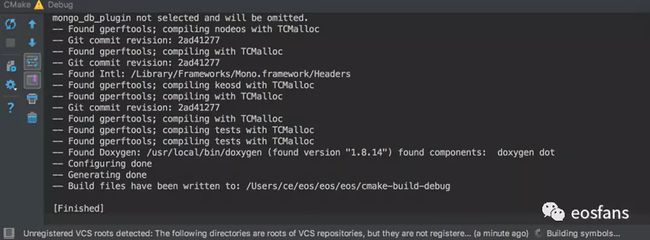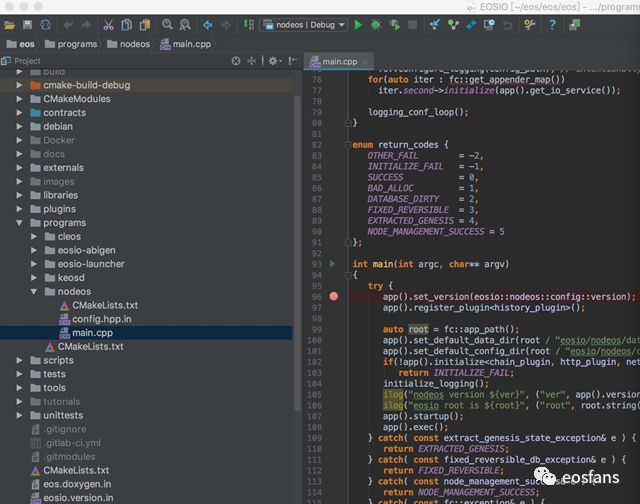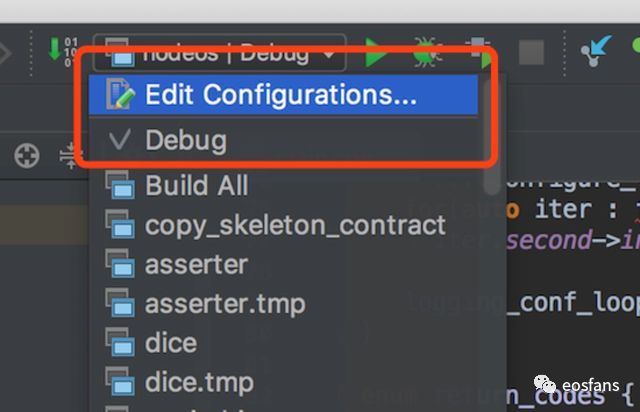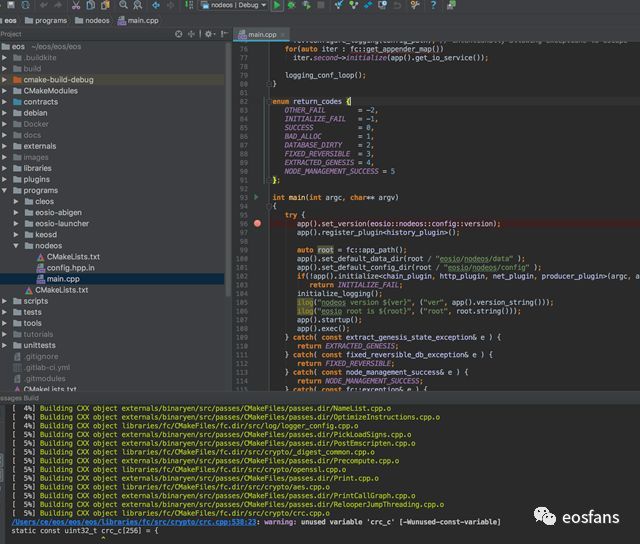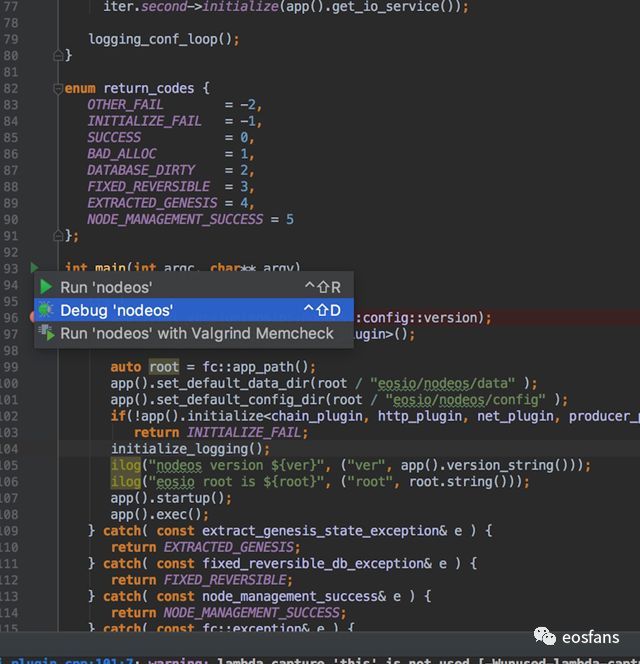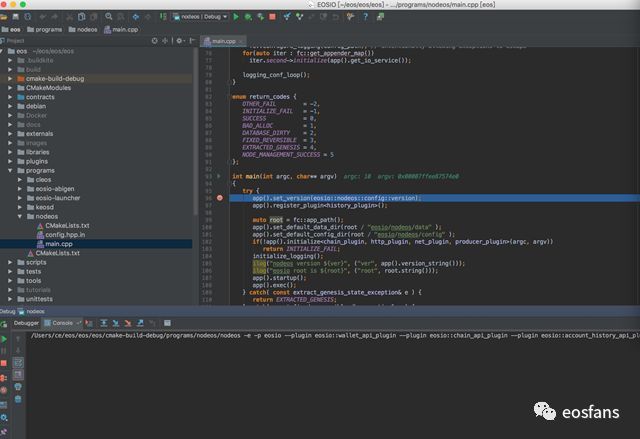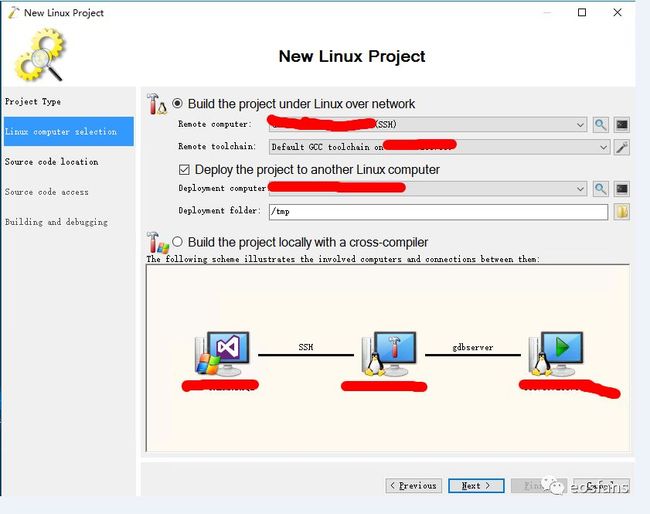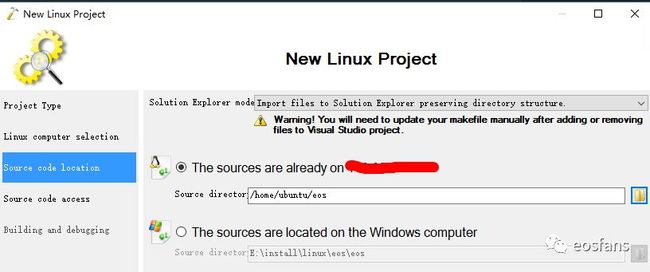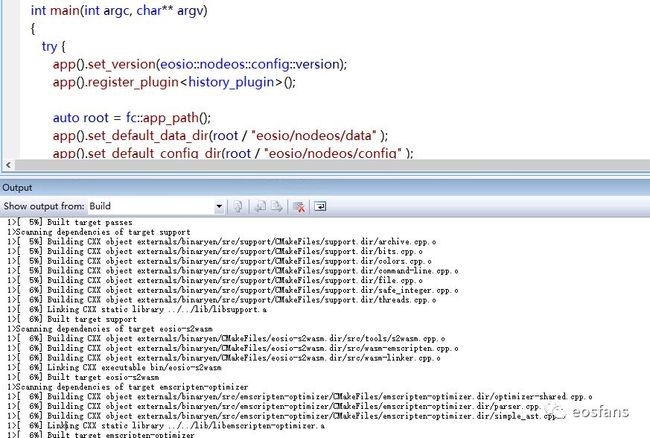在前文介绍了EOS源码调试及跟踪的方法以及IDE的使用,均在ubuntu16.04 下进行,笔者尝试在Windows下使用VS这款IDE结合Visualgdb进行调试的时候,代码运行起来了,但不知为何始终无法进断点调试,着实尴尬,在此向各位等待如何在Win下调试eos代码的朋友说声抱歉,具体尝试过程也会在本文中进行阐述,如果有对visualgdb比较熟悉的同学,还请多多指导。
本文继续介绍一种IDE调试eos的方法,内容由群内的飞翔的渣渣柚投稿提供。
本文主要分为以下内容:
Clion调试eos源码
Windows下编译eos源码
1、Clion调试eos源码
Clion简介:
CLion是一款专为开发C及C++所设计的跨平台IDE。它是以IntelliJ为基础设计的,包含了许多智能功能来提高开发人员的生产力,提高开发人员的工作效率。这种强大的IDE帮助开发人员在Linux、OS X和Windows上来开发C/C++,同时它还使用智能编辑器来提高代码质量、自动代码重构并且深度整合CMake编译系统,从而提高开发人员的工作效率。
对应下载链接:
http://www.jetbrains.com/clion/
Clion调试eos源码:
第一步:启动Clion:选择,Import Project from Source。
第二步,选择对应的EOS目录,点击Open。
第三步,在Import Project中选择Open Project。
第四步,Clion界面打开后,会自动编译。
第五步,当上面出现debug按钮可用即可。
第六步,在上图左侧的下拉菜单选择nodeos,在左侧的Project菜单喜中
选择programs/nodeos/main.cpp,编译好后,右侧main上会出现可调试标记,
在main下设置个断点。
第七步,在下拉菜单选择,Edit Configurations。
第八步,在Program argument处设置参数。
第九步,点击属性旁的绿色▶️三角进行一次编译。
第十步,编译成功后,在代码的main函数三角处点击debug。
第十一步,待程序起来后,程序会在断点处停留,进行调试。且控制台处,
会出现调试信息。
其它部分也可以按照此步骤进行调试。
2、Windows下编译eos源码
虽然在Win下调试eos源码的尝试失败了,但编译还是成功了的,也可以和Linux或mac下一样正常出块,且有IDE的配置的情况下,控制台的输出以及观察还是很方便的,下面简单的介绍下Windows下使用VS2008(或更高版本)+Visualgdb+Linux服务器下编译eos源码的方法。关于vs的安装,visualgdb的安装,朋友们可以尝试通过搜索引擎解决,本部分重点在如何进行编译远程服务器上的代码。
第一步:新建linux工程,注意此处只有在你的visualgdb安装成功之后才会出现linux工程的向导。
第二步:选择导入一个工程
第三步:输入你远程服务器或者虚拟机的相关配置信息(使用shh登录)
第四步:选择远程服务器或者虚拟机上eos源码的位置
第五步:把源码下载到本地,设置相关路径,下载源码的过程有点长,耐心等待即可。
第六步:下载完成之后IDE会自动将Makefile文件转换成解决方案(sln)文件,为我们节省了不少时间,我们以nodeos为例进行编译,编译的配置信息以及参数可以进行如下配置
第七部:选择build或者rebuild对代码进行编译,编译的过程中,输出窗口和eos在其他操作系统下编译输出的是类似的
第八步:运行,启动nodeos,控制台的输出结果也是一样
笔者进行了多次尝试,最终还是没法进行断点调试,如果读者朋友们有熟悉visualgdb的,还请不吝赐教。
本文主要介绍两种IDE在eos编译、运行、调试中的使用,包括在Linux或Mac下使用Clion对eos代码进行编译调试,以及在Windows下使用VS+Visualgdb对eos代码进行编译、运行的过程。
如果你觉得我的文章对你有一定的帮助,请点击文章末尾的喜欢该作者。
如果你对eos开发感兴趣,欢迎关注本公众号,一起学习eos开发。
微信公众号
有任何疑问或者指教请添加本人个人微信,当然有对eos开发感兴趣或者金庸粉的也可以添加一起交流,备注eos开发或金庸。
个人微信号