现在很多人都换上了WIN7系统,但是有些打印机安装却是一个问题了,下面我就用图文的方式给大家详细说下怎么在WIN7下安装打印机~
win7安装usb打印机后经常出现无法打印的问题,其主要问题有两个。
一是win7打印机的后台服务没有打开,在运行中输入打开services.msc打开服务对话框,打开print spooler服务。
步骤如下:
1、在运行中输入打开services.msc打开服务对话框,找到print spooler服务选项。如下图
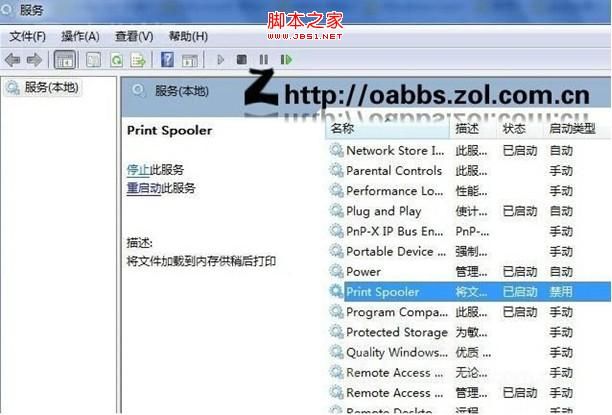
2、点右键打开属性窗口,在“常规”选项卡中的“启动类型”下拉菜单位中,将“[禁]用”改为“自动”然后点击“应用”按钮,点击“确定”按钮,print spooler服务启动完成。如下图。
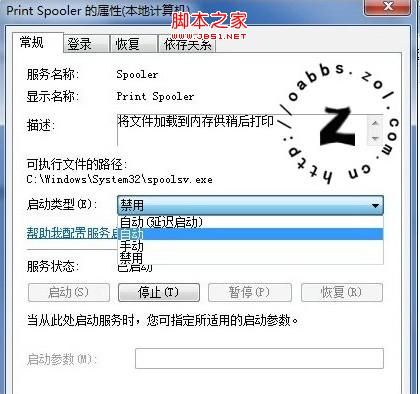
二是驱动程序安装。详见下图
以一款特殊打印机HP deskjet 3325为例,演示在Windows 7中安装驱动程序的步骤。
HP deskjet 3325打印机上市早,从Windows Vista开始便没有提供独立驱动程序,只能使用操作系统内置的驱动程序。在HP 官方网站查询,得知deskjet 3325的备用驱动为Deskjet 3500,于是按照Vista中这款打印机的驱动的安装方法进行安装。
步骤如下:
1、确保 USB 连接线没有 连接到打印机上。
2、依次点击“开始”→“控制面板”→“打印机”。如下图所示:
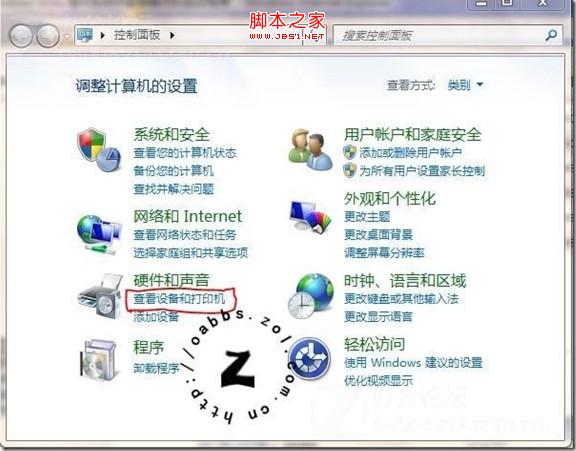
3、在控制面板窗口中,点击“添加打印机”。如下图所示:

4、在“添加打印机”窗口中,点击“添加本地打印机”。如下图所示:
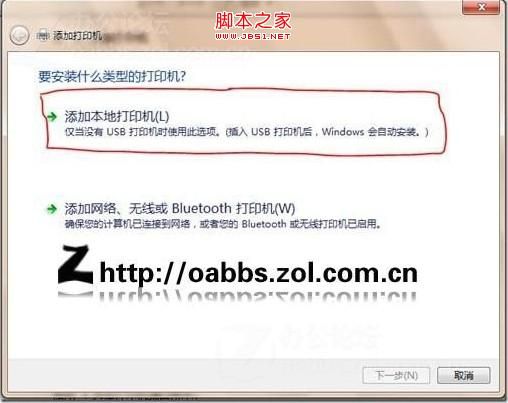
5、在“选择打印机端口”窗口中,选择“使用现有的端口”,然后在下拉菜单中,选择默认端口“LPT1:(打印机端口)”,然后点击“下一步”按钮。如下图所示:
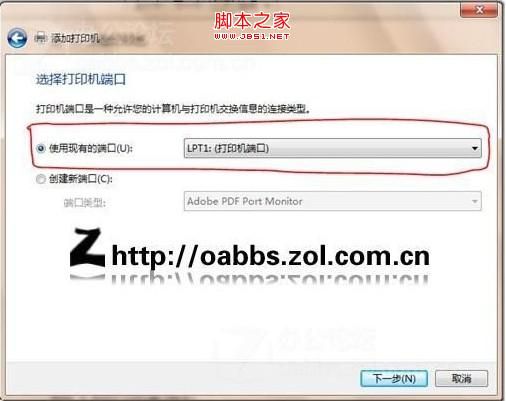
6、在“安装打印机驱动程序”窗口中,在“厂商”选择框中,选择“HP”;在“打印机”选择框中,选择“HP Deskjet 3500 Series”,然后点击“下一步”按钮。如下图所示:
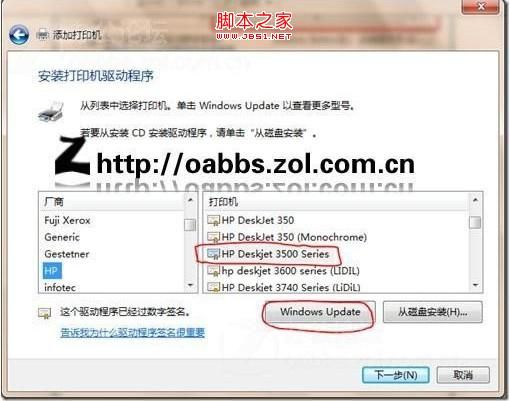
如果列表中没有“HP Deskjet 3500 Series” ,请点击上图中“Windows Update”进行在线更新,大约要耗费3-15分钟时间左右,请你耐心等待。
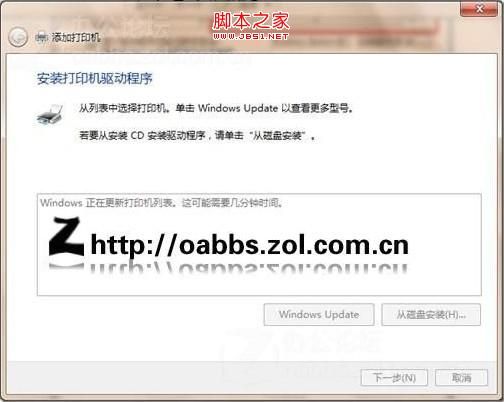
7、在“键入打印机名称”窗口中,在“打印机名称:”文本框中,键入打印机名称,然后点击“下一步”按钮。如下图所示:

8、系统提示打印机添加成功后,点击“完成”按钮。这会再用 USB 连接线连接打印机和电脑。如下图所示:
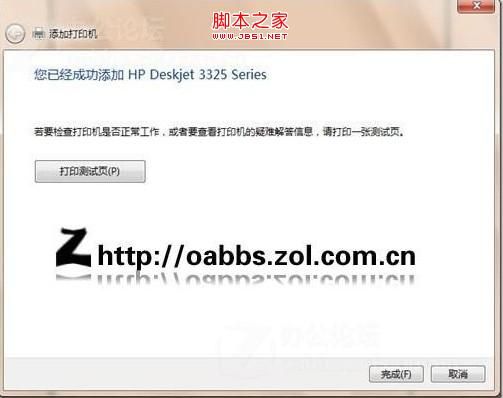
9、连接打印机并打开电源后,系统会提示“发现新硬件”不用管他。
10、转到打印机文件夹内,双击刚刚添加的“HP Deskjet 3325 Series”。其下部的未指定中的“deskjet 3320” 的打印机设备不用理睬,如下图所示:
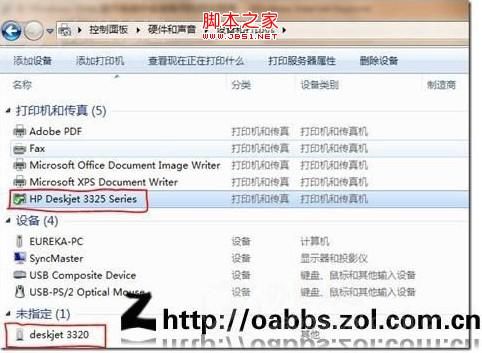
12、进入打印机信息窗体后,双击“自定义您的打印机”打开属性窗体。

13、切换到“端口”选项卡,选中“USB001 USB虚拟打印机端口”勾选后点击“应用”按钮。
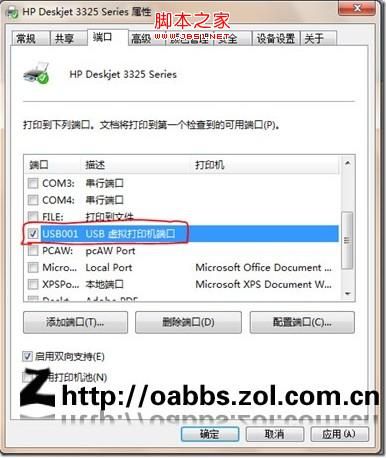
14、然后切换到“常规”选项卡,点击“打印测试页”按钮,进行打印测试,一定会打印成功,祝你添加顺利。
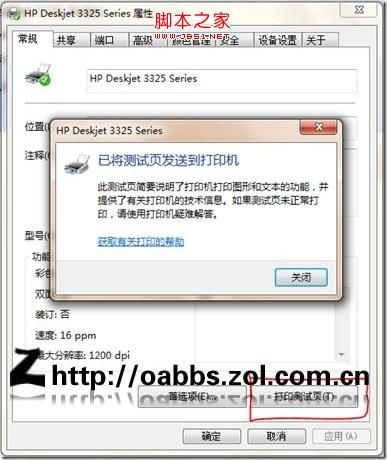
整个过程就是如此,大家看完后是不是觉得很简单了呢?