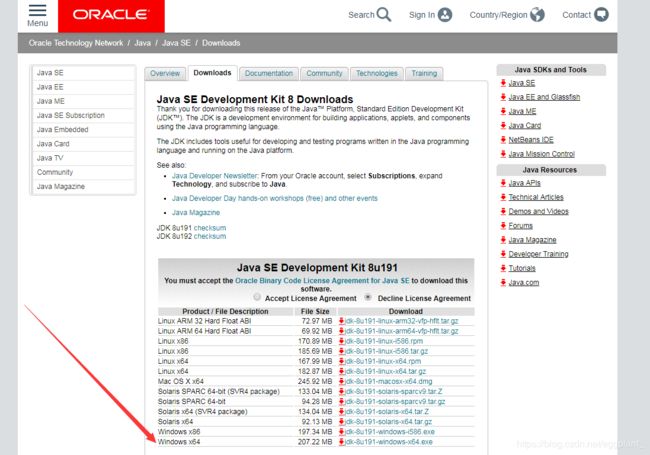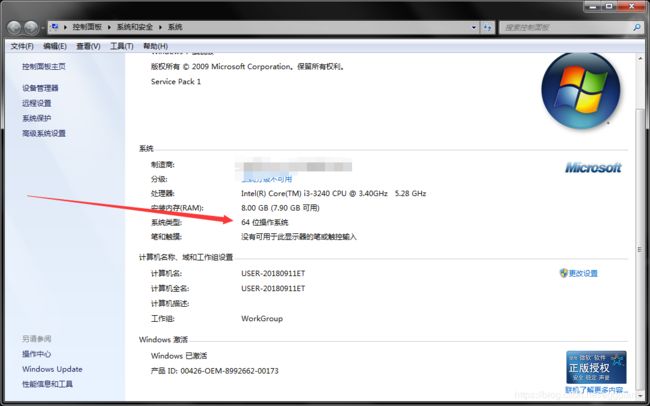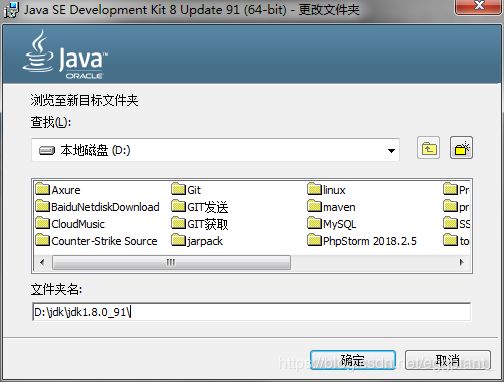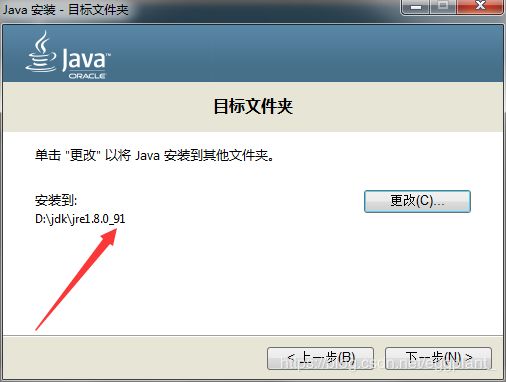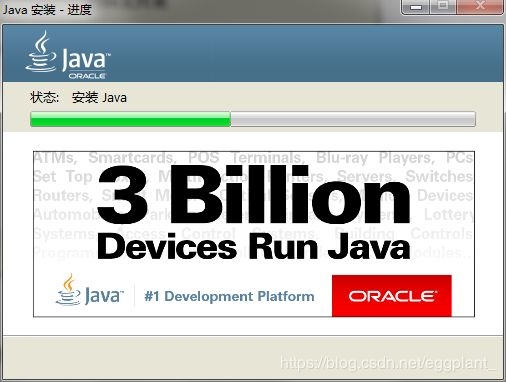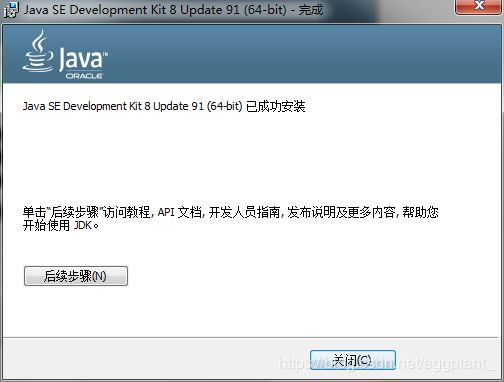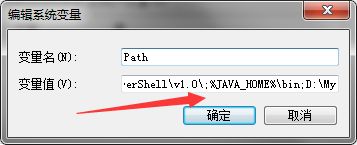JDK环境最新超详细配置与eclipse的下载安装
一、JDK安装与环境配置
这是你要的jdk 解压密码:i2xz
也可以去官网下载:
认准这个oracle网站,点进去
我的电脑是win7 64位的系统,所以选择这个,如果是32位系统的话,选择上个面 *86的那个。
(如何查看自己电脑操作系统多少位的,右击我的电脑点击属性,会有如下页面)
我的这个就是64位系统。下载完了就可以安装了。
安装jdk时候它会有两个安装提示,第一个是安装jdk第二个是安装jre,我们找一个磁盘新建目录jdk,我在d盘新建的名为jdk的文件夹,
点击确认即可。一会会弹出安装jre,我们把安装路径和jdk放在一起
下一步,
安装中。。。
安装完成,直接点关闭。这样jdk并没有安装完成。配置环境变量这样java程序才能运行。
win7系统的环境变量在:计算机→属性→高级系统设置→高级→环境变量
win10系统的话,在小娜搜索框那里直接搜索 环境变量就可以
1、系统变量→新建 JAVA_HOME 变量 。
变量值填写jdk的安装目录(安装目录点进去会是有好多文件的那个目录)后面不需要加;(英文的分号)
2、系统变量→寻找 Path 变量→编辑
在变量值最后输入 %JAVA_HOME%\bin (变量与变量之间用 ;英文的分号隔开)
(注意原来Path的变量值末尾有没有;号,如果没有,先输入;号再输入上面的代码
3、检验是否配置成功 运行cmd 输入 java -version (java 和 -version 之间有空格)
若如图所示 显示版本信息 则说明安装和配置成功。
以上内容参考:https://jingyan.baidu.com/article/6dad5075d1dc40a123e36ea3.html
二、eclipse的安装
https://www.eclipse.org/downloads/这是eclipse官网下载地址;
下载后点击安装默认安装路径就行,不过磁盘空间要充足。
安装后会弹出一个框点击安装Java EE Developrs
等等等
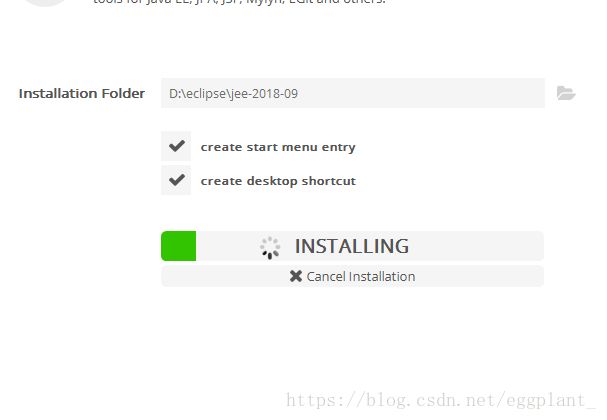 安装后又会弹出一个窗口点击remember g过一会会有个弹窗
安装后又会弹出一个窗口点击remember g过一会会有个弹窗
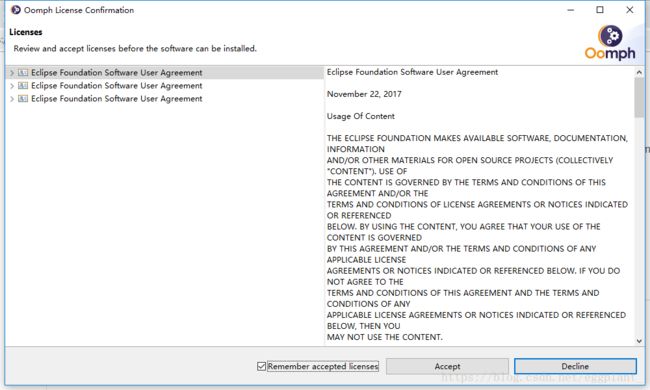 勾选remember 点击Accept 然后有回到刚才界面,静静等就行了,不要问我静静是谁。
勾选remember 点击Accept 然后有回到刚才界面,静静等就行了,不要问我静静是谁。
确定 就安装完成了。
打开eclipse时会弹出一个默认工作空间的路径,
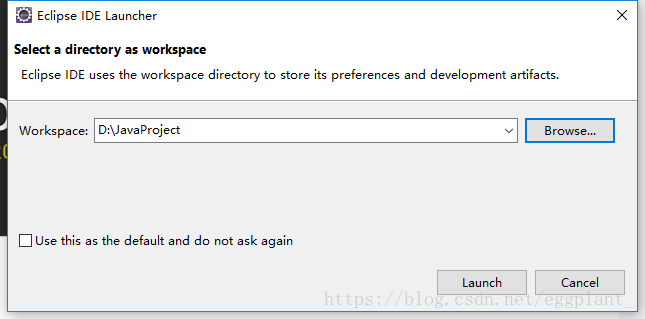 默认或者自己找个合适的地方就行,然后保存,确定打开。(左下角是说不在询问?)
默认或者自己找个合适的地方就行,然后保存,确定打开。(左下角是说不在询问?)
大功告成