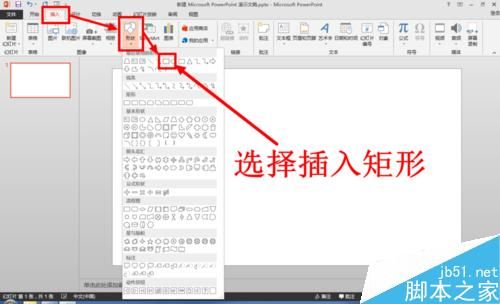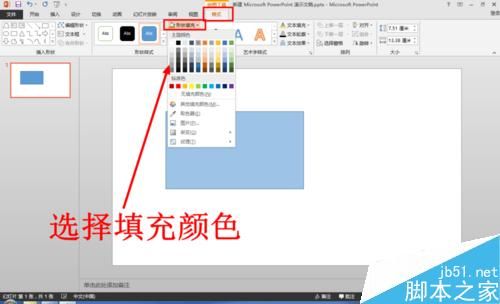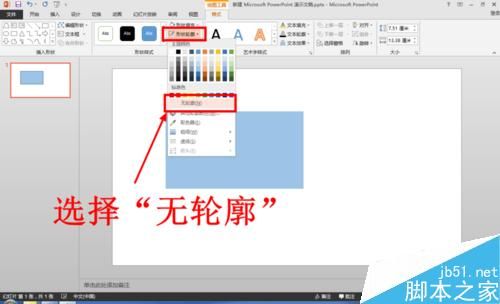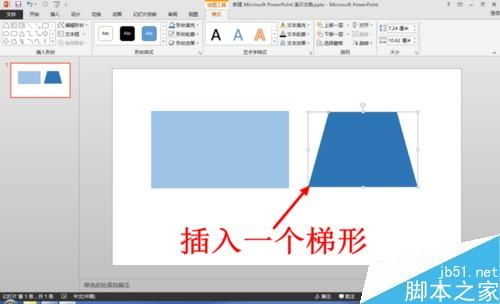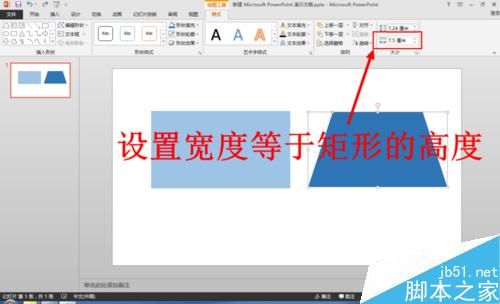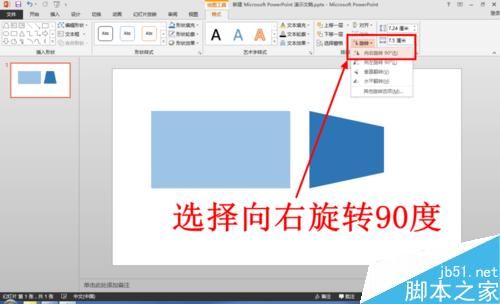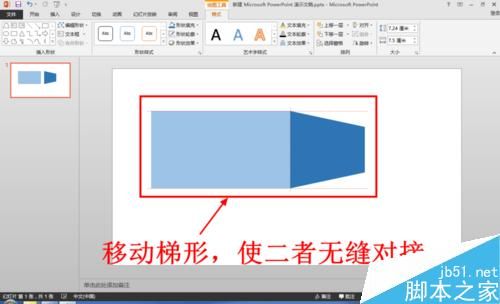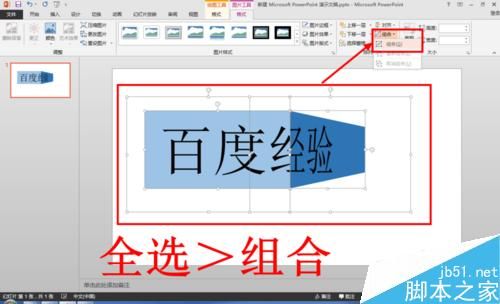- 软件名称:
- 微软Office Word、Excel、PowerPoint 2007 格式兼容包 4.0
- 软件大小:
- 37.1MB
- 更新时间:
- 2012-05-07
方法/步骤
1、打开需要编辑的PPT幻灯片文档,点击“插入”选项卡中的“形状”,在形状列表中选择“矩形”,然后在PPT中绘制一个矩形。
2、选中上一步绘制的矩形,然后点击进入“格式”选项卡,给矩形选择一种填充颜色(建议选择较浅的颜色)。
3、同样地,在格式选项卡设置矩形的轮廓为“无轮廓”(不是设置为白色,注意区别)。
4、重复第二部和第三步的步骤,在幻灯片中插入一个梯形(梯形的填充颜色比矩形稍微深一些,轮廓仍然为无轮廓)。
5、选中梯形,在格式选项卡中将梯形的宽度设置为与矩形的高度相等(矩形的高度查看方法:选中矩形,在格式选项卡的最右边就有矩形的高度和宽度)。
6、继续选中梯形,点击格式选项卡中的旋转,将梯形向右旋转90度。
7、移动梯形,使梯形与矩形无缝对接(PPT中会有虚线提示,当上下虚线都重合和就对接好了)。
8、点击进入“插入”选项卡,选择插入“文本框”>“横排文本框”,在文本框中输入要折叠字的内容。
9、设置文本框中文字的字体、字号等格式(字号大小与矩形和梯形的大小相匹配就可以了)。
10、选中文本框,然后点击右键,在下拉菜单中选择“复制”;然后在空白处点击鼠标右键,在下拉菜单中的粘贴选项中选择“粘贴为图片”。
11、将这个文本框粘贴为两个相同的图片文件,将其中一个图片移动到矩形和梯形的组合上。
12、选中第一个图片,点击“格式”选项卡中的“裁剪”,点击裁剪后图片四角和四边上会有黑色的线条,移动这些黑色的线条选择你要裁剪的内容。
13、选择后裁剪位置后(裁剪位置应与矩形和梯形的接缝相匹配),再点击一下“裁剪”就完成裁剪了。
14、重复第12步和第13步,将第二张图片裁剪为剩下的那一段文字(尽量使二者的裁剪位置一致,这样更有利于二者的无缝对接),移动第二段文字到梯形上,与前面的文字基本对齐就可以了(现在不需要精准对齐)。
15、选中第二段文字,点击鼠标右键,在下拉菜单中选择“设置图片格式”。
16、在图片格式设置窗口中,选择“三维旋转”,将“预设”选项设置为“前透视”。
17、接下来设置图片的“X旋转”角度,现在的Office都是实时预览,调整角度,使第二段文字融入梯形中,给人感觉是文字是写在梯形上就可以了。
18、然后调整第二段文字的“透视”角度,调整这个角度主要是使第一段文字与第二段文字的接缝处重合,因此要一边调整“透视”角度一边调整第二段文字的位置,此处需要多次尝试,请大家耐心调整即可,直到两段文字基本完全对接,看不出有差错就行了。
19、最后将所有的形状(矩形。梯形)、图片(两段文字)全部选中,点击格式选项卡中的“组合”,将这些对象组合成一个整体。
20、到此处整个折叠文字就制作完成了,你可以对一些细微处进行一些调整,使整个效果看起来更美观。
注意事项
教程使用的是PowerPoint2013,与其他版本的界面有细微区别,但整个设置过程都是一致的。
以上就是使用PPT制作高端大气的折叠文字效果方法介绍,大家学会了吗?方法不是很难,希望大家喜欢!