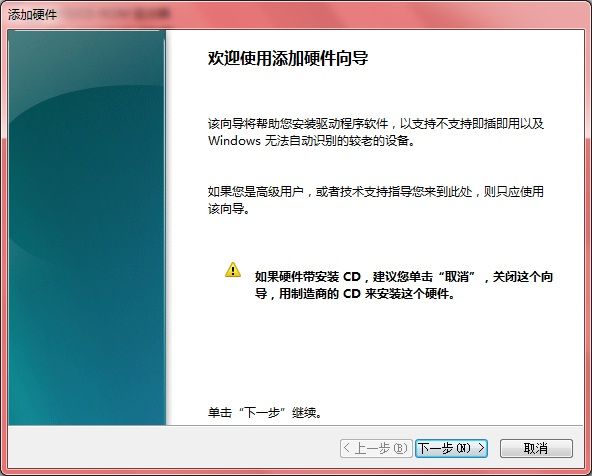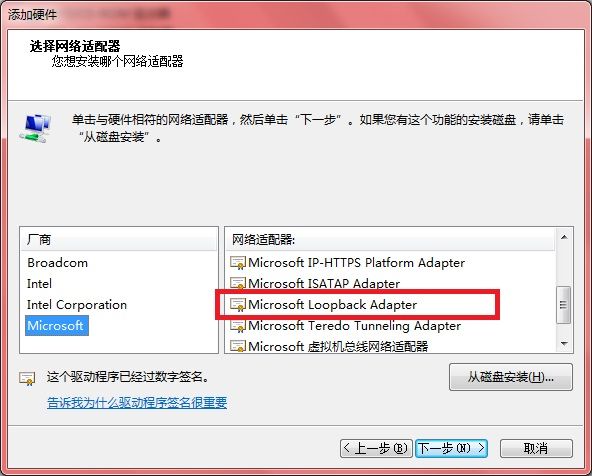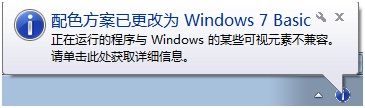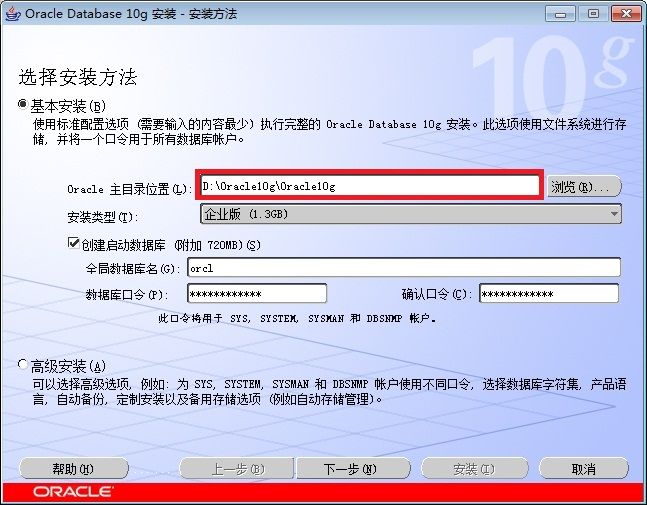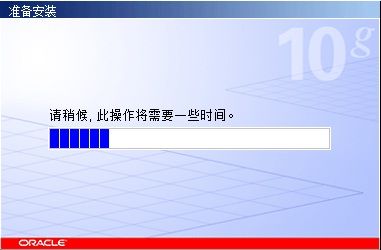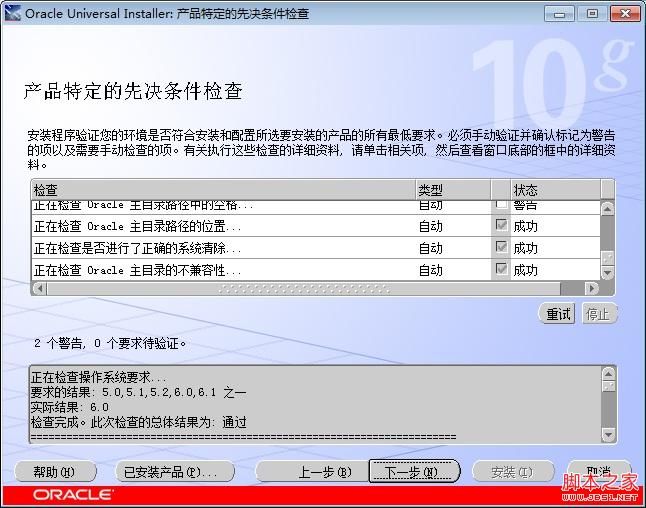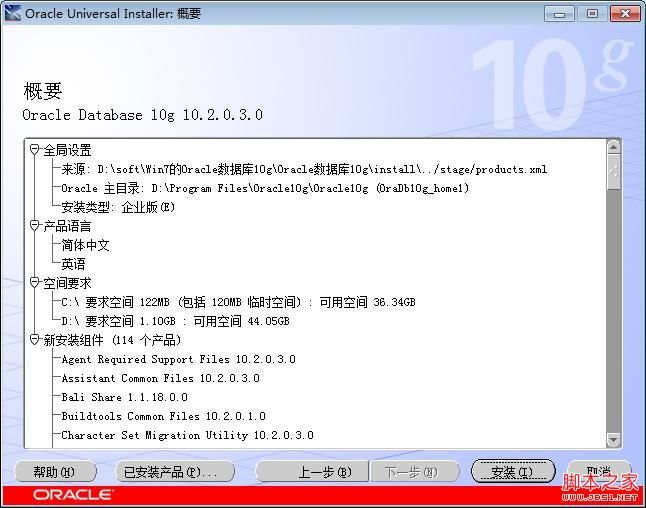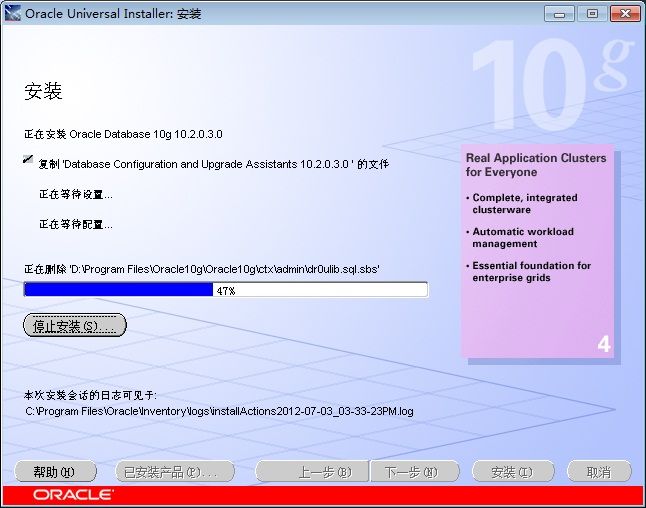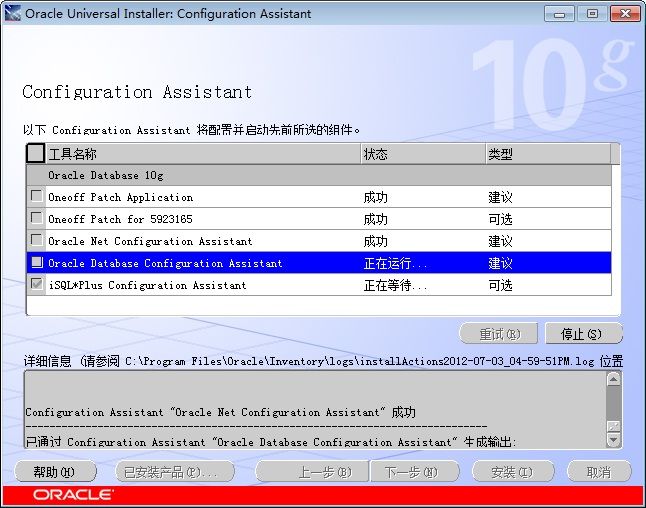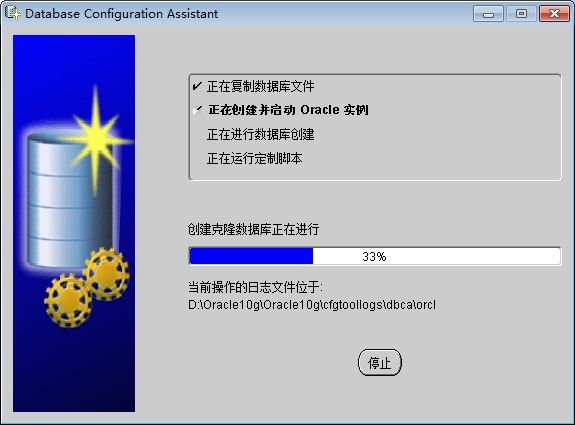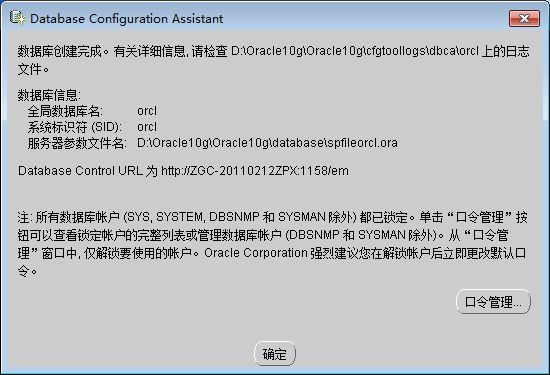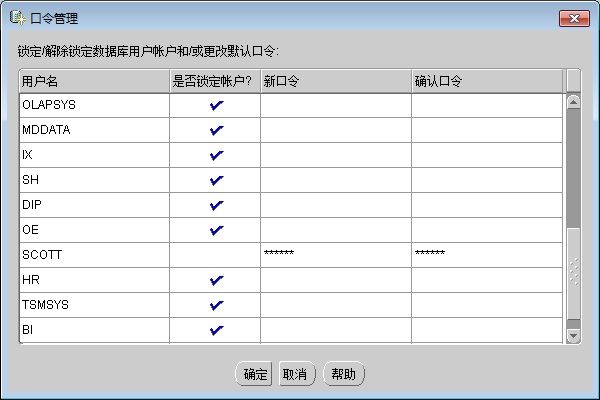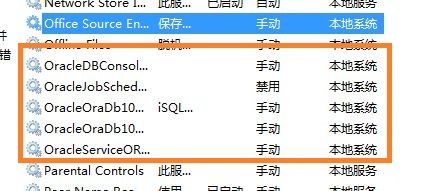今天下午在Win7上安装了一下oracle10g,虽然准备了挺多资料,但是还是出现了错误,安装了两次,又卸载了一次,花了将近四个小时才把Oracel10g装到了Win7上,在这个过程遇到一些问题和我遇到的错误并写成了文档,现在和大家分享一下吧,希望对学习和使用Oracle的人有所帮助。
一、Oracle数据库的安装(指服务器的安装,不是客户端的安装)
对于Win7系统来说,首先要下载支持Vista版本的Oracle 10g,现在好像不好下载了(下载地址:http://www.oracle.com/technetwork/cn/database/10203vista-088351-zhs.html),下载完成后解压到不含中文的目录,Win7系统的安装首先要做好安装前的一些配置工作:
第一步就是要修改安装文件目录中的两个refhost.xml文件,分别在目录db\Disk1\stage\prereq\db和\db\Disk1\stage\prereq\db_prereqs\db下。打开对其进行编辑,找到如下代码段:
在其后增加:
原 理:Oracle 至今没有推出针对windows7的版本,在安装的版本检测时提示目前oracle不支持version为6.1的windows OS系统。从oracle官方下载oracle 10g for vista and windows2K8 x86版for windows是支持vista内核的,windows7的内核与2008以及vista的内核大致上是差不多的,经过以上修改可以绕过Oracle对系 统版本的检查而正常安装!
第二步就是要设置文件夹\db\Disk1\ setup.exe和db\Disk1\install\oui.exe兼容模式,方法为:选中文件点击右键,点"属性",将兼容模式设为Vista SP2就行了。
第三步修改文件内容:db\Disk1\install\ oraparam.ini 【在相应位置添加如下配置】
[Windows-6.1-required]
#Minimum display colours for OUI to run
MIN_DISPLAY_COLORS=256
#Minimum CPU speed required for OUI
#CPU=300
第四步要增加一个网络适配器,如果不增加,后面会有警告,在到后面的时候会安装不成功。
首先选择我的电脑右键选择“设备管理器”,单击鼠标右键选择添加“过时硬件”,在打开的如下窗口中,选择下一步。如图所示:
然后再选择多个下一步选项,选择添加网络适配器,再打开的窗口中选择按照下图的情况选择:
最后,当添加成功之后,进入到设置网络适配器IP地址的窗口中,设置IP地址,随便设置一下就行就行。这样我们的准备工作到此完毕。
正式安装开始:
1、在Oracle安装之前请关闭防火墙、杀毒软件等,Oracle内部优化严重,涉及系统内核,所以以前有杀毒软件上来二话不说先把oracle干掉。然后去执行\db\Disk1\ setup.exe安装文件,我的出现如下错误:
不用管它,继续等待。直到出现如下界面,会改变系统的配色方案。重启以后自己就改回来了。
2、接下来便出现了“Oracle Datebase 10g 安装-安装方法”的对话框,在该对话框中,设置Oracle的主目录的位置,对于Oracle的主目录的位置最好设置为两层的目录结构,且主目录的的文件名不要有空格,否则到后面检查的时候会出现警告,在到后面会安装失败。所以在这里选择它的安装目录为“D:\Oracle10g\Oracle10g”,并设置数据库的口令。单击下一步,如图所示:
3、可以看到准备安装框,等待一会儿出现有关“产品特定的先决条件检查”的对话框,由于我第一次安装失败,下边的这个图是我第一次截的图,第二次忘了截了,出现了两个警告,这也导致了我后边的失败,第二次安装成功了,原因在于我添加了网络适配器和取消了Oracle的安装目录中的空格,所以大家最好不要让他出现警告。单击下一步继续。如图所示:
如果有警告的化,你没有在意单击了下一步,会弹出对话框提示你是否继续。
4、在接下来的对话框中,出现“概要”的对话框,从中可以看到我们的数据库的一些安装的信息,单击“安装”按钮继续安装,如图所示:
5、接下来便进入到了安装的对话框中,接下来我们便需要等待了。
6、在过一会儿出现如下的配置助手对话框,这的安装十分的重要,如果前边有警告的化,这会出现失败提示。我第一次的时候就是到这失败的,并结束安装,所以大家一定要准备好安前的准备工作。
7、在安装配置助手的时候会出现如下对话框,从中可以看到正在为我们的系统安装数据库实例,我们要做的就是等待了。
8、当上边的安装完成后,会出现如下的对话框我们需要单击“口令管理”选项,设置用户的口令。
我们要解锁SCOTT这个用户,将它的口令设置为“tiger”(即老虎的意思)。单击两次确定的按钮返回。
下面是Oracle中几个重要的用户的默认的密码,也是比较常用的。
用户名:sys 密码:change_on_install
用户名:system 密码:manager
用户名:internal 密码:oracle
用户名:scott 密码:tiger
9、最后系统会提示Oracle10g的数据库安装成功。
在安装成功之后,我们需要将有关Oracle的服务设置为手动的方式启动,要不然每次开机的时候数据库会占用我们很大的内存。
如图所示:
对于Win7系统安装完成之后可能会改变配色方案,重启启动机器就行了。
二、Oracle的数据库的卸载
1、停止所有与ORACLE相关的服务。
2.、使用OUI(Oracle Universal Installer)卸载Oracle软件。
“开始”->“程序”->“Oracle-OraDb110g_home1|Oracle installation product|Universal installer.
3、删除注册表内容。运行regedit命令,删除下面内容:
1)HKEY_LOCAL_MACHINE|SOFTWARE|ORACLE注册表键,删除此键。
2)HKEY_LOCAL_MACHINE|SYSTEM|CurrentControlSet|Services,删除Services键下所有以oracle为首的键。
3)HKEY_LOCAL_MACHINE|SYSTEM|CurrentControlSet|Services|Eventlog|Application,删除此键下所有以oracle为首的键。
4)HKEY_CLASSES_ROOT,删除此键下所有以Ora,Oracle,Orcl,EnumOra 为前缀的键。
5)HKEY_CURRENT_USER|Software|Microsoft|Windows|CurrentVersion|Explorer|MenuOrder|Start Menu|Programs, 删除此键下所有以oracle为首的键。
6)HKEY_LOCAL_MACHINE|SOFTWARE|ODBC|ODBCINST.INI注册表键,删除了Microsoft ODBC FOR ORACLE注册表键以外的所有有Oracle字样的键值。
7)HKEY_LOCAL_MACHINE|SYSTEM|CurrentControlSet|Services,删除以Oracle或OraWeb为前缀的键。
4.、删除环境变量。
删除环境变量CLASSPATH,PATH中含有Oracle字样的值。
5、最后在文件系统内删除ORACLE相关的文件及目录:删除系统盘符:\Progrm Files\Oracle目录;删除ORACLE_BASE目录。
我也是刚刚接触Oracle,这次只是安装了Oracle数据库的服务器端的程序,客户端的还没有安装。所以有不足的地方希望大家谅解。