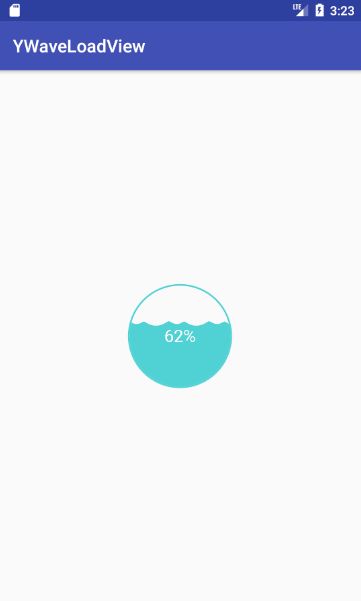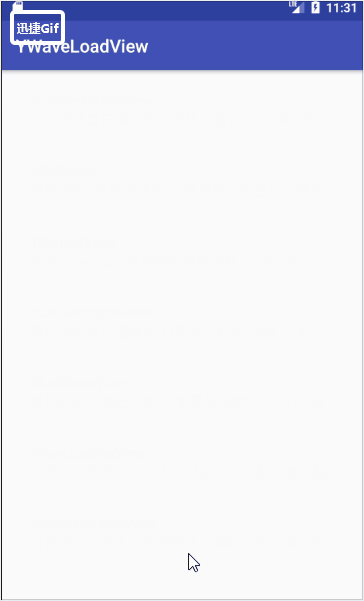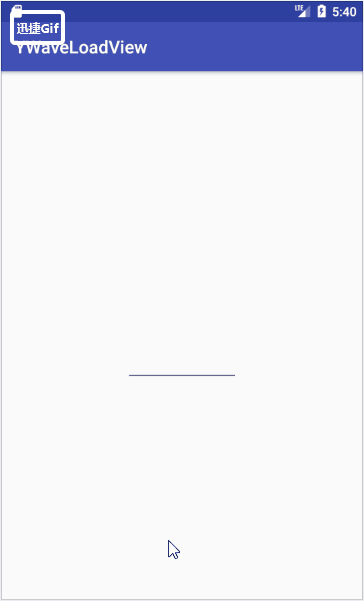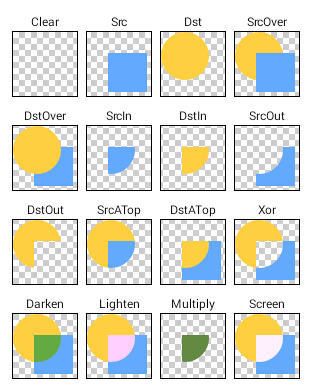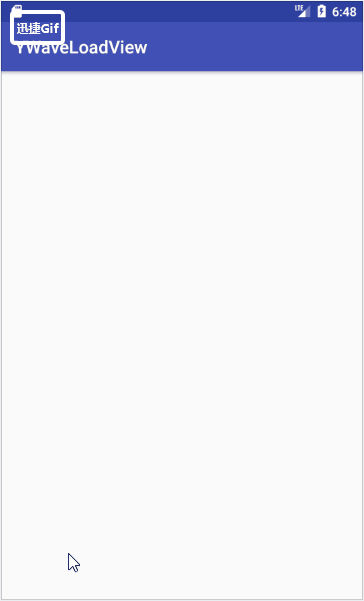前言
我们都知道,平时表现进度的方式有千千万万种(没有UI想不到的,只有你做不到的= =.),其中有一种就是水波纹进度球的形式,网上很多种实现都是直接采用纯色填充的方式,即水波纹都是纯颜色填充,效果看起来都挺不错,例如下面的效果:
突发奇想,如果不止满足于纯色的水波纹呢?能不能通过设置一个图标,来做出同样的效果呢?原理差不多,只是多了些细节处理,先上效果图:
实现
思路
将水波纹的内容替换成了Logo,原理上主要也是使用图像合成混合模式以及贝塞尔曲线,结合属性动画而成。从效果图可以看出,绘制的部分主要有三部分:水波纹、图标、球体。主要步骤和实现方式如下:
1.通过贝塞尔曲线绘制出水波纹路径
2.绘制一个圆形Bitmap,用于后面裁剪
3.绘制出目标Icon图
4.通过PorterDuffXfermode,将水波纹路径+圆形Bitmap围起来的图形作为一个遮罩,与Icon图混合显示。
1.通过贝塞尔曲线绘制出水波纹路径
关于贝塞尔实现水波纹的效果,详见我另一篇文章 Android 路径绘制艺术——贝塞尔曲线,这里再简单重述一下:
private Path mWavePath1 = new Path();
//每一小节波浪的宽度
private int mItemWidth = 120;
//波浪与View最左边缘之间偏移的距离
private int mOffsetX1;
@Override
protected void onDraw(Canvas canvas) {
super.onDraw(canvas);
mWavePath1.reset();
int halfItem = mItemWidth / 2;
//为了闭合整个View, 否则波浪遮罩顶部显示不正常
mWavePath1.moveTo(0, 0);
//必须先减去一个浪的宽度,以便第一遍动画能够刚好位移出一个波浪,形成无限波浪的效果
mWavePath1.lineTo(-mItemWidth + mOffsetX1, mWaterTop);
for (int i = mLeft - mItemWidth; i < mLeft + mItemWidth + mWidth; i += mItemWidth) {
mWavePath1.rQuadTo(halfItem / 2, -mWaveHeight, halfItem, 0);
mWavePath1.rQuadTo(halfItem / 2, mWaveHeight, halfItem, 0);
}
//闭合路径波浪以下区域
mWavePath1.lineTo(mWidth, mHeight);
mWavePath1.lineTo(0, mHeight);
mWavePath1.lineTo(-mItemWidth + mOffsetX, mWaterTop);
mWavePath1.close();
}
这里一开始将路径起点通过moveTo(0,0)移到左上顶角,是为了让整个波浪曲线的高度能达到整个View的高度,否则最终做动画时水波纹遮罩会无法遮盖水波纹以上的空白区域。
然后主要是通过rQuadTo来绘制出每一小节波浪,然后通过for循环,从View左边缘到View右边缘,连接多节小波浪,形成一个完整的水波纹曲线路径。
然后通过属性动画,不断改变波浪路径的起始点,让其整体视觉上形成动态循环波浪的效果:
ValueAnimator offsetAnimator1 = ValueAnimator.ofInt(0, mItemWidth);
offsetAnimator1.addUpdateListener(new ValueAnimator.AnimatorUpdateListener() {
@Override
public void onAnimationUpdate(ValueAnimator animation) {
mOffsetX1 = (int) animation.getAnimatedValue();
invalidate();
}
});
offsetAnimator1.setInterpolator(new LinearInterpolator());
offsetAnimator1.setDuration(500);
offsetAnimator1.setRepeatCount(-1);
offsetAnimator1.start();
以上就完成了一段水波纹路径的绘制,但是对于我们要的效果还不够,因为单纯一段水波纹看起来有点僵硬,需要再多加另一段水波纹来衬托波浪的随性感:
@Override
protected void onDraw(Canvas canvas) {
super.onDraw(canvas);
mWavePath2.reset();
int wave2ItemWidth = mItemWidth / 2;
int halfItem2 = wave2ItemWidth / 2;
//为了闭合整个View, 否则波浪遮罩顶部显示不正常
mWavePath2.moveTo(0, 0);
//必须先减去一个浪的宽度,以便第一遍动画能够刚好位移出一个波浪,形成无限波浪的效果
mWavePath2.lineTo(-wave2ItemWidth + mOffsetX2, mWaterTop);
for (int i = mLeft - wave2ItemWidth; i < mLeft + wave2ItemWidth + mWidth; i += wave2ItemWidth) {
mWavePath2.rQuadTo(halfItem2 / 2, -mWaveHeight / 2, halfItem2, 0);
mWavePath2.rQuadTo(halfItem2 / 2, mWaveHeight / 2, halfItem2, 0);
}
//闭合路径波浪以下区域
mWavePath2.lineTo(mWidth, mHeight);
mWavePath2.lineTo(0, mHeight);
mWavePath2.lineTo(-wave2ItemWidth + mOffsetX2, mWaterTop);
mWavePath2.close();
}
WavePath2跟WavePath1的不同,在于它的波浪宽改为了一半:int wave2ItemWidth = mItemWidth / 2;,这样这条曲线路径的效果就会稍微比刚才那条紧凑一点(因为每节波浪宽度都变短了),然后我们再在这条波浪的速度上做点手脚:
ValueAnimator offsetAnimator2 = ValueAnimator.ofInt(0, mItemWidth / 2);
mOffsetAnimator2.addUpdateListener(new ValueAnimator.AnimatorUpdateListener() {
@Override
public void onAnimationUpdate(ValueAnimator animation) {
mOffsetX2 = (int) animation.getAnimatedValue();
invalidate();
}
});
offsetAnimator2.setInterpolator(new LinearInterpolator());
offsetAnimator2.setDuration(800);
offsetAnimator2.setRepeatCount(-1);
offsetAnimator2.start();
将偏移的时间周期设置成了800,而刚才第一条水波纹曲线的动画周期是500,从而让它们错开。
但是这还不够,我们让它的波浪激烈程度从一开始缓慢到中间加强,最后再变慢,也就是上面代码中的mWaveHeight这个值也通过属性动画动态调整:
mWaveHeightAnim = ValueAnimator.ofInt(0, getHeight() / 2, 0);
mWaveHeightAnim.addUpdateListener(new ValueAnimator.AnimatorUpdateListener() {
@Override
public void onAnimationUpdate(ValueAnimator animation) {
mWaveHeight = (int) animation.getAnimatedValue() / 6;
invalidate();
}
});
mWaveHeightAnim.setInterpolator(new AccelerateDecelerateInterpolator());
mWaveHeightAnim.setDuration(5000);
波浪波动的幅度变化过程由0到View的高度/12,再慢慢变回0,并且使用AccelerateDecelerateInterpolator插值器,让它一开始先加速之后慢慢变缓。
最后还有一个,通过属性动画不断调整波浪的起点的纵坐标,从View.getHeight变到0,让它实现水位增高的效果:
ValueAnimator mProgressAnim = ValueAnimator.ofInt(getHeight(), 0);
mProgressAnim.addUpdateListener(new ValueAnimator.AnimatorUpdateListener() {
@Override
public void onAnimationUpdate(ValueAnimator animation) {
mWaterTop = (int) animation.getAnimatedValue();
invalidate();
}
});
mProgressAnim.setInterpolator(new AccelerateDecelerateInterpolator());
mProgressAnim.setDuration(5000);
mProgressAnim.start();
两段水波纹绘制完毕,效果如下:
2.创建一个圆形Bitmap,用于后面裁剪
这个圆形最终是要用来做遮罩效果所用的,因此这个Bitmap的宽高肯定要填充我们的自定义View,然后我们在该Bitmap的画布上再以中心为圆点,绘制出一个圆。这里创建一个圆形Bitmap,只是为了下一步裁剪显示圆形部分所用,最终这个Bitmap本身是没啥视觉效果的。
private Bitmap mBallBitmap;
@Override
protected void onLayout(boolean changed, int left, int top, int right, int bottom) {
super.onLayout(changed, left, top, right, bottom);
mLeft = left;
mTop = top;
mRight = right;
mBottom = bottom;
mWidth = mRight - mLeft;
mHeight = mBottom - mTop;
mBallBitmap = Bitmap.createBitmap((int) mWidth, (int) mHeight, Bitmap.Config.ARGB_8888);
Canvas canvas = new Canvas(mBallBitmap);
canvas.drawCircle(mWidth / 2f, mHeight / 2f, mWidth / 2f - mBallStrokeWidth * 3f / 2f, mIconPaint);
}
3.绘制目标Icon
通过上面两步我们绘制好了波浪线,创建了圆形遮罩,也就是相当于遮罩层的东西我们已经绘制好了,接下来就先把我们的目标Icon绘制出来:
private Drawable mDrawable;
mDrawable = getResources().getDrawable(R.drawable.ic_keep);
@Override
protected void onLayout(boolean changed, int left, int top, int right, int bottom) {
super.onLayout(changed, left, top, right, bottom);
mDrawable.setBounds(0, 0, (int) mWidth, (int) mHeight);
}
//绘制Icon
@Override
protected void onDraw(Canvas canvas) {
super.onDraw(canvas);
mDrawable.draw(canvas);
}
这里采用Drawable的形式,同样是将其设置为View的宽高大小。
4.通过混合模式裁剪
准备好了遮罩和源图,那接下来就可以通过PorterDuffXfermode来混合它们了,PorterDuffXfermode类主要用于图形合成时的图像过渡模式计算,它初始化的时候会传入一个混合模式类型,类似如下:
PorterDuffXfermode duffXfermode = new PorterDuffXfermode(PorterDuff.Mode.DST_IN);
这个PorterDuff.Mode中还有很多模式可供选择,比如说DST_OUT、SRC_IN等等,不同的模式有不同的效果,通俗点讲就是当两个图层叠在一起并且它们之间有交集的时候,通过设置不同的混合模式能够结合成不同的效果,比如说只显示相交部分的源图像,或者只显示相交部分的目标图像,各种模式的效果例图如下:
而我们这个自定义View所需要的场景就是: 只显示波浪曲线(步骤1)和圆形遮罩(步骤2)围起来的那部分区域的Icon图像(步骤3),那么我们就在刚才的onDraw中,将圆形遮罩和波浪曲线在混合模式下进行绘制:
PorterDuffXfermode mDuffXfermode = new PorterDuffXfermode(PorterDuff.Mode.DST_IN);
@Override
protected void onDraw(Canvas canvas) {
super.onDraw(canvas);
int layerId = canvas.saveLayer(0, 0, mWidth, mHeight, null, Canvas.ALL_SAVE_FLAG);
//绘制Icon
mDrawable.draw(canvas);
mIconPaint.setXfermode(mDuffXfermode);
//绘制水波纹1
canvas.drawPath(mWavePath1, mIconPaint);
//绘制水波纹2
canvas.drawPath(mWavePath2, mIconPaint);
//绘制圆形位图
canvas.drawBitmap(mBallBitmap, 0, 0, mIconPaint);
mIconPaint.setXfermode(null);
canvas.restoreToCount(layerId);
}
采用DST_IN模式,这种模式下,会在两者相交的地方绘制目标图像,并且绘制的是这块区域里的目标图像。由于图像合成是很昂贵的操作,将用到硬件加速,这里将图像合成的处理通过canvas.save和canvas.restore放到离屏缓存中进行。
可以看到,我们这里先绘制的是Icon,所以我们的Icon是目标图像(SRC),水波纹曲线和圆形遮罩部分则是源图像(DST),从上面图解中也可以看出,DST_IN模式下,相交区域为显示DST的图像,也就是会在我们的圆形和波浪图中显示我们的Icon,这里拿了Keep的logo做素材:
结语
上面已经实现了主体的效果,支持对图标做进度球效果,同时也添加了对纯色调的波浪球效果的定制,可以设置动画时长球体颜色等等,对一些细节做了优化处理,完整代码已上传到 自定义组件库,欢迎提出优化意见。
欢迎关注 Android小Y 的,更多Android精选自定义View
Android 玩转PathMeasure之自定义支付结果动画
Android 自定义弧形旋转菜单栏——卫星菜单
Android 自定义带入场动画的弧形百分比进度条
GitHub:GitHub-ZJYWidget
CSDN博客:IT_ZJYANG
简 书:Android小Y
在 GitHub 上建了一个集合炫酷自定义View的项目,里面有很多实用的自定义View源码及demo,会长期维护,欢迎Star~ 如有不足之处或建议还望指正,相互学习,相互进步,如果觉得不错动动小手点个喜欢, 谢谢~