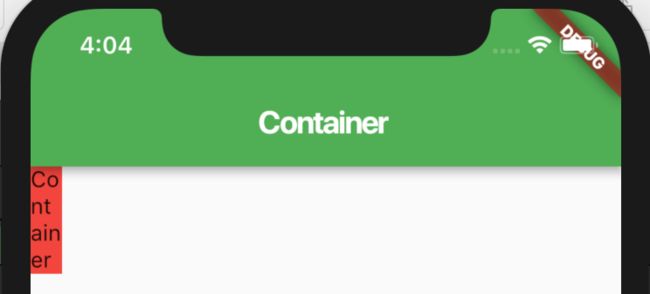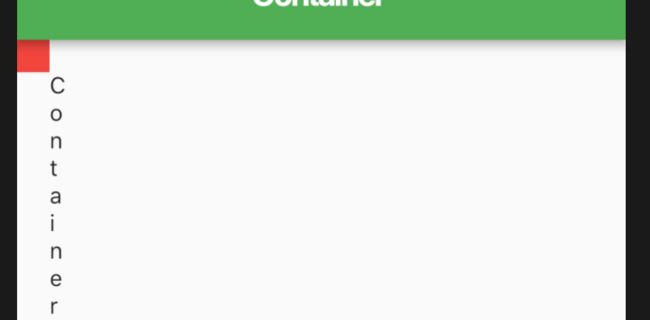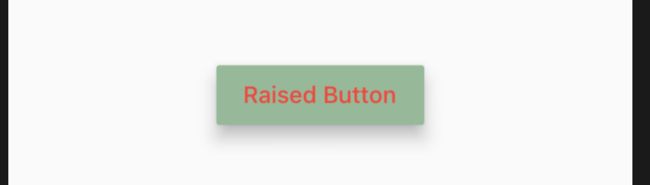一、Container
是一个便利的Widget,它把通用的绘制、定位和Widget的大小结合了起来。
Container会先用padding填充子Widget和border之间的空白,然后添加其他的额外的约束constraints,最后会把剩余的都用margin来填充。
在绘制的过程中,会优先绘制transform,然后是decoration,最后是foregroundDecoration。
对于一个没有子Widget的Container,在没有一些约束的条件时,它会尽可能的大;而一旦有了约束或者子Widget,它就会变得尽可能小。
下面是代码演示时间:
- 没有任何子Widget时
static _baseContainer() {
return new Container(
color: Colors.red,
);
}
发现它尽可能的占了全部。
此时,设置padding是不起作用的。
- 没有其他约束,只有一个子widget时
static _addWidgetToContainer() {
return new Container(
color: Colors.red,
child: new Text("Container"),
);
}
它几乎和子Widget贴合到了一起了。
- 当限制了宽度的时候
static _limitWidth() {
return new Container(
color: Colors.red,
child: new Text("Container"),
width: 20.0,
// width: 200.0,
// height: 10.0,
);
}
可以发现它的高度自动变大了,直到能把所有的内容容纳下来。
-
当限制了高度的时候
假设这个时候宽度是足够的,如果限制了高度,高度如果足够,则会正常展示,但是如果高度不够的时候就会出现越界的现象,如下所示:
如果我指定了宽度和高度里的一个,而没有一些约束和子Widget,未指定的会尽可能最大。
-
当限制了宽和高的时候
可以确定,宽高足够的时候,是能够完美展示的。如果宽度不够,高度也不够呢,会是什么样的展示呢?
- 限定宽度或者高度,指定padding
当padding的宽度超过了width,则会默认保留左padding或者上padding。
static _limitWidthWithPadding() {
return new Container(
color: Colors.red,
padding: const EdgeInsets.all(20.0),
height: 20.0,
width: 20.0,
child: new Text("Container"),
);
}
- contraints约束
static _boxContraints() {
return new Row(
crossAxisAlignment: CrossAxisAlignment.start,
mainAxisAlignment: MainAxisAlignment.center,
children: [
new Container(
// 相当于直接制定了该Container的宽和高,且它的优先级要高于width和height
constraints: new BoxConstraints.expand(width: 250.0, height: 150.0),
color: Colors.red,
width: 100.0,
height: 100.0,
// 设置Container的最大和最小宽度和高度
// constraints: new BoxConstraints(
// maxWidth: 50.0,
// ),
),
new Container(
color: Colors.green,
width: 100.0,
height: 100.0,
)
],
);
}
这里主要展示了它的默认初始化和指定初始化方法的Expand,其中后者就相当于直接制定了该Container的宽和高。
-
foregroundDecoration
这个比较重要,它会堵在Container的所有子Widget的前面,另外还有一些圆角和背景的问题,具体的见下图:
代码为:
static _foregroundDecoration() {
return new Center(
child: new Container(
color: Colors.red,
constraints: new BoxConstraints.expand(width: 300.0, height: 300.0,),
foregroundDecoration: new BoxDecoration(
color: Colors.blue,
border: new Border.all(color: Colors.yellow, width: 5.0,),
borderRadius: new BorderRadius.all(new Radius.circular(50.0)),
gradient: new LinearGradient(colors: [Colors.blue, Colors.green]),
),
alignment: Alignment.center,
child: new Text("Container"),
),
);
}
可以发现,对于有背景图的Container,只是简单的切圆角是有问题的;而且它还会堵住子Widget。
-
decoration
针对上面提到的会堵住子Widget和切角问题,decoration可以很好的解决问题,不过这里需要注意⚠️:Container的color和该属性不能共存。所以最后的代码和效果图如下:
static _decoration() {
return new Center(
child: new Container(
// color: Colors.red, // 不能和decoration共存
constraints: new BoxConstraints.expand(width: 300.0, height: 300.0,),
alignment: Alignment.center,
child: new Text("Container"),
decoration: new BoxDecoration(
color: Colors.blue,
border: new Border.all(color: Colors.yellow, width: 5.0,),
borderRadius: new BorderRadius.all(new Radius.circular(50.0)),
gradient: new LinearGradient(colors: [Colors.blue, Colors.green]),
),
),
);
}
二、Row
Row在前面聊过,最主要注意的一点就是内容不能超过边界,否则会出错误。
这里补充的是如果使用了Expanded,那么其中的Widget的尺寸就不再起作用。如下:
static _baseRow() {
return new Container(
color: Colors.red,
height: 300.0,
child: new Row(
// 会超出去,展示错误
// children: [
// new Container(width: 200.0, color: Colors.green,),
// new Container(width: 200.0, color: Colors.blue,),
// new Container(width: 200.0, color: Colors.cyan,),
// ],
children: [
// 使用了Expanded后,尺寸不再起作用
new Expanded(child: new Container(width: 50.0, color: Colors.green,)),
new Expanded(child: new Container(width: 100.0, color: Colors.blue,)),
new Expanded(child: new Container(width: 100.0, color: Colors.cyan,)),
],
),
);
}
这里的使用了Expanded的Container就不会再起作用
三、Column(同Row)
四、Text
有两种初始化方法,Text和Text.rich。
五、Icon
Icon是不响应事件的,IconButton可以。
六、RaisedButton
通俗的翻译:浮起来的按钮,先看两个截图吧,有个直观的认识:默认情况下,可以看到被点击中的按钮浮起来了。
注意⚠️:它有个参数onPressed,如果没有定义回调函数,则无论你怎么设置,该按钮的状态都是失效状态,而且其他所有的属性,只要是和disable无关的,无论怎么设置都不会起作用。
1、直接初始化
具体的详细说明如下:
raisedButtonWithChild() {
return new Center(
child: new RaisedButton(
onPressed: this.clickedRaisedButton,
color: Colors.green,
// child: new Text('Raised Button', style: new TextStyle(color: Colors.black),),
child: new Text(
'Raised Button',
),
textColor: Colors.white, // 该按钮上的文字颜色,但是前提是不设置字体自身的颜色时才会起作用
// highlightColor: Colors.yellow, // 高亮时的背景色
disabledColor: Colors.deepOrange, // 失效时的背景色
disabledTextColor: Colors.grey, // 按钮失效时的文字颜色,同样的不能使用文本自己的样式或者颜色时才会 起作用
splashColor: Colors.purple, // 点击按钮时的渐变背景色,当你不设置高亮背景时才会看的更清楚
colorBrightness: Brightness.dark, // 这个我也不知道
elevation: 15.0, // 正常情况下浮动的距离
highlightElevation: 5.0, // 高亮时的浮动距离(可以尝试将该值设置的比elevation小,看看体验)
disabledElevation: 50.0,
padding: const EdgeInsets.all(20.0),
shape: new Border.all(
// 设置边框样式
color: Colors.blue,
width: 4.0,
style: BorderStyle.solid,
),
animationDuration: new Duration(
// 过程时间,最容易观察的是从elevation到highlightElevation,或者相反过程,但是前提是要彻底的按下去,注意其影子的变化
seconds: 5,
),
onHighlightChanged: this.hightLightChanged, // 可以用来监听按钮的按下和放开过程
textTheme: ButtonTextTheme.accent, // 搞不懂这个
),
);
}
2、重定向icon初始化
该方法得到的RaisedButton默认有两个Widget,而且是必传的;其他参数都和直接初始化没什么区别。具体的代码如下:
raisedButtonWithIcon() {
return new Center(
child: new RaisedButton.icon(
onPressed: this.clickedRaisedButton,
icon: new Icon(Icons.star),
label: new Text('RaisedButton'),
),
);
}
七、AppBar
这里有个官方的解释图,比较形象的说明了AppBar的结构:这里因为对其他的Widget还不熟悉,所以暂时没办法做bottom。做了一个效果图,如下所示:
实现这部分的代码如下:
class AppBarWidget extends StatefulWidget {
@override
State createState() => new AppBarState();
}
class AppBarState extends State {
@override
Widget build(BuildContext context) {
// TODO: implement build
return new MaterialApp(
debugShowCheckedModeBanner: false, // 在调试期间,右上角的DEBUG字样
home: new Scaffold(
appBar: new AppBar(
title: new Text(
'AppBar',
style: new TextStyle(
// 设置字体样式
color: Colors.white,
fontWeight: FontWeight.bold,
),
), // title
// centerTitle: true, // 当设置了actions之后,title的位置会发生变化,使用该属性,可以让标题忽略actions占去的空间居中
// titleSpacing: 0.0,
elevation: 0.0, // 下部的影子,该值越大,影子越清楚,为0时,不会有影子,和RaisedButton是一样的
backgroundColor: Colors.cyan, // 背景色
leading: this.appBarLeading(),
actions: this.appBarActions(),
bottom: null, // 这个先放一放
// flexibleSpace: new FlexibleSpaceBar( // 这个有什么用呢????貌似是说只有在appbar的size改变的时候才会起作用
// title: new Text('Flexible'),
// // centerTitle: false,
// ),
),
),
);
}
appBarActions() {
return [
new Container(
width: 50.0,
child: new Icon(
Icons.star_border,
color: Colors.red,
),
),
new Container(
width: 50.0,
child: new Icon(Icons.share),
),
new Container(
color: Colors.orange,
width: 50.0,
margin: const EdgeInsets.only(
left: 5.0,
right: 5.0,
),
alignment: Alignment.center,
child: new Text('actions'),
),
];
}
// 经过实验发现,leading是限制了大小的
appBarLeading() {
return new RaisedButton(
onPressed: this.clickedLeadingBtn,
child: new Text(
'Leading',
),
textColor: Colors.white,
color: Colors.red,
elevation: 0.0,
disabledElevation: 0.0,
highlightElevation: 0.0,
// highlightColor: Colors.cyan,
colorBrightness: Brightness.light,
splashColor: Colors.red,
padding: const EdgeInsets.all(5.0),
);
}
clickedLeadingBtn() {
print('Clicked Leading');
}
}
八、FlutterLogo
用来展示Flutter的logo的,真是任性啊,为了一个Logo,专门写了一个Widget。
class _FlutterLogoState extends State<_FlutterLogoWidget> {
var _status = 0;
clickedToChangeStatus() {
setState(() {
_status = (_status + 1) % 3;
});
}
@override
Widget build(BuildContext context) {
// TODO: implement build
FlutterLogoStyle style = FlutterLogoStyle.markOnly;
if (_status == 1) {
style = FlutterLogoStyle.horizontal;
} else if (_status == 2) {
style = FlutterLogoStyle.stacked;
}
return new Center(
child: new Column(
children: [
new Container(
margin: const EdgeInsets.only(
top: 30.0,
bottom: 30.0,
),
child: new RaisedButton(
onPressed: this.clickedToChangeStatus,
color: Colors.green,
child: new Text('Change Status'),
),
),
new FlutterLogo(
size: 50.0,
colors: Colors.red, // 图的颜色
textColor: Colors.orange, // 只对带文字的style起作用
// style: FlutterLogoStyle.markOnly, // 只有图
style: style, // 左图右文
// style: FlutterLogoStyle.stacked, // 上图下文
duration: new Duration(
// 当colors、textColor或者style变化的时候起作用
seconds: 3,
),
curve: Curves.elasticOut, // 动画方式
)
],
),
);
}
}
九、PlaceHolder
通俗讲,就是一个用来占位的Widget,提示开发人员,这里需要暂时保留。效果如下:代码也很简单,甚至不用多写任何东西,只要初始化了就行了。
new Container(
width: 100.0,
margin: const EdgeInsets.only(top: 30.0),
child: new Placeholder(
fallbackWidth: 100.0,
fallbackHeight: 100.0,
color: Colors.orange,
),
)