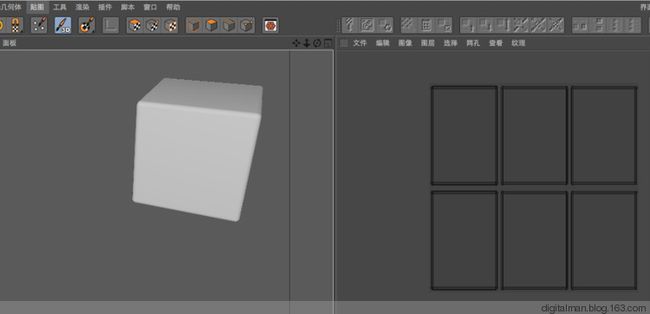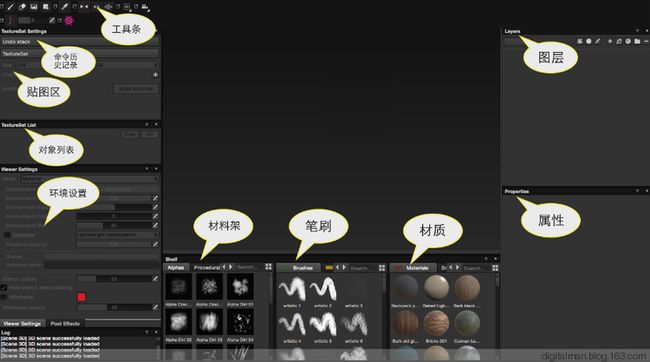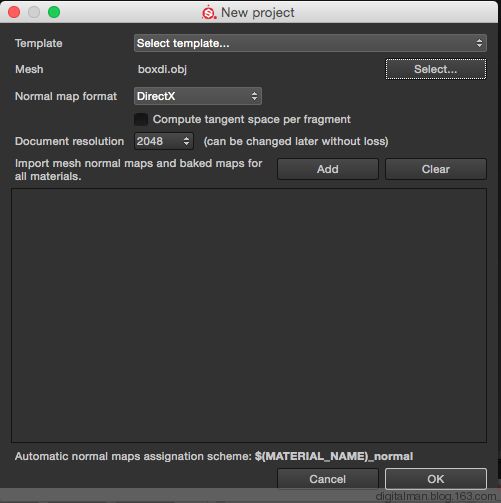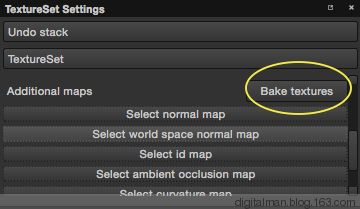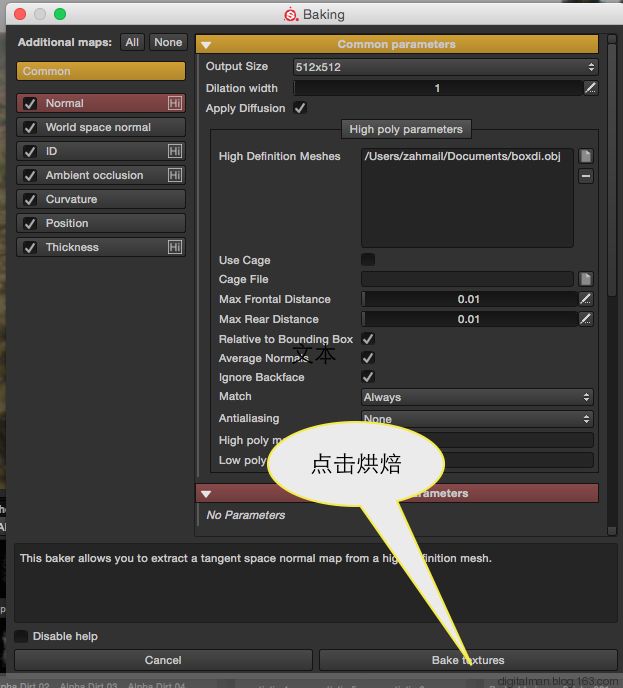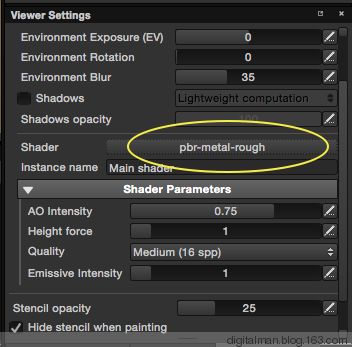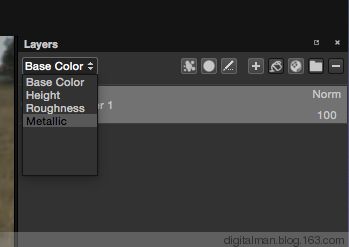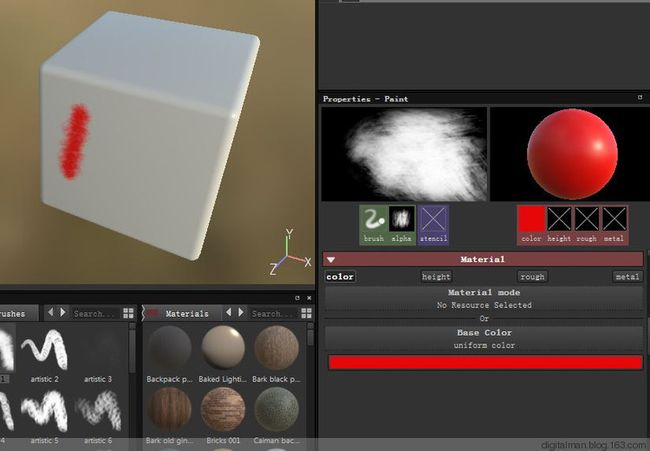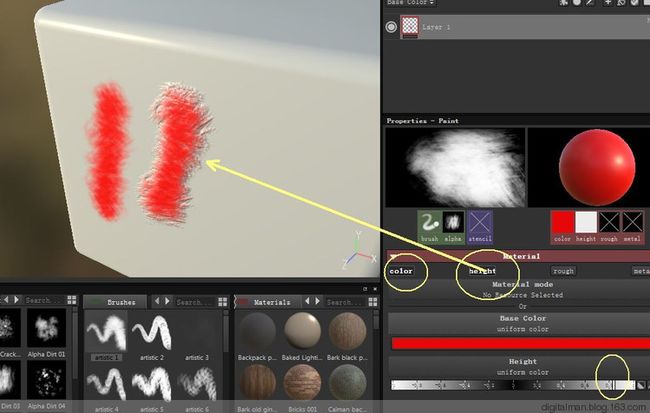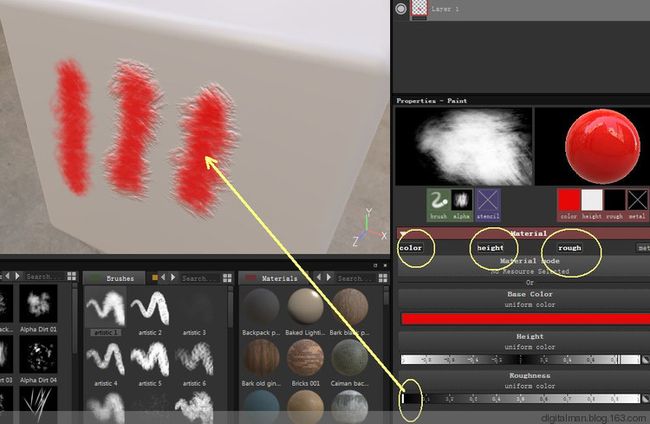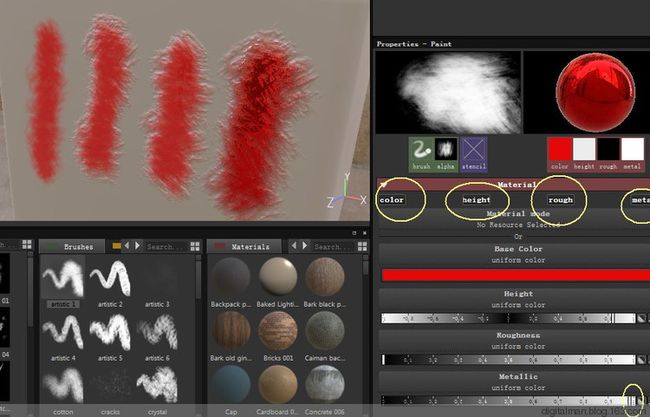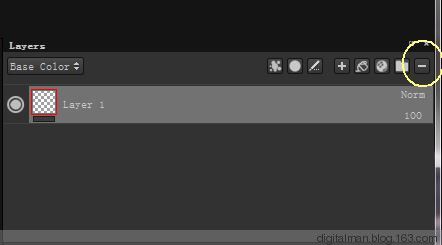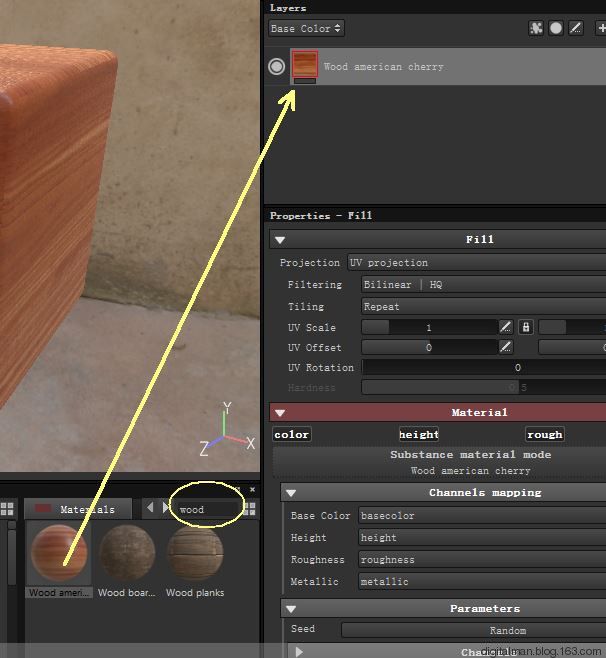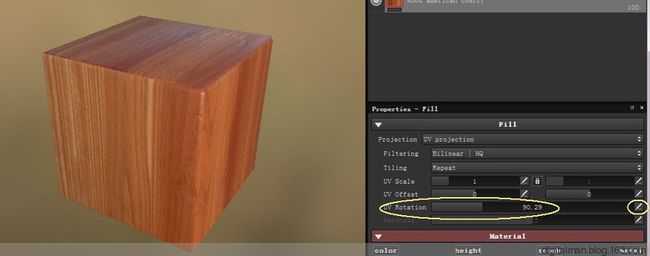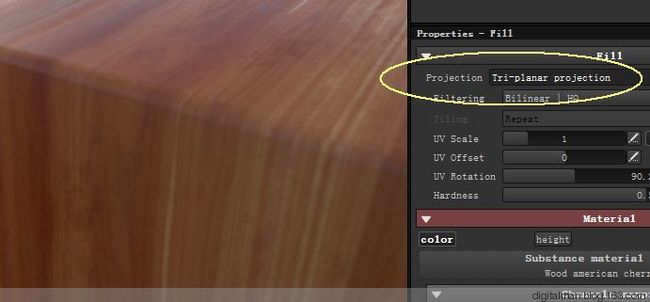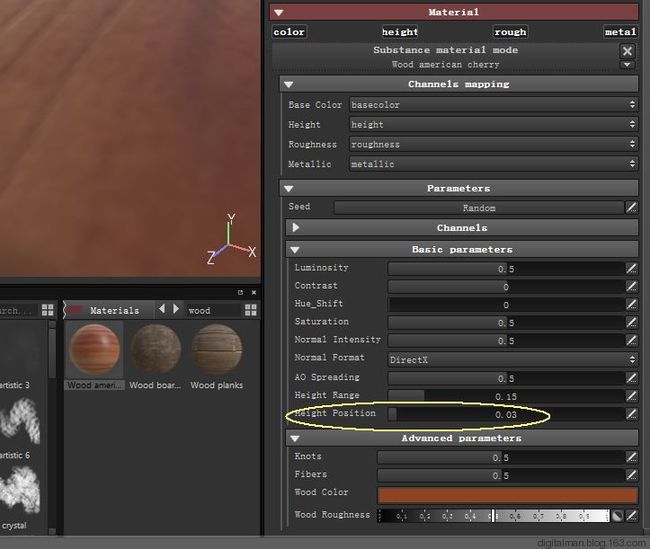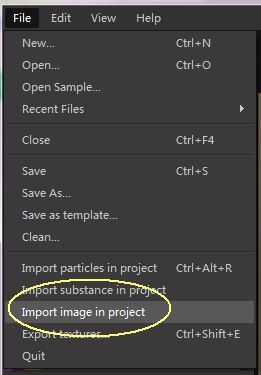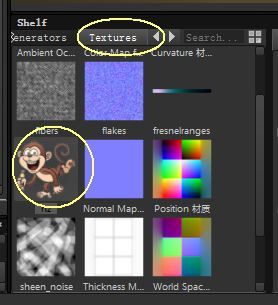【前言】
很多朋友都是自学三维软件的。当学习入门以后,你就会发现,如果你“按部就班”地渲染,计算机渲染的东西太假了,现实的世界哪有那么平整、干净、完美的物品啊!计算机就是工具,如何把物体做的更真实,还在于使用的人如何控制。除了在建模、环境、灯光等方法加强之外,个人认为最主要的还是在材质方面多下功夫,尤其是各种贴图。
次时代游戏的流行,提升了“低模+贴图”制作模式,也是目前最流行的方式。面数非常低的模型加上高品质的各种贴图,无论在游戏引擎、还是三维渲染中,都会逼真完美地呈现,而且不良费计算资源。
就是简单地基于上面的两个原因,也足够有理由说服我们下决心,在纹理贴图的这方面,学习多下点功夫。
有前几篇贴图方面的基础,下面就可以研究、学习纹理贴图的绘制了。
1、从哪里开始呢?
Substance Painter入门开始吧!
Substance Painter它是一个独立的软件。是一个全新的 3D 贴图绘制工具,又是最新的次时代游戏贴图绘制工具,支持PBR基于物理渲染最新技术,它具有一些非常新奇的功能,尤其是它的粒子笔刷,可以模拟自然粒子下落,粒子的轨迹形成纹理,无论是模拟模型上的水、火、灰尘等效果,都能帮助我们淋漓尽致地表现出来, 一次绘出所有的材质,几秒內便可为你的贴图加入精巧的细节。可以在三维模型上直接绘制纹理,避免了UV接缝造成的问题,功能非常强大。
2、原因:
个人认为:与其它三维模型纹理绘制软件相比,如BODY PAINT 、MUDBOX和3DCOAT,在效率和效果、功能上要强许多。它的界面和流程都非常清晰,在一些理论弄懂之后,它也比较容易学。软件带有很多Sbsar格式的材质包,通过简单调节参数就可以修改使用,很多划痕、脏的痕迹等等,都可以自动生成。灰尘、油漆等绘制可以用物理的粒子自然生成。这些功能对于想从事纹理绘制,但手绘水平又非常差的朋友,有福啦。常讲,进入一个新领域,要从”一“入道,精通之后再旁通其他。所以从她开始进入纹理贴图领域,再好不过了。
【研究】
第一步,应用三维软件制作一个模型,并把它的UV和一些贴图准备好(也可以没有)。
1、这里用C4D制作一个简单的立方体。参数如下:
2、按C转化为多边形以后,查看它的UV,基本上六个面重合在一起了。
3、删除UVW标签,重新建立一个(方法以前说过)。
4、展开的UV有点变形,按选择所有UV,右键选择“自由缩放”,调整为正方形。避免绘制纹理的时候,纹理走形。
最后,把该模型以OBJ格式导出,取名BOXDI.OBJ。
简单的模型制作完毕。
第二步:在Substance Painter软件中绘制。
官方网站上有免费试用30天的软件。
1、启动软件,工作界面大致如下,翻译不一定准。
2、点击菜单 FILE-NEW (新建)
点击SELECT 选择BPXDI.OBJ。下面的不用管,以后再说,点击OK。
2、立方体模型已经载入进来。
快捷键:
alt+LMB左键: 旋转视图(配合shift可以捕捉到正交角度)
alt+MMB中键: 平移视图
alt+RMB右键: 缩放视图
alt+LMB左键: 点击物体某处后,旋转视图会以刚才点击的位置为轴心
3、点击工具,选择视图,或按F1\F2\F3转换
4、按F1 工作区左边为立体视图区,右边为UV视图区(右边也受光线照射变化,所以会有不同颜色)
快捷键:SHIFT+RMB(右键),改变环境照射角度(水平旋转)
5、而在Substance Painter在绘制纹理的时候需要以下贴图:
法线贴图、世界空间的法线贴图、ID贴图、AO贴图,CURVATURE(曲面)贴图、位置贴图、厚度贴图。
由于我们此时载入只有模型,没有其他贴图。所以,必须利用该软件的烘焙功能,烘焙出以上贴图。
点击BAKE TEXTURES
6、左边的是要烘焙的各种辅助贴图,带叹号表示有问题,不能烘焙。为什么呢?因为右边需要一个“高模”,(不明白,看看我写的《一块石头1-4)。点击图标添加一个高模。
7、本实例没有做高模,就把BOXDI.OBJ在调入HIGH DEFINITION MESHES定义的高模。点击下面的烘焙按钮。
(这也就是说,如果你有一个高模和一个低模,不用XNORMALS工具烘焙,该软件就能烘焙,多好啊!多方便!)
8、软件烘焙完的上面所说的贴图,自动载入相应的贴图区。(不用你手工添加了)
9、这些烘焙的贴图,都在该软件底下的材料架--TEXTURES纹理架子中。(这里边有的是模型的贴图,有的不是奥。)
10、最重要的是在右边的--“图层”管理面板
Substance Painter中的图层与PS图层很相似。纹理和颜色都绘制到各种“层”中,这下面涉及图层的概念要熟悉:
一是“文件夹层”--具有分组作用。
二是“LAYER层”,透明层,可以用笔刷和粒子笔刷在上面进行绘制。
三是“FILL LAYER层”,填充层,不能在上面绘制,但能在上面添加Substance Painter的材质。
四是“遮罩”与PS相似,起到过滤和选择作用。
五是“调节层和效果器”,与PS滤镜相似。
11、PS的图层是多通道的,如果采用RGB模式,则有R\G\B\RGB四个通道;采用CYMK模式,则有CYMK四个通道。Substance Painter中每个层也是多通道的,如果SHADE采用以下模式:
那么每个图层将会有四个通道,它们是BASE COLOR 颜色通道,HEIGHT(类似法线)高度通道,ROUGHNESS粗糙通道、METALLIC金属通道(类似反射通道)。
12、如果我们选择一种笔刷,在图层上刷一下,那么,将会在这四个通道中分别记录数据。当然,如果不需那个通道,可以关闭之,关闭的通道就不记录数据,也就不会有效果了。它们的调节在“属性面板”。
认真看好下面这张图。以后再详细解释,现在你知道就行了。
13、测试一下:
只选择COLOR,在模型表面绘制只有颜色记录在图层中。
2、点击HEIGHT打开第二各通道。把HEIGHT往右调整,绘制效果,不仅有颜色,还有高度。图层记录颜色和高度通道两个数据。
3、打开ROUGH粗糙度,最左边为光滑,往右为粗糙(注意)。图层记录三个通道数据。
4、打开METAL金属(反射),越右侧反射越高。图层记录四个通道数据。
14、书归正传。继续制作立方体模型纹理。
操作一:添加材质。
首先选择透明层LAYER1,点击右侧工具,删除之。
15、在下面的材质面板,搜索中输入WOOD 木头。找到这个材质,拖到图层栏中。知道它是什么层吗?是FILL填充层。
16、Substance Painter是基于PBR渲染技术,在HDRI环境贴图的照射下,光线非常逼真。而软件自带的材质也很逼真,显示的效果非常好。选择右侧属性面板,把纹理UV旋转一下。(自我感觉这个角度好看)
但纹理贴贴上以后,由于UV的关系,出现了接缝。这是因为projection投射方式为UV方式。
更改为平面投射方式。
17、Substance Painter自带100多种材质,涵盖了金属、木纹、石材、布料等范围,而且都是程序贴图,参数可以调整,效果非常好。在属性面板中可以调整木纹参数,如颜色、表面噪点等等。
这里感觉木纹的纹理痕迹太深,所以调整如下,减少一些。
18、下面在添加一层油漆材质。把它拖到WOOD上边。发现模型的材质变成了蓝色油漆。
注意:图层也是有优先级的,最下边的先计算,显示结果是上面的要覆盖下层的。所以上边的油漆覆盖掉下层的木纹了。
19、仔细看模型,发现油漆上有木纹痕迹。这是不对的。(除非你刷的油漆很薄)
20、这是因为下面的木纹有高度通道,它会影响整个的法线贴图的。选择木纹那层,点击HEIGHT,关闭它。
21、这样显示非常正确了。木头外边喷着厚油漆,而且油漆也不是非常平整,很真实。
22、
操作二:绘制图案。
下面我们在正方形的一个面上,贴上一个图案。
首先添加一个透明层。
23、在视图中,按ALT+SHIFT+鼠标左键,把模型调正。
24、点击文件FILE--选择输入图像到项目中。
25、选择一个用PS处理背景透明的PNG图像。图片文件导入项目后,点击纹理面板。找到了它。
26、在笔刷面板,选择一个笔刷。
27、保留COLOR通道,把图案拖入下面的材质中。
28、打开映射开关。
29、按住S 键,配合鼠标左中右键,平移、缩放、旋转调整图片到模型正中位置。然后用鼠标左键涂抹。
30、关闭映射,图案就绘制到模型上了。点击橡皮。
31、擦掉不需要的部分。
32、按F1,看看不错吧!
下一篇研究如何把模型做旧。
【后记】
本来我应该先发《C4D材质和贴图学习笔记》的,然后在几篇之后,再发它,应该合理。可是我写的《C4D材质和贴图学习笔记1-3》三篇在电脑了的文档丢了,我又不愿意重写,所以先发它吧。那几篇在慢慢补吧!
官方地址:http://www.allegorithmic.com/
声明:文章中一些图片来自网上,没有商业用途。