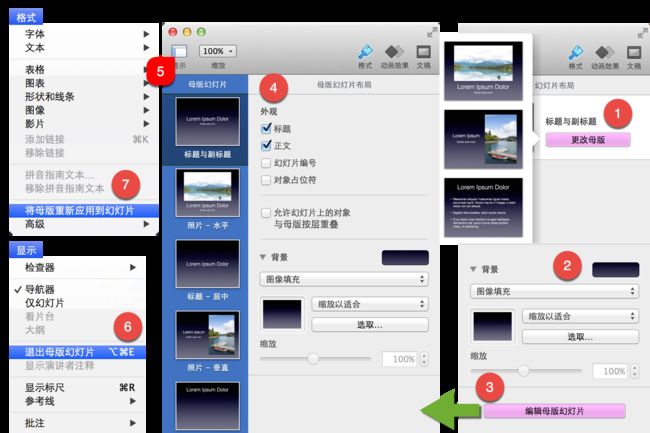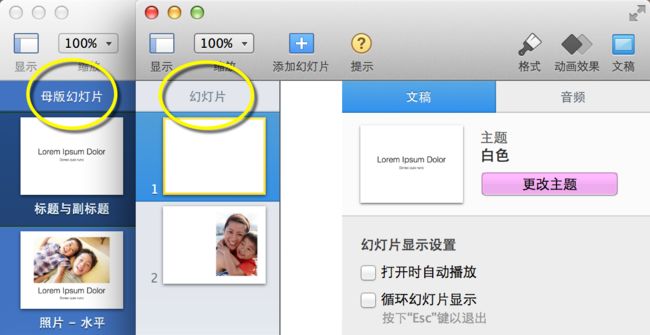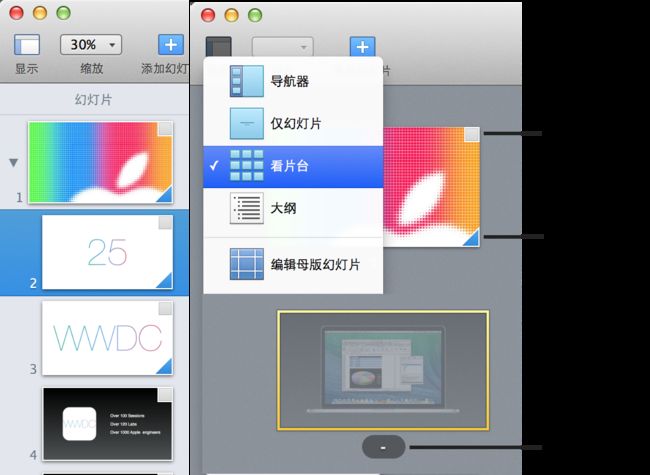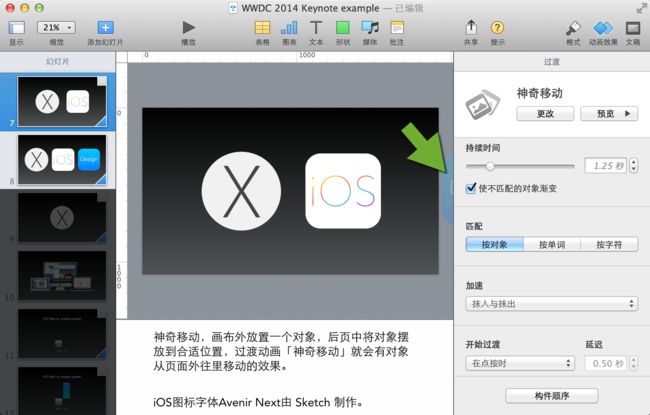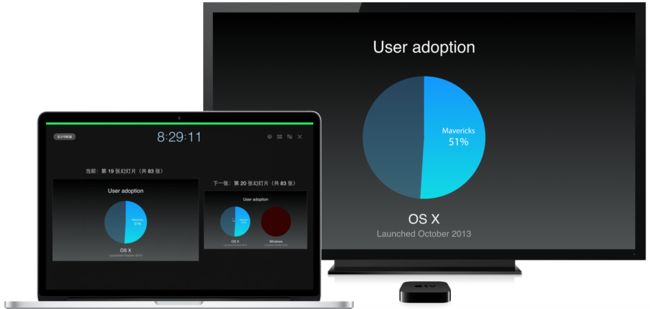说起来,iWork套件里名气最大的就数Keynote,每一次苹果发布会里都能看到它的身影,很多标志性的特效和图例也深深的烙上了苹果的风格,例如,拿数字说话的高反差柱状图、饼图,总结成绩时「轰然坠落」的「Million」,还有文字内容交换时「立体翻转」的精巧细节等等。发布会的「扭曲力场」总是很强大的,总是不留神的被带入到演讲内容里,我想这或许正是发布会成功的原因之一,Keynote只是承载演讲者想法的平台,最终吸引人的是围绕这些画面所展开的故事和语言所营造出的对未来的期许。
学习Keynote最好的方式就是动手实验,掌握了熟练的技法才有可能更从容的来表现想法,除了看帮助,下载运行《WWDC 2014 Keynote 内容解析》中的Keynote范例文件能更快的对Keynote形成一个整体概念,知道Keynote能做到什么,又有那些需要借助外部的其他软件来协助完成。
了解了一个软件的边界以后,再来梳理软件的逻辑和功能就只是一个拾遗补漏的过程了。
和PowerPoint的不同之处
虽然两者之间在基础格式上是能兼容的,但是演示文稿的精确性要求实际会让它们彼此相互排斥,因为很多的效果和字体、动画、页面过渡密切相关,这些部分往往是双方不兼容的区域,如果不想打开以后面目全非,重复劳动,还是不要在它们之间转换并对兼容报以期许。
在操作体验上,Keynote中对于对象的选择很方便,点击对象句柄区域的任何地方都能快速的选中对象并进行移动,双击文本框才是输入文字。这一点上PowerPoint的做法刚好相反,点击文本框直接进入文字输入状态,如果想要移动对象,那就需要精确的将光标移动到句柄框线上,否则你就继续输入吧,这点很折磨人,也是上手Keynote以后再也不愿意用PowerPoint的主要原因。
移动调整对象时的辅助线和坐标值动态显示是Keynote另一个易用性超过PowerPoint的地方,另外拖动指针圈选对象,Keynote里只要从画布空白的地方开始圈选,只要「经过」的对象都会被选中,换到PowerPoint里选择对象简直是个梦魇,要么把「选择窗格」打开从列表里选,要么框选整个对象才行,对于边界不可见的文本框你就蒙吧。
说了不少对于PowerPoint的怨念,不过也有一些功能Keynote没有,例如,SmartArt快速图表,还有艺术字和对文本的渐变填充。
Keynote的模板和「页」
和Pages一样,新建Keynote同样是从模板的选择开始,同样的模板还区分4:3和16:9两种比例模式,选择那种就和你要的投影输出设备有关了。和Pages不同的是,Keynote文稿创建后还可以通过「文件-更改主题」随时切换其他风格的模板(模板主要包括:背景、插图、样式),而且每个模板实际上是一组包含多种版式布局的「页」,添加新的幻灯片的时候可以由其中选择对应的版式。如果要修改或形成自己的一套模板,到不必也添加这么多版式,修改或保留几个常用的就可以了。
Keynote里的母版指的就是通常我们说的模板,③点击「编辑母版幻灯片」进入「母版幻灯片」模式之前,所有的操作都是对当前幻灯片的,这里在概念上容易混淆的是①「更改母版」,更改母版只是切换当前幻灯片的模板版式的入口,并不是修改母版(模板)的入口。
进入「母版幻灯片」模式以后,左侧的导航栏显示的是当前包含的所有版式的母版幻灯片,右侧④会对应显示「母版幻灯片布局」,可以像修改普通幻灯片一样修改或删除母版页面。退出母版模式有几个途径,可以点击⑤导航栏图标选择「退出母版幻灯片」,也可以由⑥「显示」菜单中选择退出。
文稿幻灯片的编辑中,如果点击页面空白的地方(不选择任何对象),此时右侧的面板显示的就是页面的设置项,②「格式」中修改的就是当前页的背景,设置的不满意想回到母版原来的设计时,通过⑦「格式」菜单选择「将母版重新应用到幻灯片」就能恢复到母版原有的风格。
Keynote中的「更改主题」就是切换不同的模板,页面的「文稿」设置中甚至能重新调整整个文稿页面的比例(4:3或16:9),如果内容原本就是基于对应的版式创建的,套用其他的主题对内容的影响很小。左侧的导航栏会显示当前的模式是正常的「幻灯片」还是母版编辑器模式下的「母版幻灯片」。
幻灯片的页是内容的基本单元,通过切换点击左侧的导航图标,可以在四种页面视窗布局中切换。默认的「导航器」布局能直观的预览到页面的内容,而且可以拖拽调整页面的顺序和缩进,缩进可以用来折叠同一个主题下的页面,令内容更易于组织和管理;「仅幻灯片」布局能给编辑区域带来更大的空间;「看片台」布局用来总览所有内容,便于全面的调整页面「过渡」和顺序;「大纲」布局用来查看或给页面进行命名更方便直观。
页面右上角的方块表示页面包含「演讲者注释」,右下角的蓝色三角表示页面具有「过渡」。被跳过的幻灯片编号为空。
和页面播放有关的设定
幻灯片的播放控制其实就两种:一种需要人工参与按键「在点按后」,一种通过计时器「自动」播放。同一个页面内的多个「构件」之间的动作还多一个相关性的设定,可以决定是跟随某某之后动作,还是和某某一起动作。如果页面内的「构件」对象包含多个「在点按后」,那么在响应完这些动作前,你只能在当前页徘徊。
在排练过程中,如果幻灯片没有按你预期的那样演示动画或者翻页,由以上3个地方就能核查出原因所在。
- ①演示文稿类型的选择可以控制整个文稿的幻灯片播放,通常我们在浏览整个幻灯片是可以用到其中的「自行播放」,这样不用敲键盘,靠个舒服的姿势走马观花的看一遍。
- ②开始过渡决定的是当前页的播放,是等待按键后的「在点按时」,还是「自动」就跳转到下一页。通常这里都是设置「在点按时」,只在不需要停顿时自动跳到下一页。例如,嵌入视频的页播放完成后自动跳到下一页的文字页,或者为了某些动画效果自动跳到下一个「克隆」页。
- ③页面内的「构件」对象的「起始」设定同样会影响页面的继续,构件动作都完成后才会执行②中的页面过渡。如果想进入这一页的时候某个对象的动画就自动开始,这里需要将第一个构件对象设置为「过渡之后」,这样当页面加载时动作才会自动运行。
页面「之外」的对象
幻灯片的页形象的来看,更像是摄像机的镜头画面,我们能看到的是拍摄到的内容,但是画面之外还可以有很多其他准备进场的构件对象,例如在设定页和页之间的「神奇移动」的过渡效果时,当前页的画布外已经放置一个对象,然后到后页中将对象摆放到合适位置,最后回到前一页将过渡动画设置成「神奇移动」。播放时就会有对象从页面挤进来的效果。
调整页面的缩放比例,可以显示更多的画布外空间。如果摆的太多以至于看不见了,那么只有用「command+A」全选所有对象然后移动到可见范围以内了。
围绕幻灯片的页,还有一些只给编辑者看的内容,例如:菜单项「显示 - 显示演讲者注释」开启的幻灯片底部的注释区域,在页面内标注用的「批注」。批注主要用来对构件和页面元素进行补充说面,演讲者注释可以用来放演讲关键词和提示性的简短描述。
Keynote播放时显示的「页」对于演讲者和用户来说是不同的,演讲者的画面中会显示时间和定时器、当前页和下一页预览,而观众只会看到当前页。
在没连接Apple TV或者投影仪的时候,通过菜单项「播放 - 预演幻灯片显示」也可以进入预演播放页面,可以开启计时器走一边整个幻灯片,对演讲的时间有一个把控。
连接到Apple TV以后,Keynote中直接「播放」,幻灯片内容会自动显示到Apple TV上,不需要进行任何其他设置。安装有虚拟机的用户需要注意选择输出连接到那个系统。