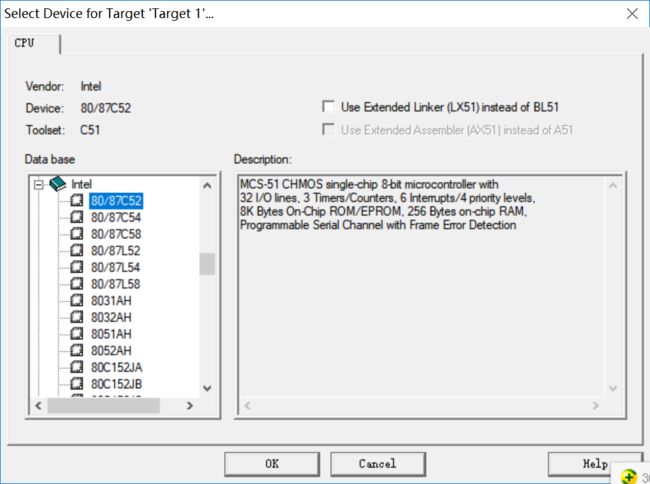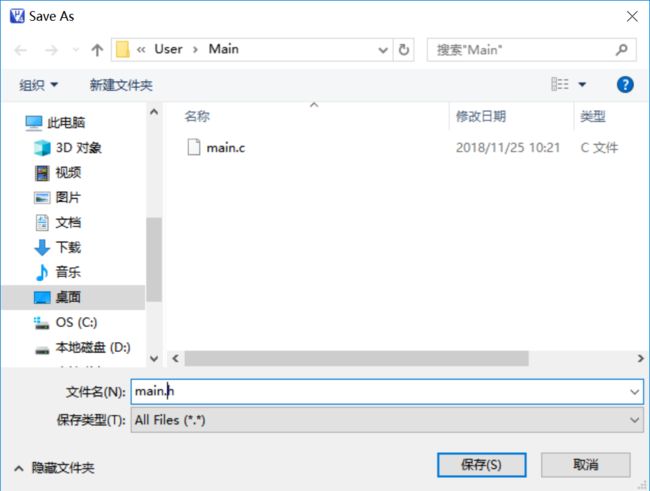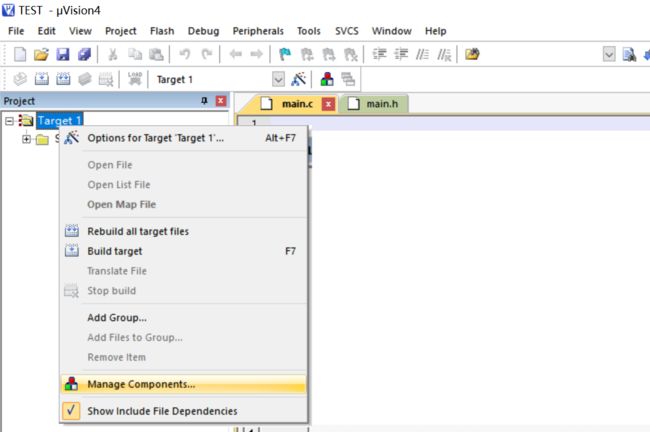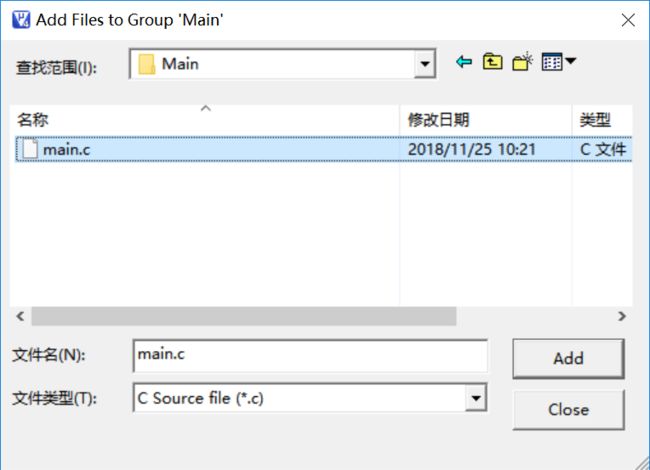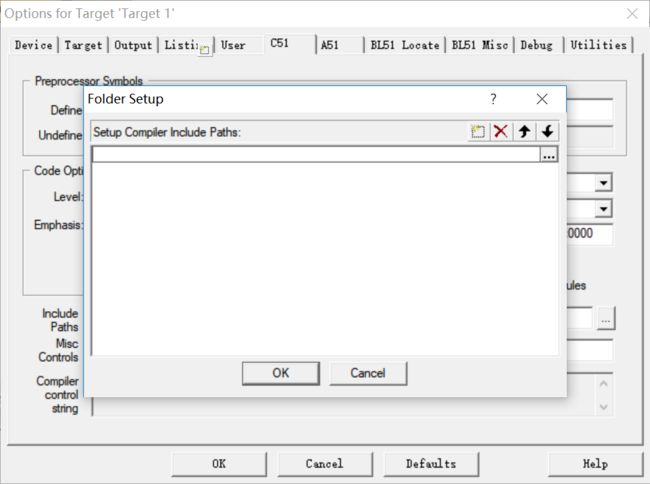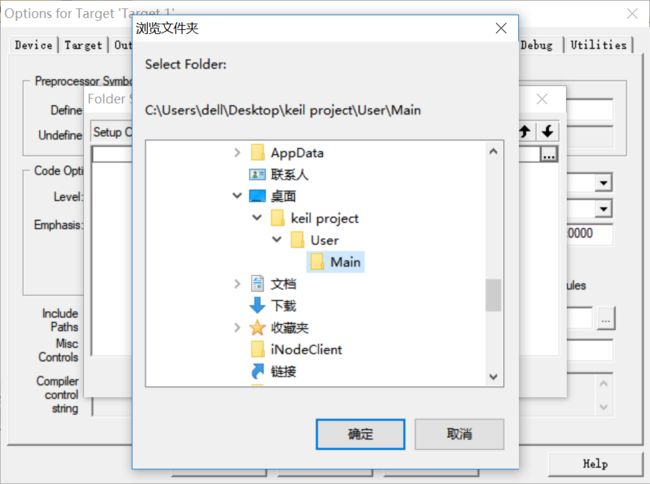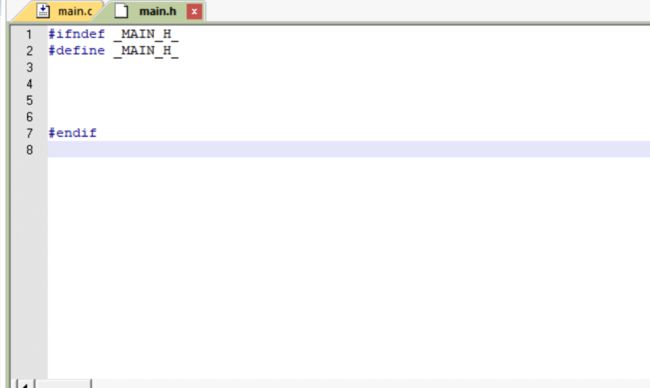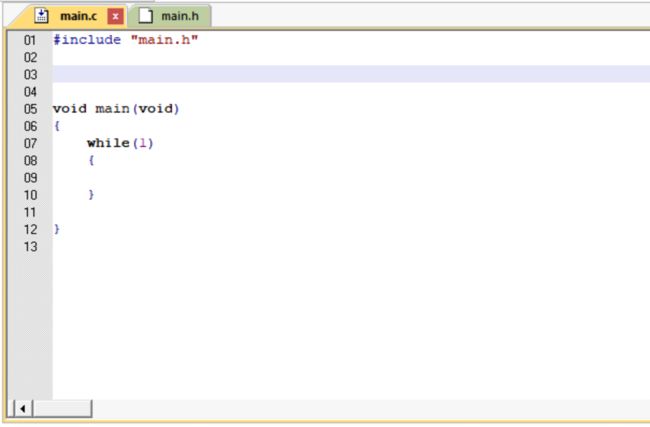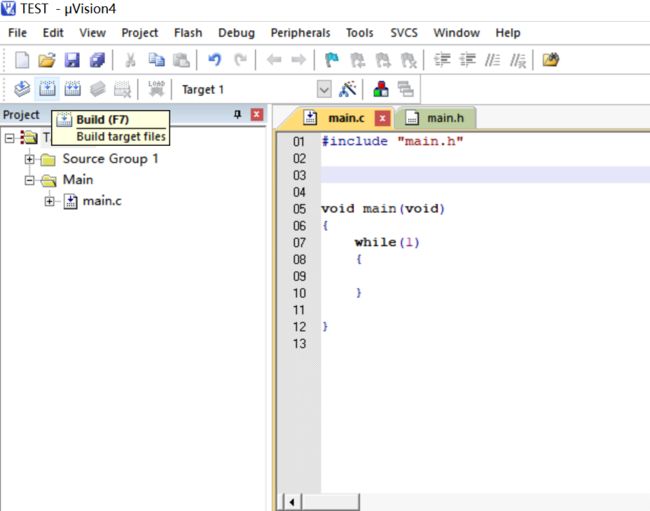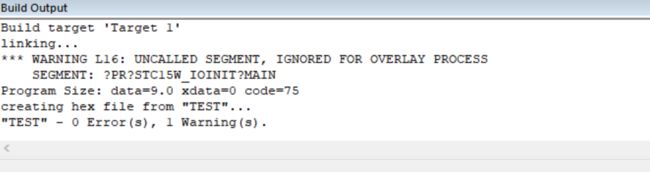一、打开Keil4软件,点击Project,再点击New μVision Projrct。
二、新建一个文件夹,并在里面输入这个项目的名字。
三、点击Intel,根据实际情况选择,这里选择的是80/87C52,然后点击OK。
四、点击“是”。
五、点击下图的蓝色框包围图标,创建两个Text文件。
六、点击保存,在项目文件夹中,新建一个User文件夹,在User文件夹中再新建一个文件夹Main,在Main文件夹里,将一个Text文件取名为main.c,并保存。
七、同理,将另外一个test文件也保存在Main文件夹中,并命名为main.h。
八、鼠标右键点击Target1,选择Manage Components
九、点击Group中的虚线方框,然后命名为Main,再点击右下角的Add Files,把main.c添加上去。
然后,我们可以看见左边的Project框中,main.c已经添加上去了。
十、点击图中的Target Options,然后点击C51,点击Include Paths
十、点击虚线的方框添加,然后点击Main文件夹,再点击OK。
十一、在main.h的文件中添加一下代码
十二、在main.c文件中添加main.h的头文件,并添加main函数,main函数中添加一个while循环。
点击下图的Build,可以看到main.h已经添加上去了。
十三、新建一个文件夹core,将单片机的头文件放进去,如下图。
十四、在main.h中添加头文件代码,如下。
十五、点击Target Options,然后点击C51,点击Include Paths,添加core文件夹。
十六、将一些单片机里的设置函数添加到main.c中。
十七、点击Target Options,然后点击Output,勾选Create HEX File。
这样,就已经创建成功一个项目了。