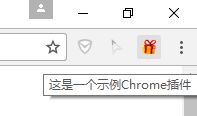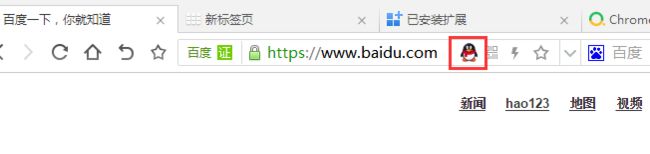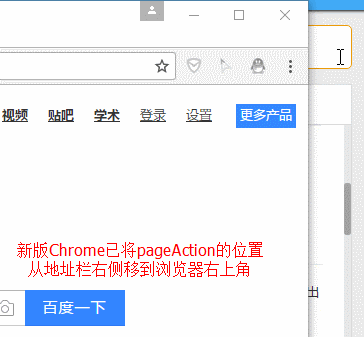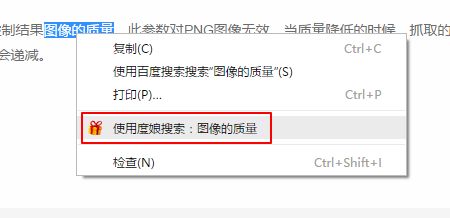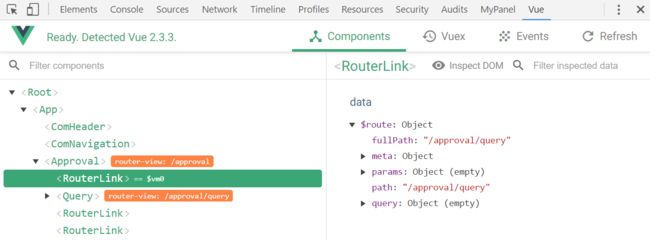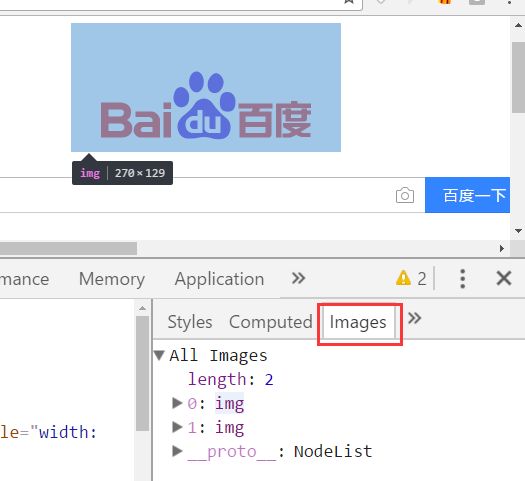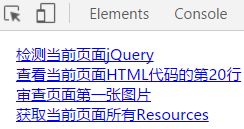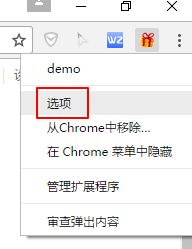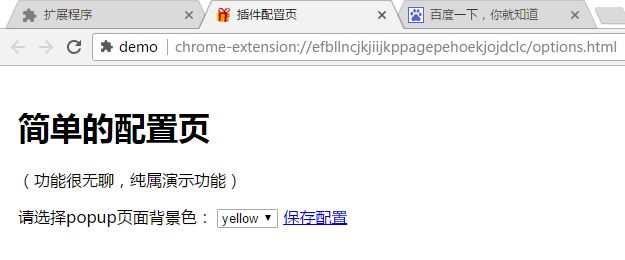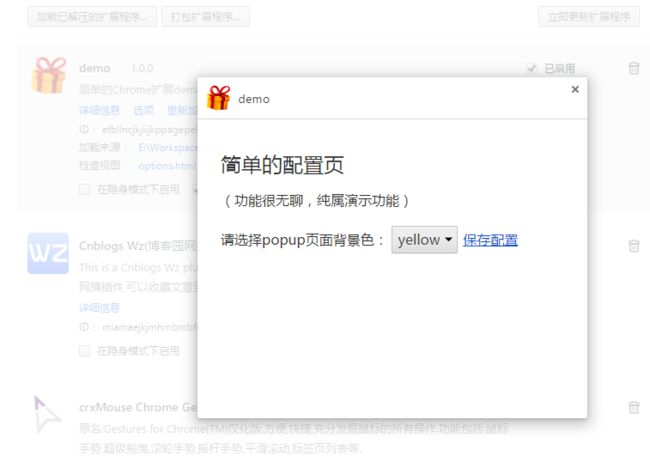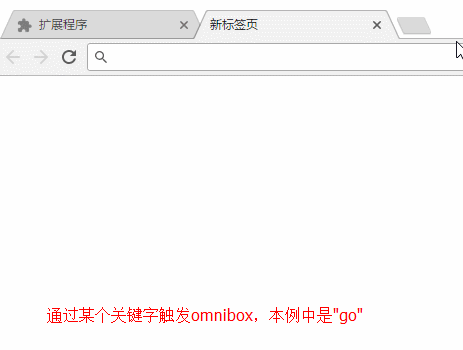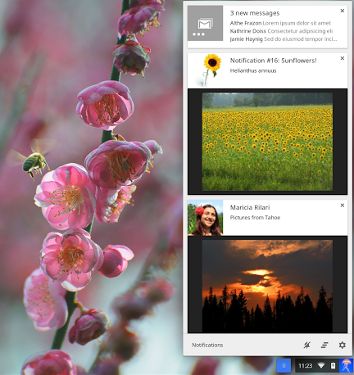1.browserAction(浏览器右上角)
通过配置browser_action可以在浏览器的右上角增加一个图标,一个browser_action可以拥有一个图标,一个tooltip,一个badge和一个popup。
示例配置如下:
"browser_action":
{
"default_icon": "img/icon.png",
"default_title": "这是一个示例Chrome插件",
"default_popup": "popup.html"
}
1.1 图标
browser_action图标推荐使用宽高都为19像素的图片,更大的图标会被缩小,格式随意,一般推荐png,可以通过manifest中default_icon字段配置,也可以调用setIcon()方法。
1.2 tooltip
修改browser_action的manifest中default_title字段,或者调用setTitle()方法。
1.3 badge
所谓badge就是在图标上显示一些文本,可以用来更新一些小的扩展状态提示信息。因为badge空间有限,所以只支持4个以下的字符(英文4个,中文2个)。badge无法通过配置文件来指定,必须通过代码实现,设置badge文字和颜色可以分别使用setBadgeText()和setBadgeBackgroundColor()。
chrome.browserAction.setBadgeText({text: 'new'});
chrome.browserAction.setBadgeBackgroundColor({color: [255, 0, 0, 255]});
效果:
2. pageAction(地址栏右侧)
所谓pageAction,指的是只有当某些特定页面打开才显示的图标,它和browserAction最大的区别是一个始终都显示,一个只在特定情况才显示。
需要特别说明的是早些版本的Chrome是将pageAction放在地址栏的最右边,左键单击弹出popup,右键单击则弹出相关默认的选项菜单:
而新版的Chrome更改了这一策略,pageAction和普通的browserAction一样也是放在浏览器右上角,只不过没有点亮时是灰色的,点亮了才是彩色的,灰色时无论左键还是右键单击都是弹出选项:
具体是从哪一版本开始改的没去仔细考究,反正知道v50.0的时候还是前者,v58.0的时候已改为后者。
调整之后的pageAction我们可以简单地把它看成是可以置灰的browserAction。
- chrome.pageAction.show(tabId) 显示图标;
- chrome.pageAction.hide(tabId) 隐藏图标;
示例(只有打开百度才显示图标):
// manifest.json
{
"page_action":
{
"default_icon": "img/icon.png",
"default_title": "我是pageAction",
"default_popup": "popup.html"
},
"permissions": ["declarativeContent"]
}
// background.js
chrome.runtime.onInstalled.addListener(function(){
chrome.declarativeContent.onPageChanged.removeRules(undefined, function(){
chrome.declarativeContent.onPageChanged.addRules([
{
conditions: [
// 只有打开百度才显示pageAction
new chrome.declarativeContent.PageStateMatcher({pageUrl: {urlContains: 'baidu.com'}})
],
actions: [new chrome.declarativeContent.ShowPageAction()]
}
]);
});
});
效果图:
3.右键菜单
通过开发Chrome插件可以自定义浏览器的右键菜单,主要是通过chrome.contextMenusAPI实现,右键菜单可以出现在不同的上下文,比如普通页面、选中的文字、图片、链接,等等,如果有同一个插件里面定义了多个菜单,Chrome会自动组合放到以插件名字命名的二级菜单里,如下:
3.1. 最简单的右键菜单示例
// manifest.json
{"permissions": ["contextMenus"]}
// background.js
chrome.contextMenus.create({
title: "测试右键菜单",
onclick: function(){alert('您点击了右键菜单!');}
});
效果:
3.2. 添加右键百度搜索
// manifest.json
{"permissions": ["contextMenus", "tabs"]}
// background.js
chrome.contextMenus.create({
title: '使用度娘搜索:%s', // %s表示选中的文字
contexts: ['selection'], // 只有当选中文字时才会出现此右键菜单
onclick: function(params)
{
// 注意不能使用location.href,因为location是属于background的window对象
chrome.tabs.create({url: 'https://www.baidu.com/s?ie=utf-8&wd=' + encodeURI(params.selectionText)});
}
});
效果如下:
3.3. 语法说明
这里只是简单列举一些常用的,完整API参见:https://developer.chrome.com/extensions/contextMenus
chrome.contextMenus.create({
type: 'normal', // 类型,可选:["normal", "checkbox", "radio", "separator"],默认 normal
title: '菜单的名字', // 显示的文字,除非为“separator”类型否则此参数必需,如果类型为“selection”,可以使用%s显示选定的文本
contexts: ['page'], // 上下文环境,可选:["all", "page", "frame", "selection", "link", "editable", "image", "video", "audio"],默认page
onclick: function(){}, // 单击时触发的方法
parentId: 1, // 右键菜单项的父菜单项ID。指定父菜单项将会使此菜单项成为父菜单项的子菜单
documentUrlPatterns: 'https://*.baidu.com/*' // 只在某些页面显示此右键菜单
});
// 删除某一个菜单项
chrome.contextMenus.remove(menuItemId);
// 删除所有自定义右键菜单
chrome.contextMenus.removeAll();
// 更新某一个菜单项
chrome.contextMenus.update(menuItemId, updateProperties);
4. override(覆盖特定页面)
使用override页可以将Chrome默认的一些特定页面替换掉,改为使用扩展提供的页面。
扩展可以替代如下页面:
- 历史记录:从工具菜单上点击历史记录时访问的页面,或者从地址栏直接输入 chrome://history
- 新标签页:当创建新标签的时候访问的页面,或者从地址栏直接输入 chrome://newtab
- 书签:浏览器的书签,或者直接输入 chrome://bookmarks
注意:
- 一个扩展只能替代一个页面;
- 不能替代隐身窗口的新标签页;
- 网页必须设置title,否则用户可能会看到网页的URL,造成困扰;
下面的截图是默认的新标签页和被扩展替换掉的新标签页。
代码(注意,一个插件只能替代一个默认页,以下仅为演示):
"chrome_url_overrides":
{
"newtab": "newtab.html",
"history": "history.html",
"bookmarks": "bookmarks.html"
}
5. devtools(开发者工具)
5.1. 预热
使用过vue的应该见过这种类型的插件:
是的,Chrome允许插件在开发者工具(devtools)上动手脚,主要表现在:
- 自定义一个和多个和
Elements、Console、Sources等同级别的面板; - 自定义侧边栏(sidebar),目前只能自定义
Elements面板的侧边栏;
先来看2张简单的demo截图,自定义面板(判断当前页面是否使用了jQuery):
自定义侧边栏(获取当前页面所有图片):
5.2. devtools扩展介绍
主页:https://developer.chrome.com/extensions/devtools
来一张官方图片:
每打开一个开发者工具窗口,都会创建devtools页面的实例,F12窗口关闭,页面也随着关闭,所以devtools页面的生命周期和devtools窗口是一致的。devtools页面可以访问一组特有的DevTools API以及有限的扩展API,这组特有的DevTools API只有devtools页面才可以访问,background都无权访问,这些API包括:
-
chrome.devtools.panels:面板相关; -
chrome.devtools.inspectedWindow:获取被审查窗口的有关信息; -
chrome.devtools.network:获取有关网络请求的信息;
大部分扩展API都无法直接被DevTools页面调用,但它可以像content-script一样直接调用chrome.extension和chrome.runtimeAPI,同时它也可以像content-script一样使用Message交互的方式与background页面进行通信。
5.3. 实例:创建一个devtools扩展
首先,要针对开发者工具开发插件,需要在清单文件声明如下:
{
// 只能指向一个HTML文件,不能是JS文件
"devtools_page": "devtools.html"
}
这个devtools.html里面一般什么都没有,就引入一个js:
可以看出来,其实真正代码是devtools.js,html文件是“多余”的,所以这里觉得有点坑,devtools_page干嘛不允许直接指定JS呢?
再来看devtools.js的代码:
// 创建自定义面板,同一个插件可以创建多个自定义面板
// 几个参数依次为:panel标题、图标(其实设置了也没地方显示)、要加载的页面、加载成功后的回调
chrome.devtools.panels.create('MyPanel', 'img/icon.png', 'mypanel.html', function(panel)
{
console.log('自定义面板创建成功!'); // 注意这个log一般看不到
});
// 创建自定义侧边栏
chrome.devtools.panels.elements.createSidebarPane("Images", function(sidebar)
{
// sidebar.setPage('../sidebar.html'); // 指定加载某个页面
sidebar.setExpression('document.querySelectorAll("img")', 'All Images'); // 通过表达式来指定
//sidebar.setObject({aaa: 111, bbb: 'Hello World!'}); // 直接设置显示某个对象
});
setPage时的效果:
以下截图示例的代码:
// 检测jQuery
document.getElementById('check_jquery').addEventListener('click', function()
{
// 访问被检查的页面DOM需要使用inspectedWindow
// 简单例子:检测被检查页面是否使用了jQuery
chrome.devtools.inspectedWindow.eval("jQuery.fn.jquery", function(result, isException)
{
var html = '';
if (isException) html = '当前页面没有使用jQuery。';
else html = '当前页面使用了jQuery,版本为:'+result;
alert(html);
});
});
// 打开某个资源
document.getElementById('open_resource').addEventListener('click', function()
{
chrome.devtools.inspectedWindow.eval("window.location.href", function(result, isException)
{
chrome.devtools.panels.openResource(result, 20, function()
{
console.log('资源打开成功!');
});
});
});
// 审查元素
document.getElementById('test_inspect').addEventListener('click', function()
{
chrome.devtools.inspectedWindow.eval("inspect(document.images[0])", function(result, isException){});
});
// 获取所有资源
document.getElementById('get_all_resources').addEventListener('click', function()
{
chrome.devtools.inspectedWindow.getResources(function(resources)
{
alert(JSON.stringify(resources));
});
});
5.4. 调试技巧
修改了devtools页面的代码时,需要先在 chrome://extensions 页面按下Ctrl+R重新加载插件,然后关闭再打开开发者工具即可,无需刷新页面(而且只刷新页面不刷新开发者工具的话是不会生效的)。
由于devtools本身就是开发者工具页面,所以几乎没有方法可以直接调试它,直接用 chrome-extension://extid/devtools.html"的方式打开页面肯定报错,因为不支持相关特殊API,只能先自己写一些方法屏蔽这些错误,调试通了再放开。
6. option(选项页)
所谓options页,就是插件的设置页面,有2个入口,一个是右键图标有一个“选项”菜单,还有一个在插件管理页面:
在Chrome40以前,options页面和其它普通页面没什么区别,Chrome40以后则有了一些变化。
我们先看老版的options:
{
// Chrome40以前的插件配置页写法
"options_page": "options.html",
}
这个页面里面的内容就随你自己发挥了,配置之后在插件管理页就会看到一个选项按钮入口,点进去就是打开一个网页,没啥好讲的。
效果:
再来看新版的optionsV2:
{
"options_ui":
{
"page": "options.html",
// 添加一些默认的样式,推荐使用
"chrome_style": true
},
}
options.html的代码我们没有任何改动,只是配置文件改了,之后效果如下:
看起来是不是高大上了?
几点注意:
- 为了兼容,建议2种都写,如果都写了,Chrome40以后会默认读取新版的方式;
- 新版options中不能使用alert;
- 数据存储建议用chrome.storage,因为会随用户自动同步;
7. omnibox
omnibox是向用户提供搜索建议的一种方式。先来看个gif图以便了解一下这东西到底是个什么鬼:
注册某个关键字以触发插件自己的搜索建议界面,然后可以任意发挥了。
首先,配置文件如下:
{
// 向地址栏注册一个关键字以提供搜索建议,只能设置一个关键字
"omnibox": { "keyword" : "go" },
}
然后background.js中注册监听事件:
// omnibox 演示
chrome.omnibox.onInputChanged.addListener((text, suggest) => {
console.log('inputChanged: ' + text);
if(!text) return;
if(text == '美女') {
suggest([
{content: '中国' + text, description: '你要找“中国美女”吗?'},
{content: '日本' + text, description: '你要找“日本美女”吗?'},
{content: '泰国' + text, description: '你要找“泰国美女或人妖”吗?'},
{content: '韩国' + text, description: '你要找“韩国美女”吗?'}
]);
}
else if(text == '微博') {
suggest([
{content: '新浪' + text, description: '新浪' + text},
{content: '腾讯' + text, description: '腾讯' + text},
{content: '搜狐' + text, description: '搜索' + text},
]);
}
else {
suggest([
{content: '百度搜索 ' + text, description: '百度搜索 ' + text},
{content: '谷歌搜索 ' + text, description: '谷歌搜索 ' + text},
]);
}
});
// 当用户接收关键字建议时触发
chrome.omnibox.onInputEntered.addListener((text) => {
console.log('inputEntered: ' + text);
if(!text) return;
var href = '';
if(text.endsWith('美女')) href = 'http://image.baidu.com/search/index?tn=baiduimage&ie=utf-8&word=' + text;
else if(text.startsWith('百度搜索')) href = 'https://www.baidu.com/s?ie=UTF-8&wd=' + text.replace('百度搜索 ', '');
else if(text.startsWith('谷歌搜索')) href = 'https://www.google.com.tw/search?q=' + text.replace('谷歌搜索 ', '');
else href = 'https://www.baidu.com/s?ie=UTF-8&wd=' + text;
openUrlCurrentTab(href);
});
// 获取当前选项卡ID
function getCurrentTabId(callback)
{
chrome.tabs.query({active: true, currentWindow: true}, function(tabs)
{
if(callback) callback(tabs.length ? tabs[0].id: null);
});
}
// 当前标签打开某个链接
function openUrlCurrentTab(url)
{
getCurrentTabId(tabId => {
chrome.tabs.update(tabId, {url: url});
})
}
8. 桌面通知
Chrome提供了一个chrome.notificationsAPI以便插件推送桌面通知,暂未找到chrome.notifications和HTML5自带的Notification的显著区别及优势。
在后台JS中,无论是使用chrome.notifications还是Notification都不需要申请权限(HTML5方式需要申请权限),直接使用即可。
最简单的通知:
代码:
chrome.notifications.create(null, {
type: 'basic',
iconUrl: 'img/icon.png',
title: '这是标题',
message: '您刚才点击了自定义右键菜单!'
});
通知的样式可以很丰富:
这个没有深入研究,有需要的可以去看官方文档。