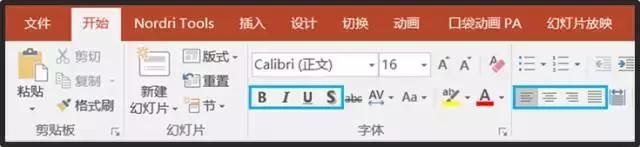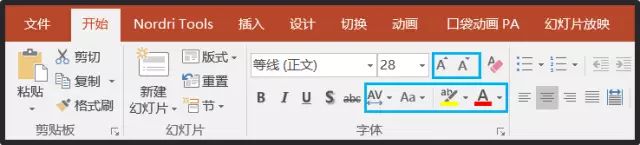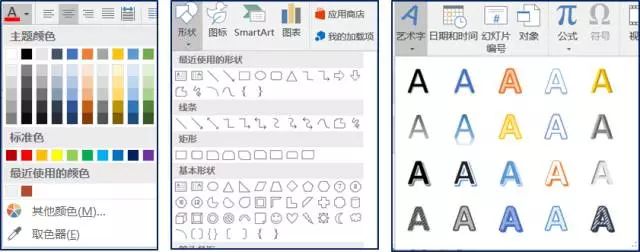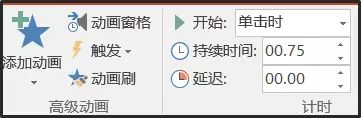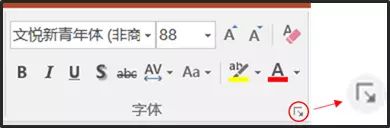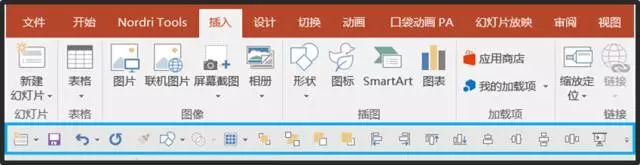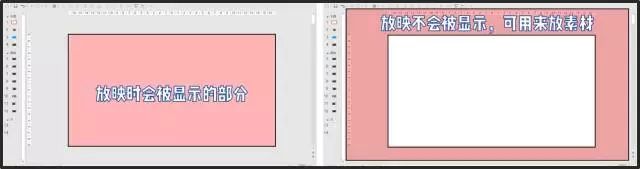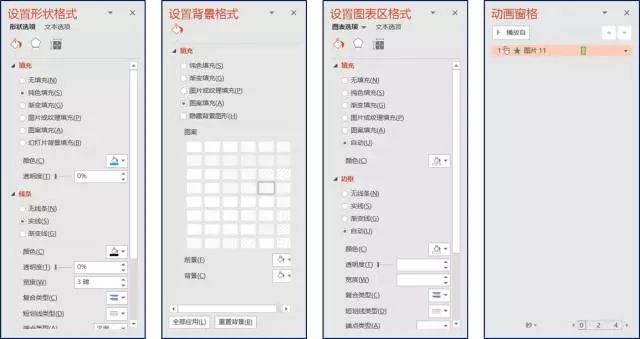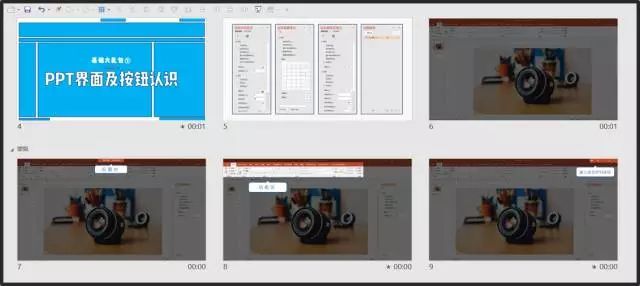Hello,我是水韬
玩了一年PPT,不算大神,之算个PPT爱好者,每当有人问我,PPT怎么学的时候,甚至直接问我要模板网,这时候我往往会对他们谁一句话:磨刀不误砍柴工 。
是呀,我个人学习这么多软件以来,第一件事情就是找个度娘了解它的界面各大版块,然后对每个板块的功能进行逐个的攻克,渐渐地在熟悉操作的基础上,才会开始玩一些花样,我居然一开始就想让小伙伴玩花样。
考虑有些小伙伴的基础,所以想结合自己学习经验,有些小伙伴的基础,希望通过几篇基础教程以后,能帮助小伙伴快速掌握PPT基础认识与基础操作,有一定基础的小伙伴也可以温故而知新,或许能从基础教程里挖掘到冷门的知识点。,
【始】
PPT界面预览
按各功能区布局,PPT界面可以分为功能区,标题区,窗口状态控制按钮,快速访问工具栏,幻灯片预览窗格,编辑窗格,任务窗格,状态栏。
按各种按钮功能选择差异,可以将按钮分为一般按钮、组合按钮,复选框,数值调节按钮,对话窗等
【动图端不可播放,欢迎关注公众号“ 水韬呀 ” 查看原文动图预览】
界面顶部
顶部主要是幻灯片制作的功能区分布,可以分为功能区,快速访问工具栏,窗口状态控制按钮以及
৹ 题目栏 :PPT的文档名称
৹ 窗口状态控制按钮栏 :关闭,窗口调整
৹ 功能区 :由多个功能选项卡构成,选项卡下每个分组拥有大量可操作的按钮,同时许多插件也会出现在这,因此功能区是PPT操作的主要区域。
৹ 隐藏的格式窗格:除了一般功能选项卡,一些隐藏格式选项卡,需要在点击图片,文字框,形状的情况下,才会出现。
各种功能的选项卡内部有各种不同类型的按钮,分为一般按钮、组合按钮,复选框,数值调节按钮,对话窗等
৹ 一般按钮:只拥有单一效果的按钮,如开始选项卡中的字体加粗,斜体,下划线,居中,左对齐等等……
৹ 组合按钮:组合按钮在一般按钮的基础上,右侧会有一个小的倒三角。
选择性按钮:点击小▼后会有不同的效果选择
库:众多元素汇集在库,常用的库包括颜色库,样式库,形状库等
৹ 数值调节按钮:是对数值的一些调节按钮,比如动画选项卡中调节时间长短,就属于数值调节按钮
৹ 对话框:对话框按钮会弹出更加详细的功能区选项,具体位置在每一个功能选项卡的右下角,点击进入即可
৹ 快速访问工具栏:PPT老司机会将常用的功能区的按钮放置在功能栏的底部,方便操作,这能大大提升我们的操作效率
Ξ 那么快速访问工具栏怎么设置呢?
动图坚书无法播放,无法用动图预览
方法①:右键点击快速添加
方法②:自定义快速访问工具栏
Ξ 如果你不喜欢快速访问工具栏在功能区下面,可以换到功能区上方。
Ξ 时间久了,你觉得某一项功能键在快速访问工具栏比较少用,你还可以右键把它移除
界面中部
中部主要是针对幻灯片的预览与编辑,可以分为预览窗格,编辑窗格以及一系列任务窗格
৹ 预览窗格:可预览自己做好的幻灯片,拖动可改变预览窗格大小
【动图端不可播放,欢迎关注公众号“ 水韬呀 ” 查看原文动图预览】
৹ 编辑窗格:根据幻灯片放映可以分为可显示区与不可显示区
৹ 任务窗格:任务窗格是指在进行一些操作的以后才会出现,包括对图形,文字,背景,图表的设置(任务窗格可任意拖动,不妨试试)
界面底部
底部可分为左右两侧,左侧显示PPT的数目,右侧包括备注以及幻灯片预览模式
৹ 备注:可以在备注处输入该页PPT内容的要点,以免忘记
৹ 视图窗格:包括普通模式,阅读模式,幻灯片浏览,幻灯片放映以及幻灯片缩放级别
৹ 幻灯片缩放级别:通过拖动右下键的缩放滑块可以调节幻灯片【动图端不可播放,欢迎关注公众号“ 水韬呀 ” 查看原文动图预览】
熟练操作的老司机们通常会使用更高效率的快捷键 ctrl+滚轮 (后续会更新关于常用快捷键的文)
结 语
这是一篇超级基础的界面认识
如果你是刚接触PPT的小伙伴
建议看完不妨将每个功能区的按钮都按一遍
相信会大大提高PPT学习和操作的效率
—————————————————————————
【完】
第一次写文,感兴趣的小伙伴可关注我的公众号 " 水韬呀 "