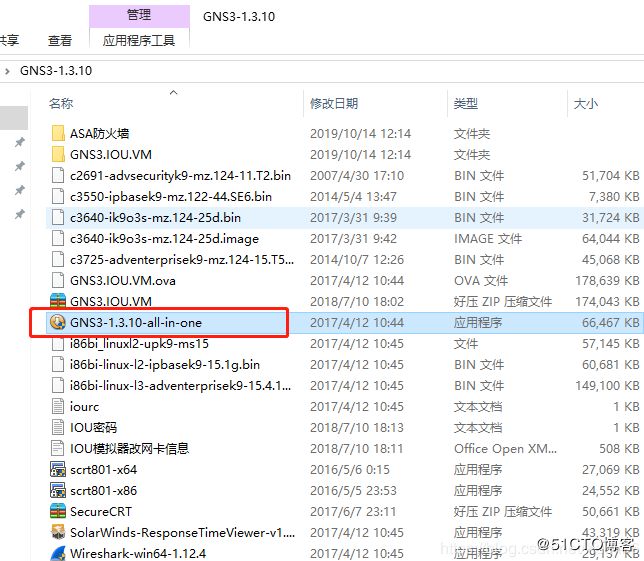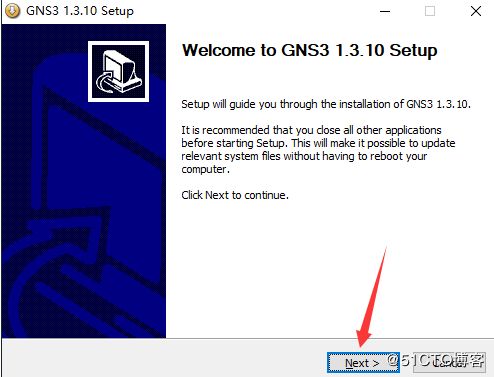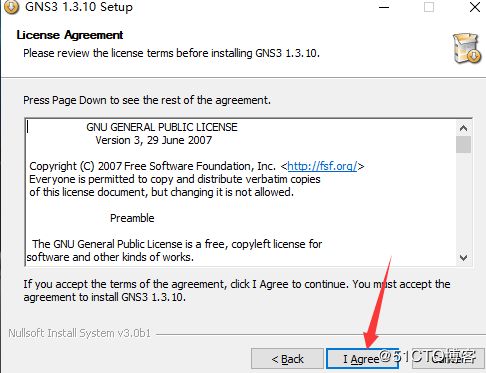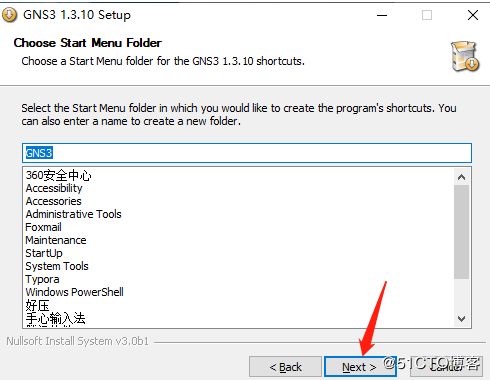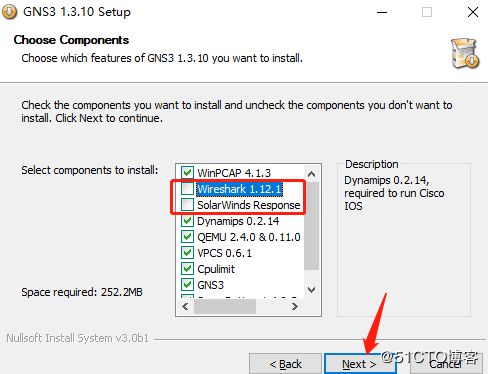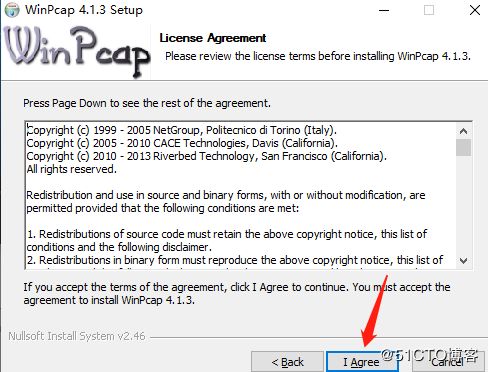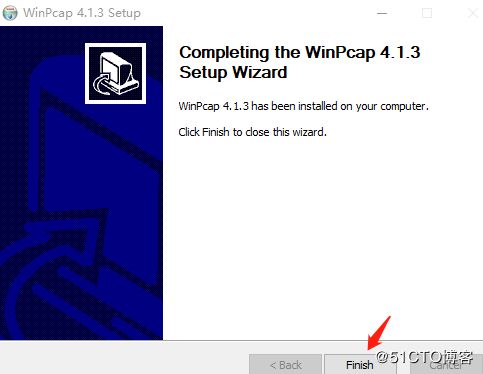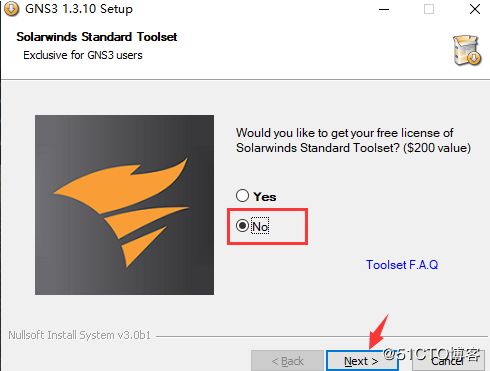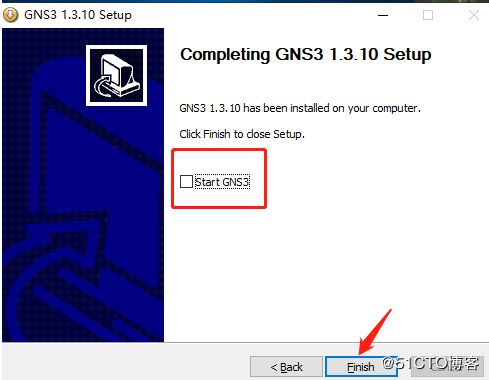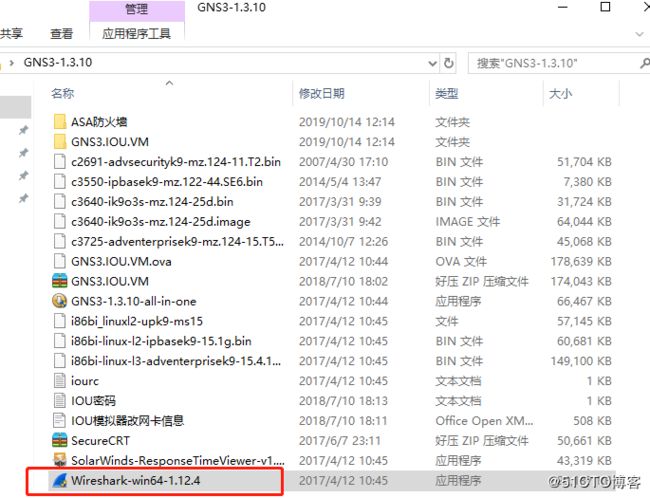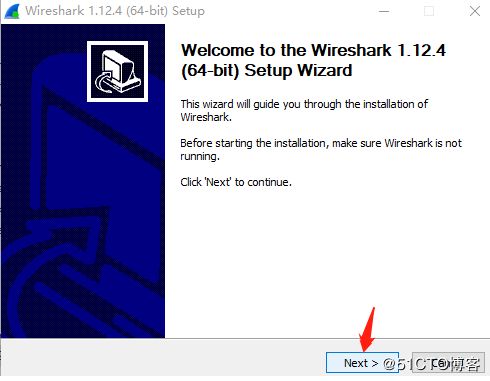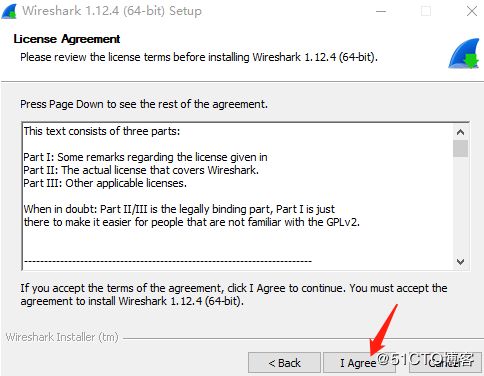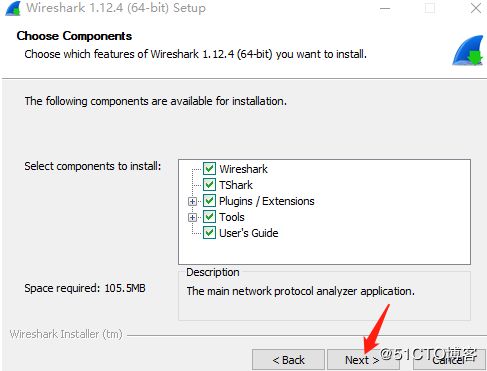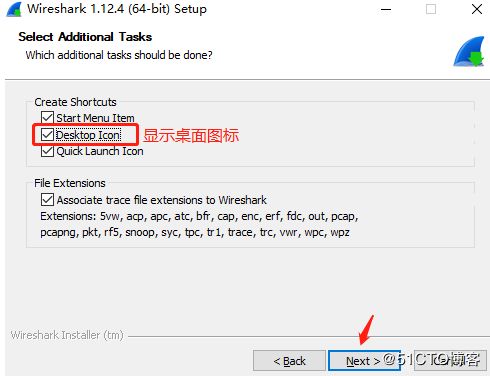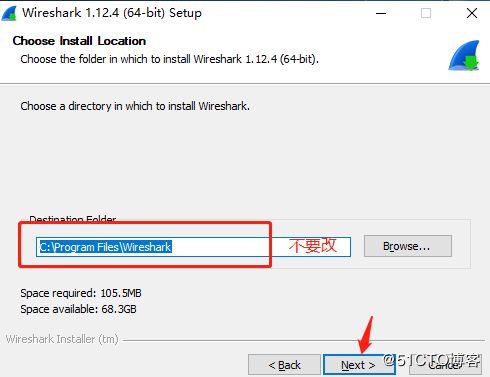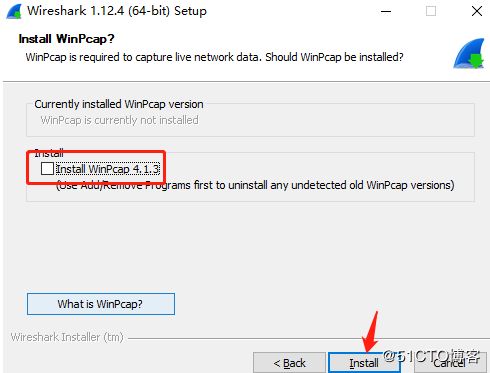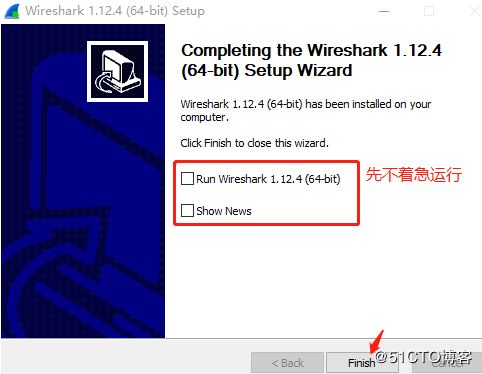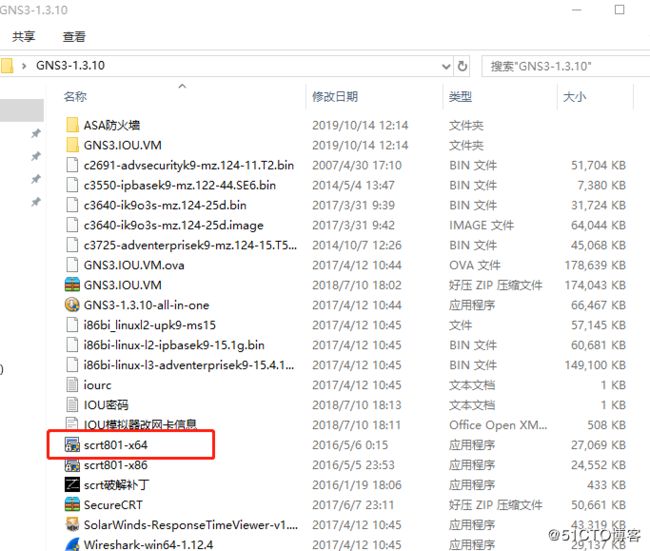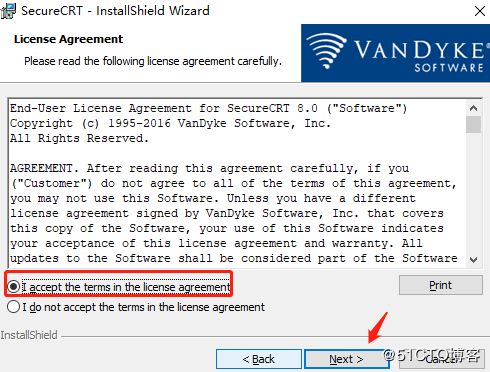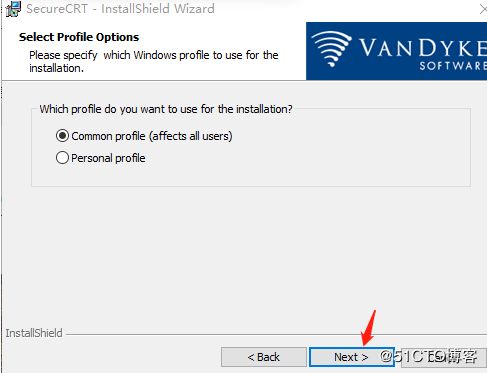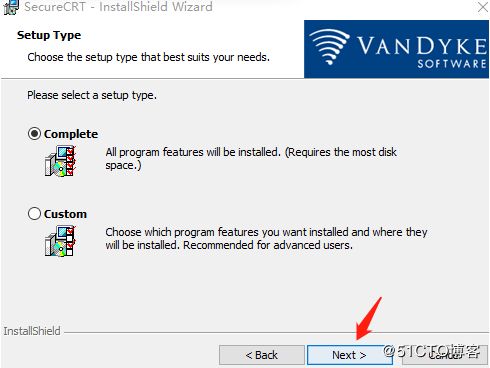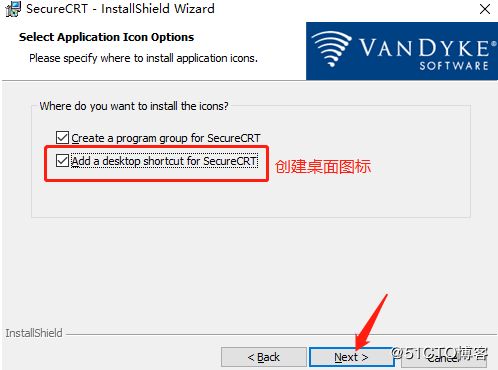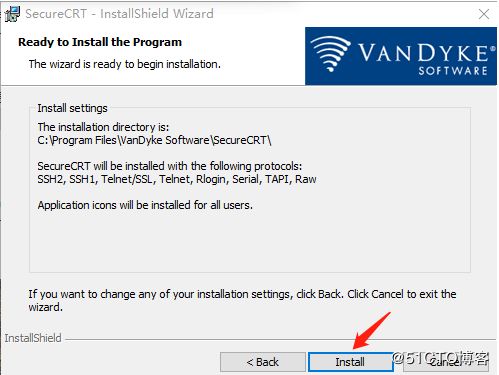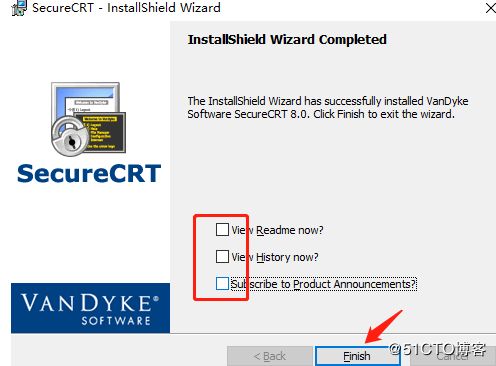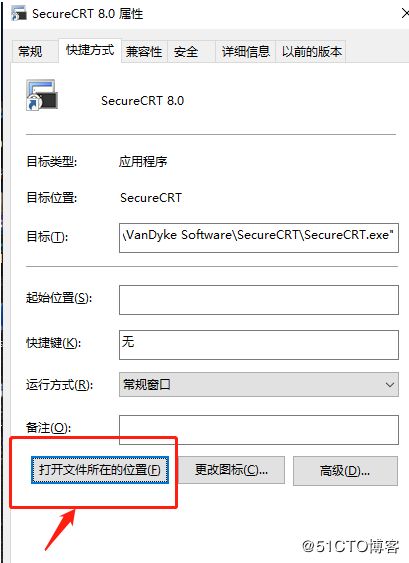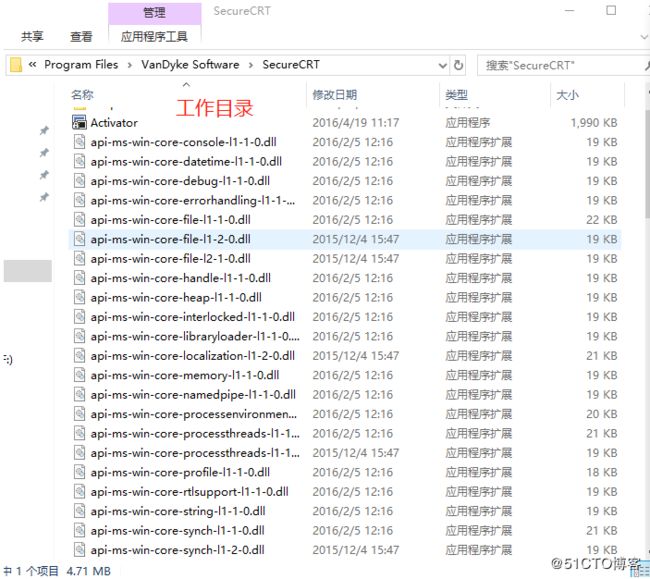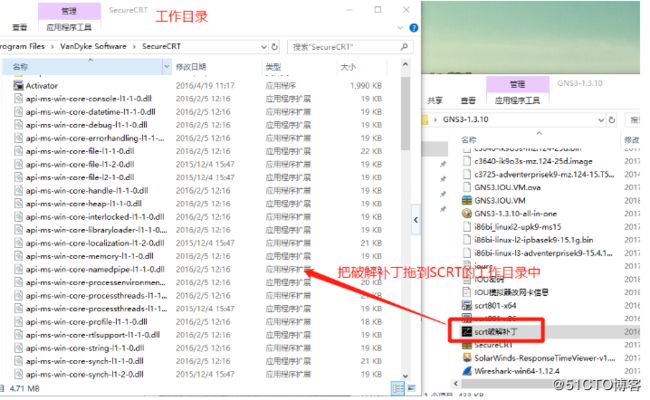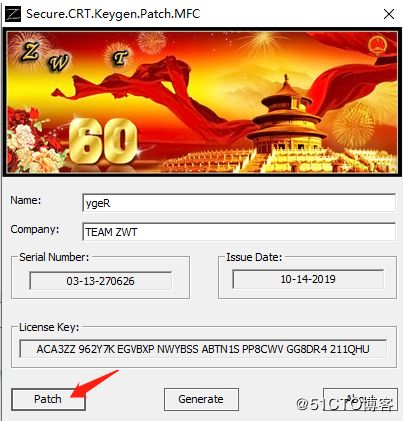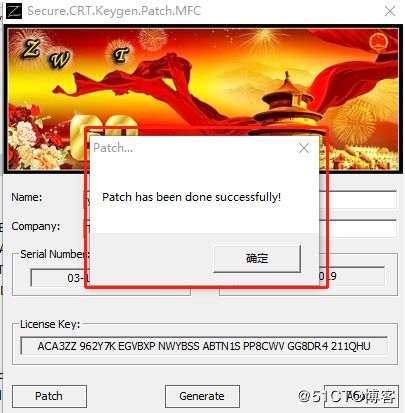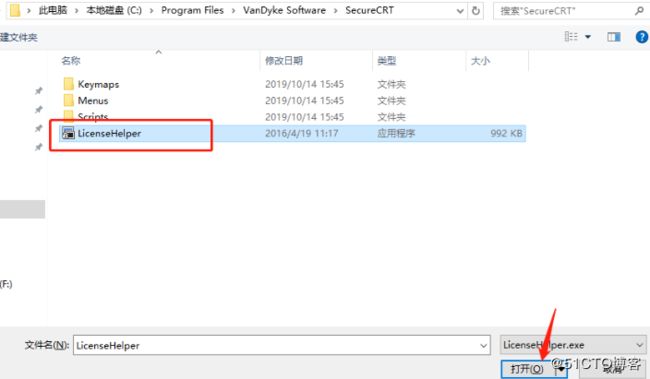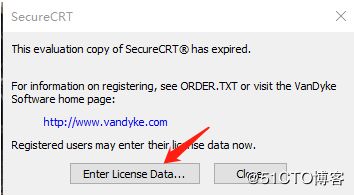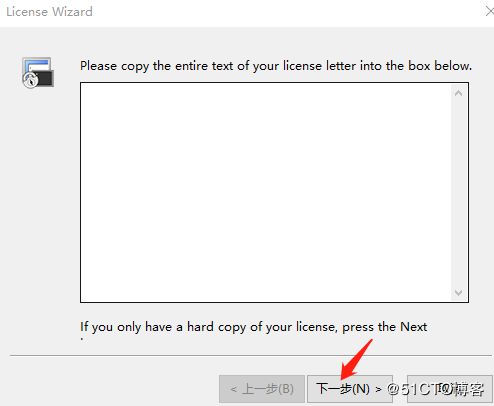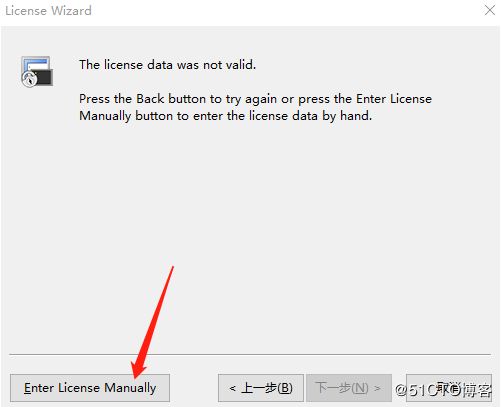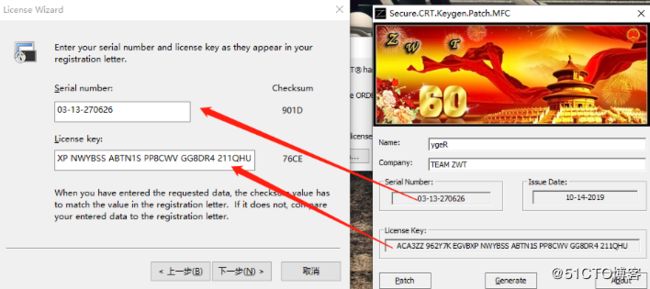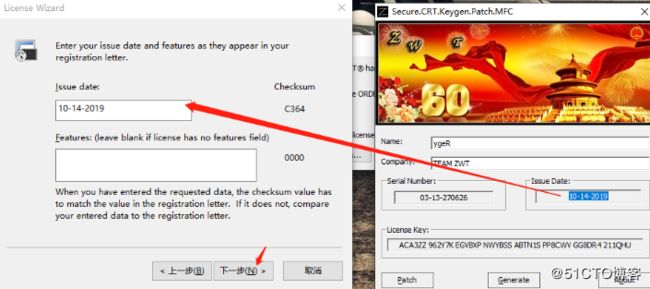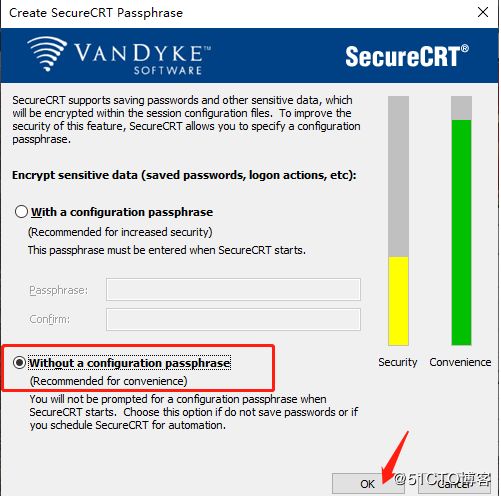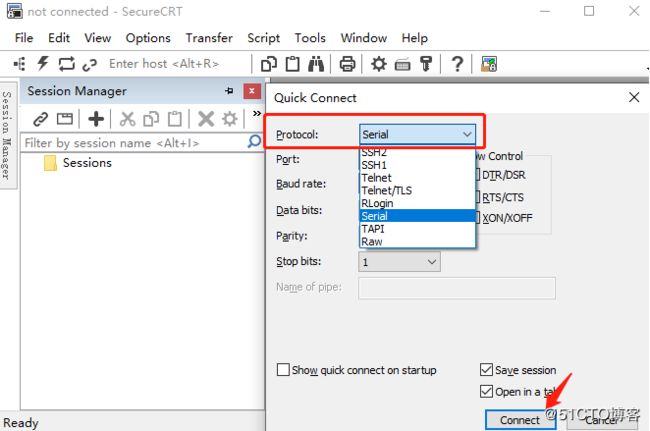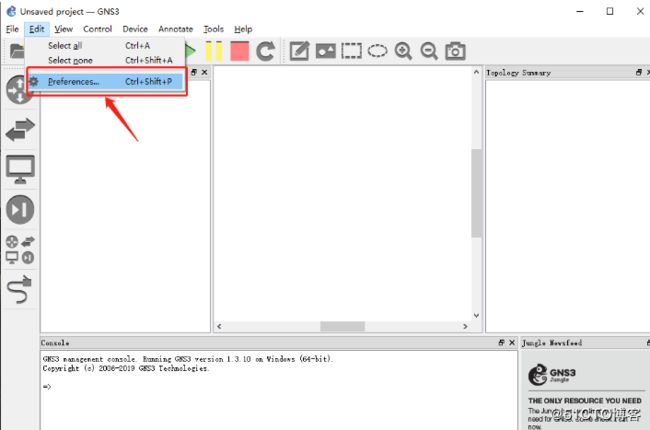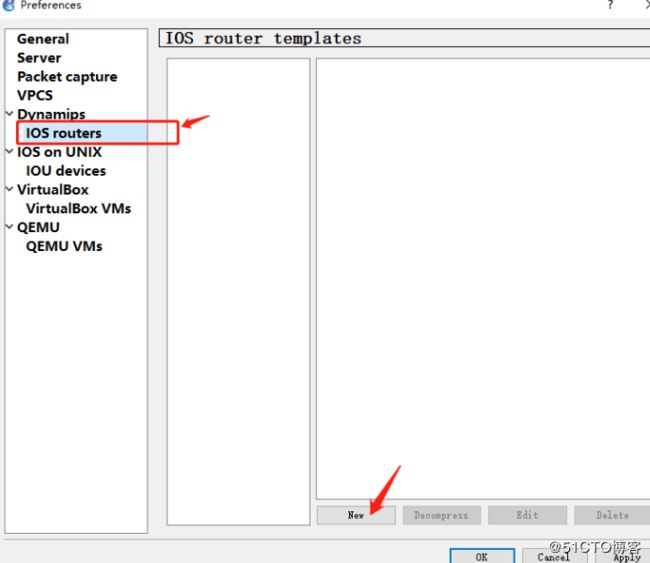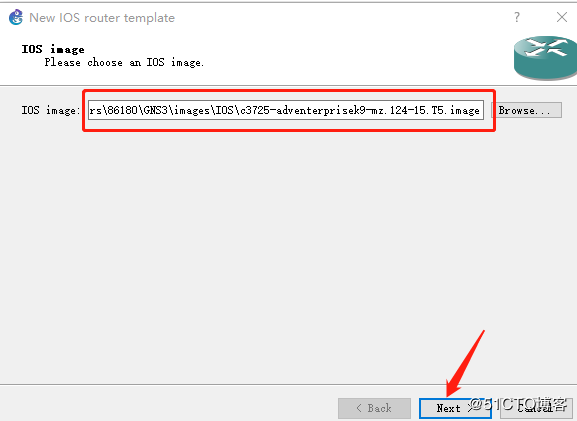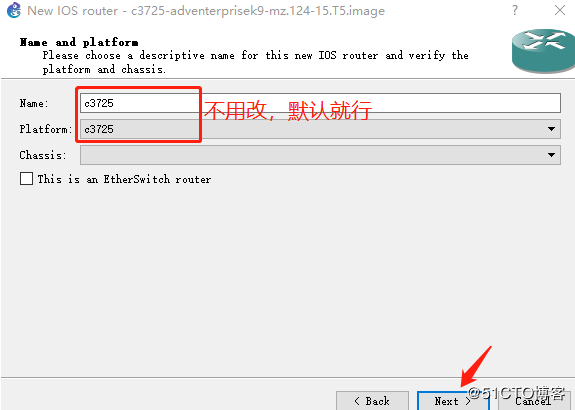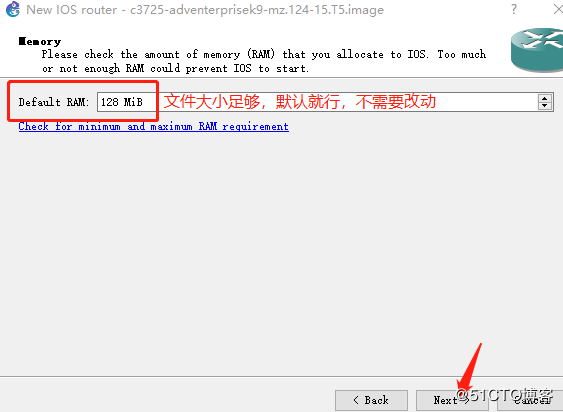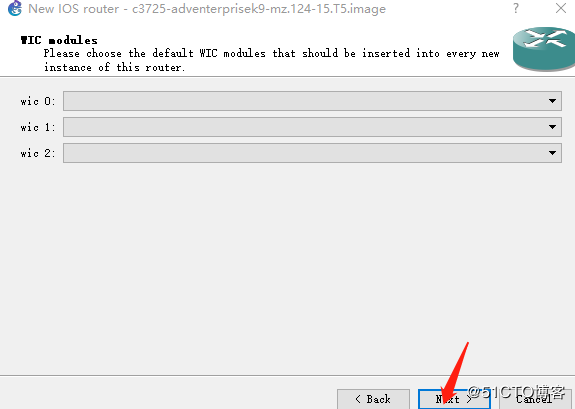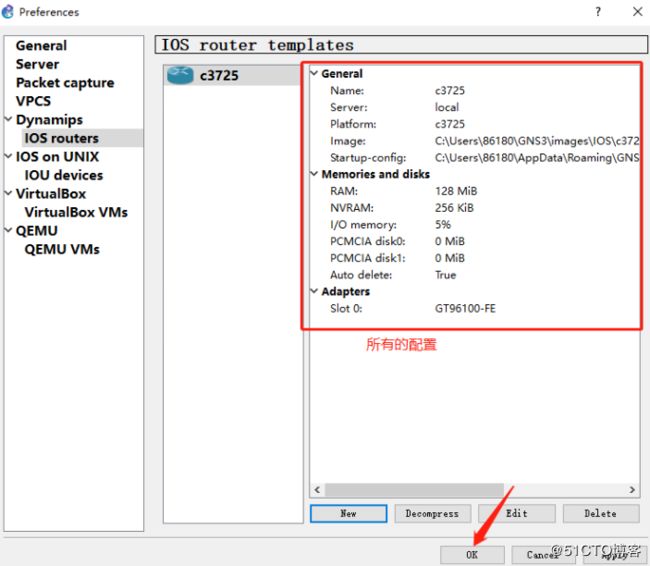GNS3的安装过程
一:为什么要安装GNS3
GNS3是一款可以运行在多平台的网络虚拟软件,可以通过它来完成相关的实验模拟操作或者检验真实的路由器上实施的相关操作。
二:安装环境
1、系统版本:windows 10(其他系统也行)
2、客户端版本:GNS3-1.3.10-all-one
三:安装步骤
这里我把安装包的链接放在这,大家可自行下载
https://pan.baidu.com/s/1hNYQqWmDYWry23h_62QHlA (提取码dwpi)
1、打开之后是这样子的,双击GNS3-1.3.10-all-in-one
3、出现Choose Star Menu Folder界面,自动生成不需要修改,点击Next
4、进入Choose Components界面,这个地方注意要把Wireshark 1.21.1和SolarWinds Response 前面的勾去掉,否则它会自动在线安装,需要等好长时间,到最后可能还会告诉你下载失败,这个后面再进行安装就行了。点击Next
5、进入这个界面,里面会有一个选择路径,按照个人习惯放。我是选择放在D盘,点击Insall安装
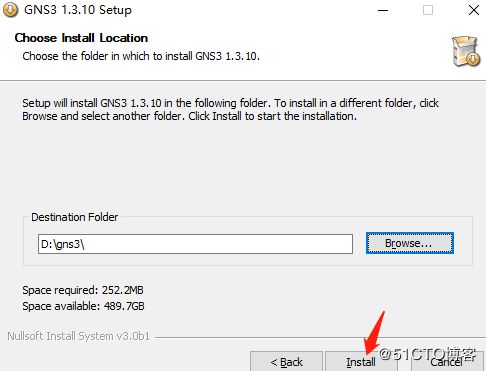
6、点击Insall之后会弹出WinPcap 4.1.3的安装,点击Next,
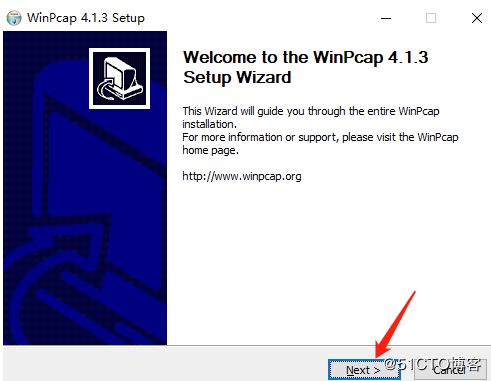 ![]
![]
7、点击I Agree,再点击Insall,再点击Finish,等待安装
8、安装之后会出现Solarwinds Standard Toolset页面,是需要付费的页面,所以点击NO,再点击Next
9、进入这个页面之后,把勾去掉,先不着急启动GNS3,再点击Finish,就可以了。回到桌面就可以看见 GNS3的图标
10、但是,不要急着点开,先打开分享给你们的那个安装包链接。接下来是安装Wireshark,双击点击Wireshark-win64-1.12.4
11、进入这个页面 点击Next,点击I Agree
进入之后继续点击Next
12、进入Select Additional Tasks页面之后,把Desktop Icon勾上,方便之后在桌面查看,再点击Next
13、进入Choose Insnall Location页面会看到安装路径,切记这个路径不要改,不然GNS3的路径也需要改,一般选择默认地址,避免不必要的麻烦。再点击Next
14、出现Insall WinPcap?页面,把Insall WinPcap4.1.3前面的勾必须去掉,因为之前已经安装过了,再点击Insall
15、安装成功之后出现这个页面,前面的勾不要选,先不着急运行,再点击Finish。
这时候GNS3和Wireshark这两个软件都已经安装成功了。
四:安装SecureCRT
1、打开上面给你们的链接,双击scr801-x64,进入安装
2、出现这样的界面,点击Next
3、选择第一个同意,点击Next
4、默认选择,继续点击Next
5、进入页面,再Add a desktop....前面勾选(创建桌面图标),点击Next
6、进入页面,安装路径不需要改,直接点击Insall
7、安装之后出现这个页面,先把勾去掉,先不着急运行,再点击Finish
这个时候桌面已经有SecureCRT8.0这个快捷方式图标了。
8、点击桌面图标SecureCRT8.0 ----右击属性----点击打开文件所在位置,会出现SecureCRT的工作目录
9、然后把用链接打开的页面 里面的破解补丁复制粘贴到工作目录里面
10、在工作目录中打开,右击选择管理员身份运行,出现这样的页面,点击Patch
11、出现这样的目录,选择SecureCRT,点击打开
12、然后出现一个框,点击确定,又出现一个目录
13、点击LicenseHelper,再点击打开,然后点击确定就可以了。
14、双击打开桌面的SecureCRT,出现一个界面,默认地址就可以了, 点击OK
15、又出现一个界面,点击Enter License Date... ,再点击下一步
16、会出现这样的界面,点击Enter License Manually
17、根据上面的提示填写,复制粘贴就行了,填写好之后点击下一步
18、最后点击完成
19、点击完成之后会出现这样的一个界面,选择Without a config.....,再点击OK。
20、跳出Quick Connect界面,下拉Protocol 选择Serical,点击connect
完成之后退出该软件。
21、然后从桌面打开GNS3模拟器,点击Edit ---preferences...
22、出现这样一个界面,点击IOS routers, 再点击New
23、出现一个界面 需要填入一个镜像文件,点击Browse,选择c3725
24、选择好之后点击Next
25、镜像名称、文件大小不用改,默认就行了,再点击Next
26、出现这样的界面,不需要改动,直接点击Next
27、直接点击Finish
28、点击之后展示所有的配置,再点击OK。
以上就是GNS3的基本安装与激活。